Cara menukar kata laluan Outlook anda
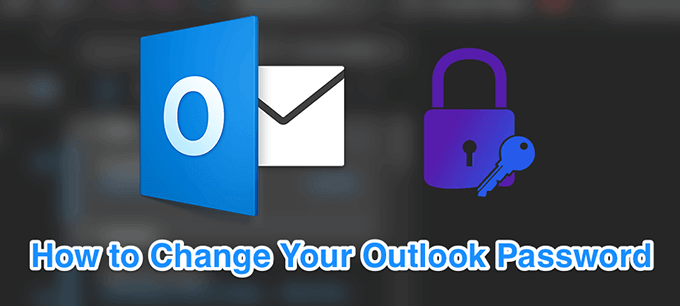
- 770
- 83
- Dave Kreiger V
Sekiranya anda belum melakukannya, anda harus membuat tabiat untuk menukar kata laluan Outlook anda dengan kerap. Ini membolehkan anda menyimpan pengguna yang tidak dibenarkan dan menjadikan akaun anda lebih selamat.
Anda boleh menukar kata laluan untuk Outlook anda.akaun com serta di dalam aplikasi klien di komputer anda. Sekiranya anda baru -baru ini menukar kata laluan untuk akaun e -mel anda dengan pembekal anda, anda perlu mengemas kini dalam aplikasi Outlook pada mesin anda supaya dapat terus menghantar dan menerima e -mel.
Isi kandungan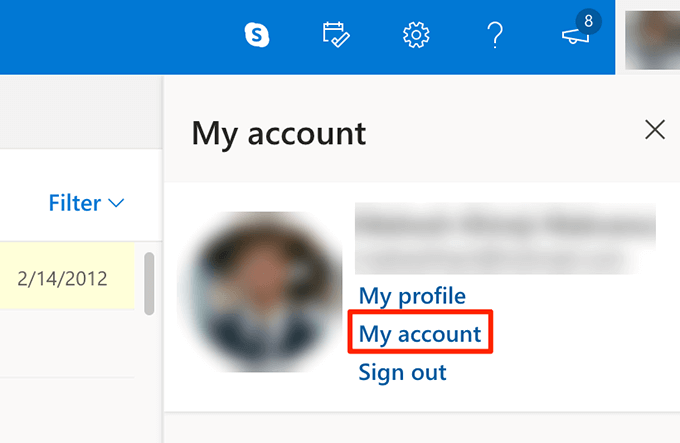
- Skrin berikut menunjukkan perkhidmatan Microsoft yang boleh anda gunakan. Klik pada pilihan yang dikatakan Keselamatan .
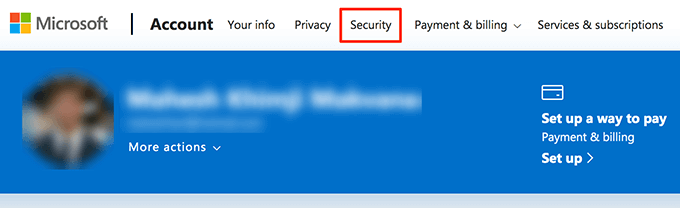
- Ia akan meminta anda memasukkan kata laluan semasa anda untuk meneruskan. Masukkan kata laluan dan klik Log masuk.
- Anda akan berada di skrin keselamatan sekarang. Cari bahagian yang mengatakan Keselamatan kata laluan dan klik pada Tukar kata laluan saya di dalamnya.
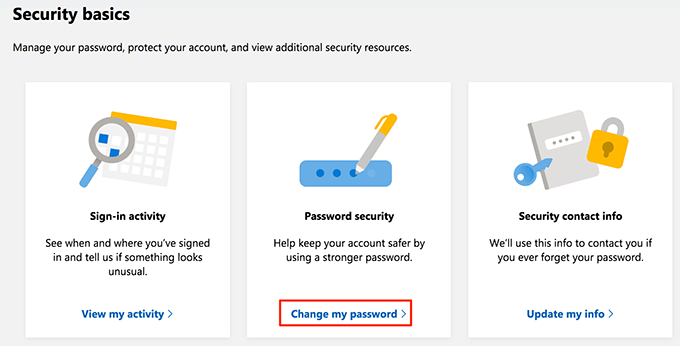
- Pada skrin berikut, anda akan dapat mengubah pandangan anda.kata laluan com.
Taipkan kata laluan semasa anda di kotak pertama, kata laluan baru anda di kotak kedua, masukkan semula kata laluan baru anda di kotak ketiga, dan klik Simpan di bawah.
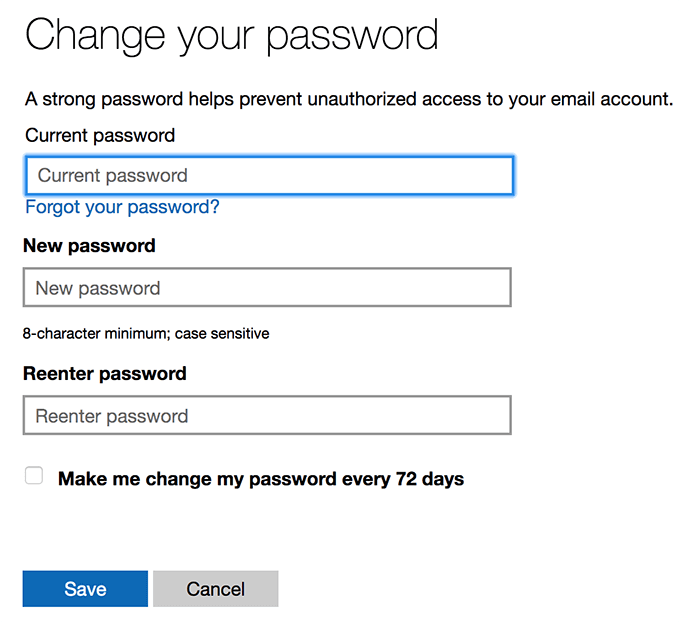
- Terdapat pilihan yang dipanggil Buat saya menukar kata laluan saya setiap 72 hari bahawa anda boleh mengaktifkan supaya Outlook meminta anda menukar kata laluan anda setiap 72 hari. Tidak lain hanyalah langkah keselamatan untuk memastikan akaun anda dilindungi lebih jauh lagi.
Tukar Kata Laluan Outlook pada Windows
Jika anda menggunakan Outlook sebagai pelanggan e -mel anda di PC Windows anda, anda perlu mengemas kini kata laluan anda setiap kali anda menukar kata laluan dari pembekal e -mel anda.
Cara ini Outlook akan dapat mendaftar masuk ke akaun Microsoft anda di pelayan pembekal e-mel anda dan mengambil e-mel baru untuk anda. Sekiranya anda tidak melakukan ini, Outlook akan membuang kesilapan yang mengatakan kata laluan yang ditentukan tidak betul.
- Lancarkan Pandangan aplikasi di PC anda.
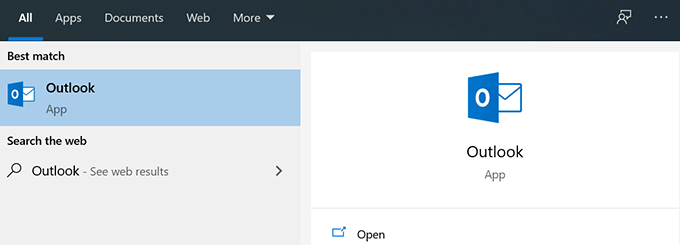
- Klik pada Fail menu di bahagian atas untuk melihat pilihan Outlook Utama.
- Di anak tetingkap sebelah kanan, klik Tetapan akaun dan pilih Menguruskan profil dari menu yang baru diperluas.
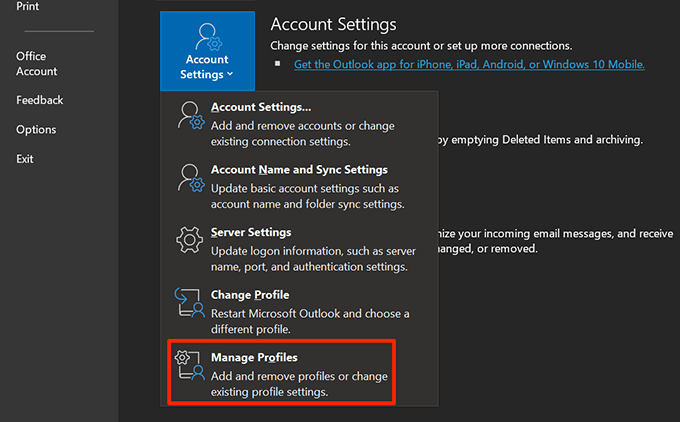
- Klik pada Akaun e -mel butang untuk melihat akaun e -mel anda.
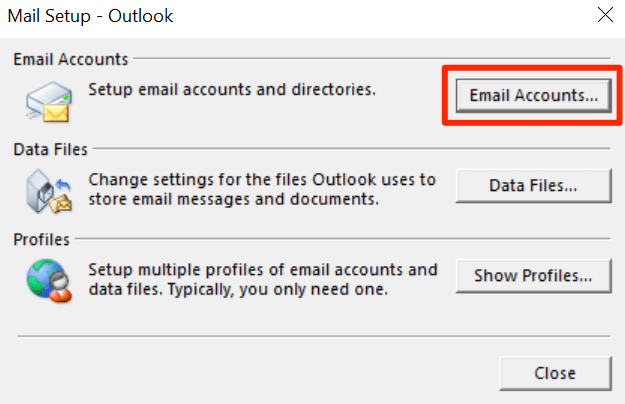
- Anda akan melihat senarai semua akaun e -mel yang anda gunakan dengan Outlook. Pilih akaun yang ingin anda ubah kata laluan dalam senarai dan klik Ubah.
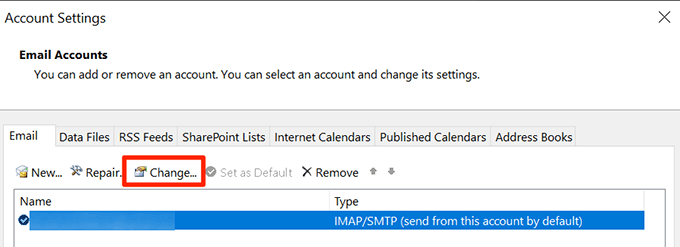
- Skrin berikut membolehkan anda mengkonfigurasi tetapan untuk akaun e -mel pilihan anda. Oleh kerana anda hanya ingin menukar kata laluan, letakkan kursor anda di Kata laluan medan dan taipkan kata laluan baru.
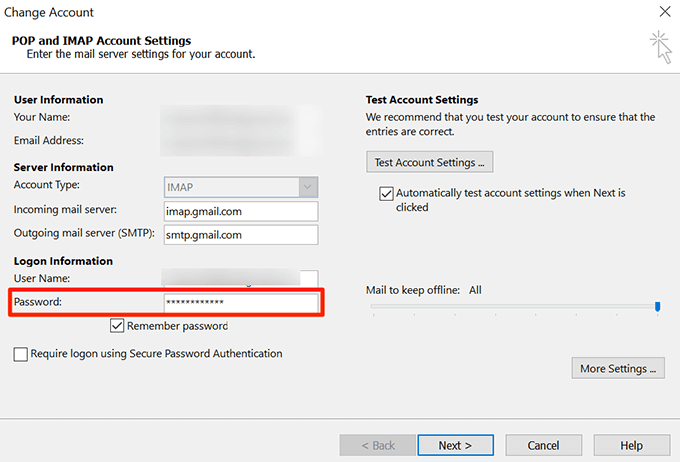
- Adalah idea yang baik untuk mengesahkan Outlook boleh menyambung ke pelayan e -mel anda setelah menukar kata laluan. Klik pada Tetapan Akaun Ujian butang untuk menjalankan ujian e -mel.
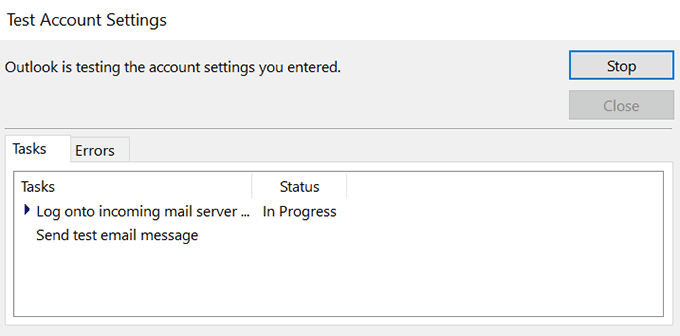
- Sekiranya semuanya berjalan lancar, anda boleh menutup semua tingkap terbuka sekarang bahawa kata laluan Outlook anda telah berjaya diubah.
Tukar kata laluan Outlook pada mac
Langkah -langkah untuk menukar kata laluan Outlook anda pada Mac sedikit berbeza daripada versi Windows. Tetapi anda boleh menukar kata laluan untuk sebarang akaun yang telah anda tetapkan dengan Outlook pada mesin anda.
- Klik pada PAD pelancaran Di kandang, cari Microsoft Outlook, dan melancarkannya.
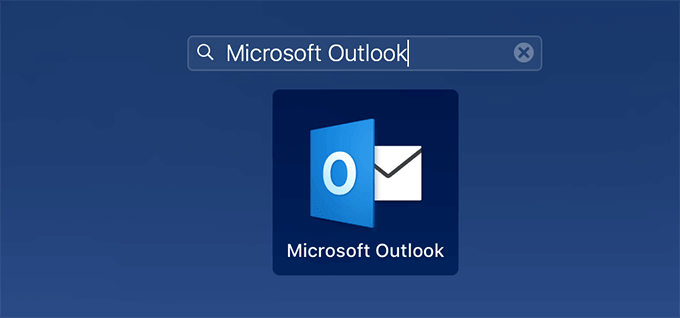
- Klik pada Pandangan menu di bahagian atas dan pilih pilihan yang dikatakan Keutamaan. Ia akan membuka menu Tetapan Outlook anda.
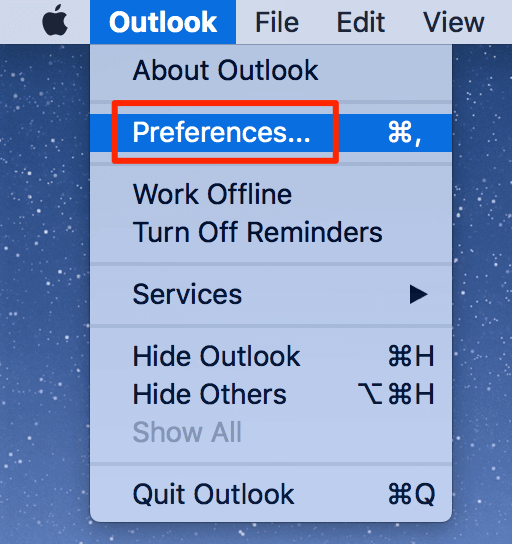
- Pada skrin berikut, pilih Akaun Pilihan untuk melihat akaun e -mel Outlook anda.
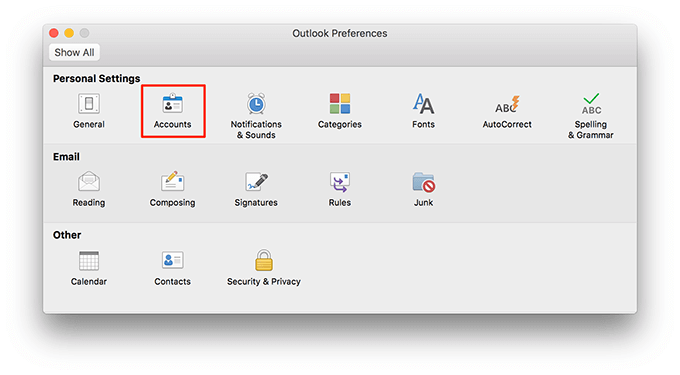
- Anda akan melihat senarai akaun e -mel yang anda gunakan dengan Outlook di bar sisi kiri. Klik pada akaun yang anda mahu menukar kata laluan untuk.
- Di sebelah kanan anak tetingkap, ada bidang yang dipanggil Kata laluan. Letakkan kursor anda dalam bidang ini dan taipkan kata laluan baru untuk akaun anda.
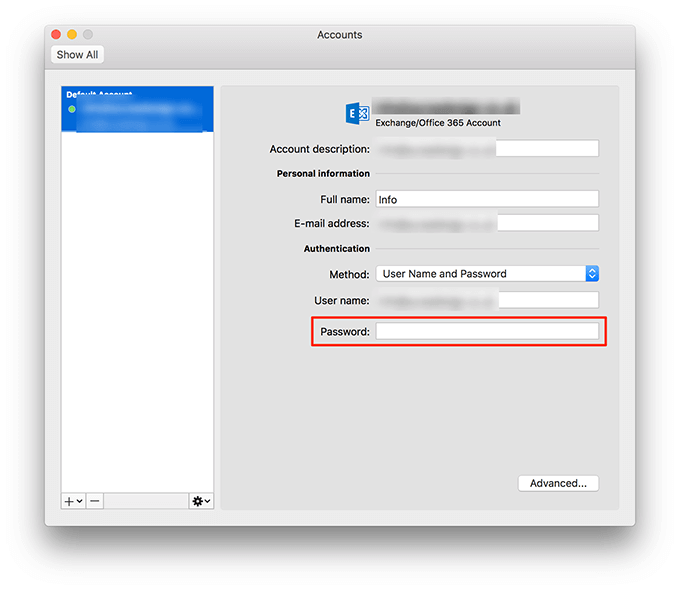
- Tutup panel apabila anda memasukkan kata laluan baru anda dan kata laluan akan disimpan secara automatik.
Tukar kata laluan Outlook jika akaun anda digodam
Sekiranya anda percaya seseorang telah menggodam akaun anda, anda harus menukar kata laluan Outlook anda dengan segera sehingga penggodam tidak dapat log masuk ke akaun. Sekiranya mereka sudah log masuk dan anda menukar kata laluan, mereka secara automatik akan dilog keluar pada semua peranti mereka.
Anda perlu menetapkan semula kata laluan anda dengan Microsoft untuk melakukan ini.
- Pergi ke laman web Outlook menggunakan penyemak imbas di komputer anda.
- Masukkan alamat e -mel Outlook anda dan klik Seterusnya.
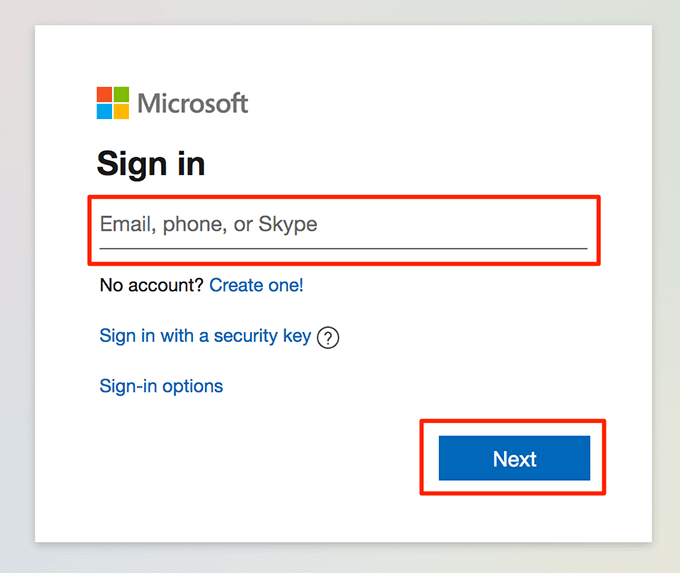
- Pilih Lupa kata laluan pilihan pada skrin berikut. Ini akan membantu anda menukar kata laluan semasa anda.
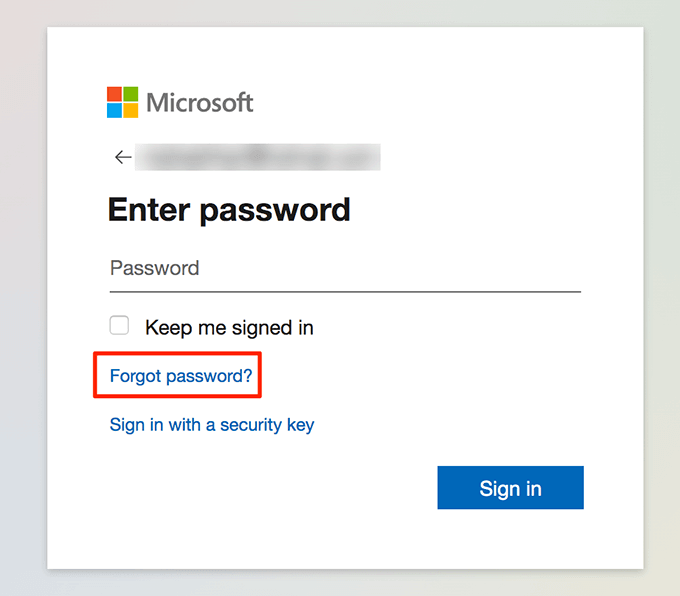
- Outlook akan membolehkan anda memilih salah satu kaedah pemulihan anda untuk menetapkan semula kata laluan untuk akaun anda. Dalam contoh di bawah, ia akan menghantar kod pemulihan ke alamat e -mel lalai anda, dan anda boleh menggunakan kod itu untuk menetapkan semula kata laluan.
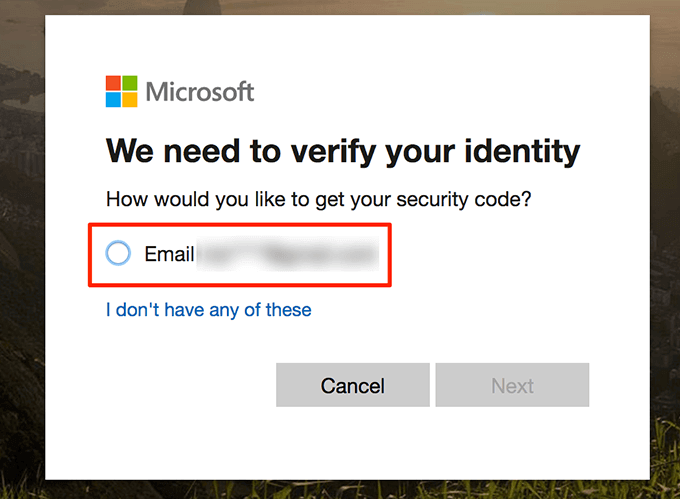
- Akses akaun e -mel pemulihan anda dan anda akan dapati kod di peti masuk anda. Perhatikan kod.
- Kembali ke skrin pemulihan Outlook, masukkan kod pemulihan, dan klik Seterusnya.
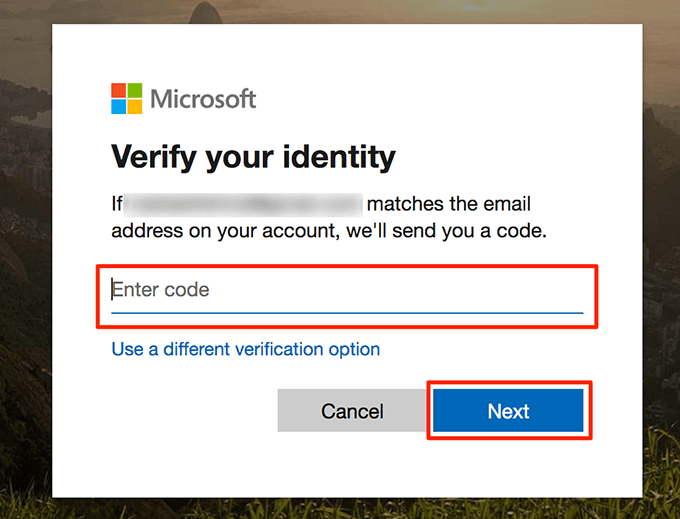
- Anda kemudian boleh menukar kata laluan Outlook semasa anda.
Berapa kerap anda menukar kata laluan Outlook anda? Adakah anda pernah menghadapi masalah kata laluan dengan Outlook di komputer anda? Beritahu kami dalam komen di bawah.
- « Cara Membakar Cakera DVD dengan Sarikata
- 8 sumber dalam talian terbaik untuk kesan khas skrin hijau »

