Cara menukar warna teks Windows di Windows 10/11
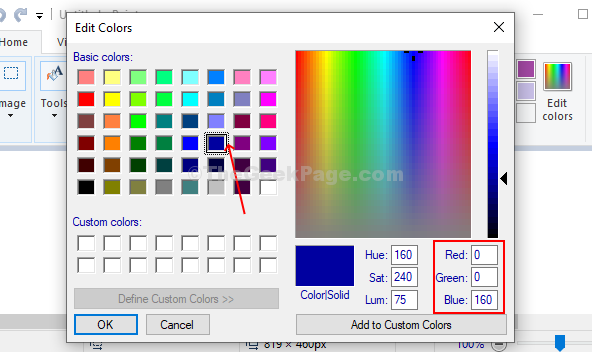
- 4317
- 511
- Dave Kreiger V
Ya, warna teks Windows boleh disesuaikan. Ia boleh diubah dari hitam biasa ke warna pilihan anda yang lain. Malah, anda boleh menukar warna teks Windows untuk semua aplikasi desktop yang dipasang pada masa yang sama.
Ciri ini untuk menukar warna teks Windows tersedia dalam versi lama yang menggunakan tema klasik. Tetapi, ia berhenti dengan versi Windows 8 dan Windows 10 dan telah dikeluarkan sepenuhnya. Walau bagaimanapun, anda masih boleh menukar warna dengan beberapa pengubahsuaian dalam editor pendaftaran. Mari kita lihat bagaimana.
*Catatan: Warna baru juga boleh digunakan untuk WordPad, Notepad, Windows Search Box, File Explorer, dan banyak lagi.
Betulkan 1 - Menggunakan tetapan kontras yang tinggi
1 - Buka tetapan dengan menekan Tingkap dan I Kunci Bersama
2 - Sekarang, klik pada kemudahan akses
3 - Sekarang, hidupkan Kontras tinggi
4 - Sekarang, klik pada teks untuk memilih warna teks anda
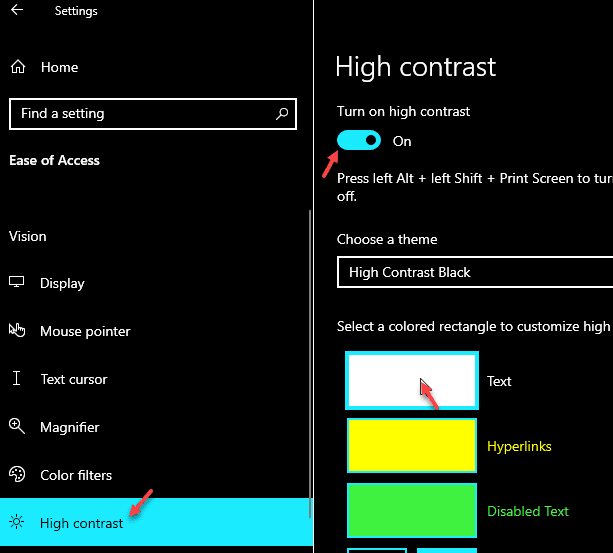
5 - Sekarang, pilih warna yang dikehendaki dan klik Selesai
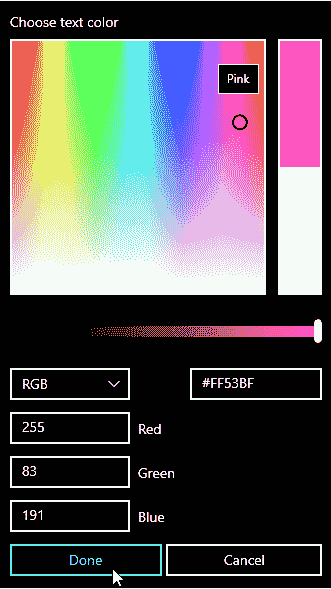
Untuk pengguna Windows 11
1 - Buka tetapan
2 - Sekarang, pilih kebolehcapaian dari menu kiri
3 -Klik Tema kontras dari kanan
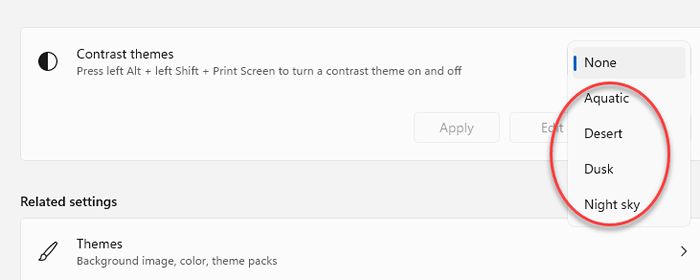
4 - Klik Memohon
5 - Klik edit
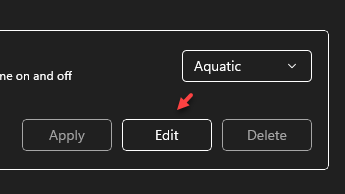
6 - Sekarang, klik pada teks untuk memilih warna teks dan klik simpan sebagai.
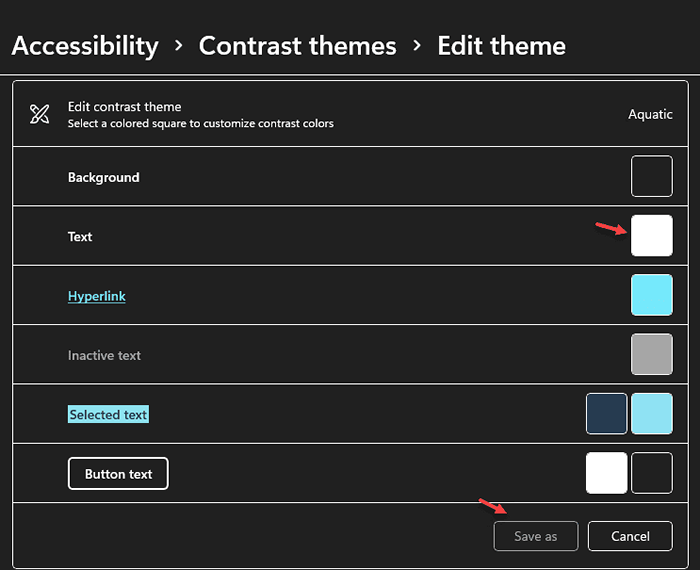
Betulkan 2 - Menggunakan Pendaftaran
Langkah 1: Tekan Kekunci windows + r bersama -sama di papan kekunci untuk membuka Jalankan kotak, jenis Regedit di dalam kotak dan memukul Masukkan untuk membuka Editor Pendaftaran.
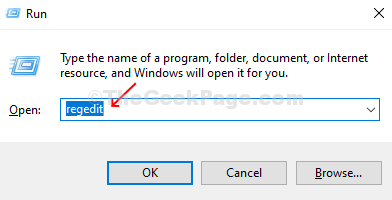
Langkah 2: Di dalam Editor Pendaftaran, Navigasi ke jalan di bawah:
Hkey_current_user \ control panel \ warna
Di sebelah kanan tingkap, tatal ke bawah dan klik dua kali di Teks Windows kunci.

Langkah 3: Sekarang, buka Microsoft Paint aplikasi, klik pada Edit warna pilihan di sudut kanan atas aplikasi cat di sebelah palet warna.
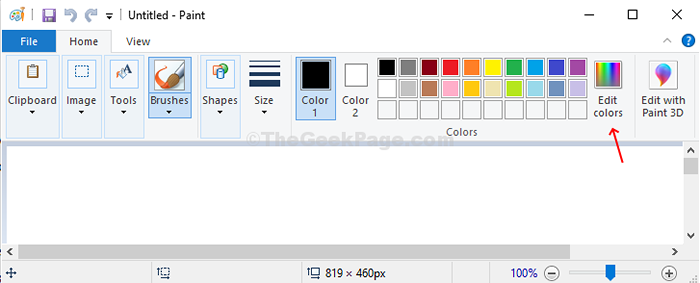
Langkah 4: Pilih sebarang warna pilihan anda dari Warna asas di dalam Edit warnas Tetingkap. Ini akan menjadi warna teks anda. Dalam kes ini, kami memilih salah satu warna biru. Seterusnya, di bahagian bawah kanan Edit warna Nota tetingkap Nilai untuk Medan merah, hijau, dan biru (nilai RGB).
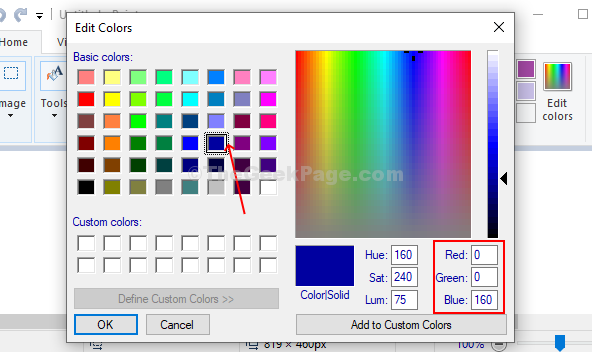
Langkah 5: Masuk ke Nilai RGB Seperti yang anda nyatakan dari Edit warna tetingkap dan masukkannya di Data nilai medan dalam kekunci teks Windows di bawah editor pendaftaran mengikut format di bawah:
Merah (ruang) hijau (ruang) biru
Hit okey Untuk menyelamatkan perubahan.
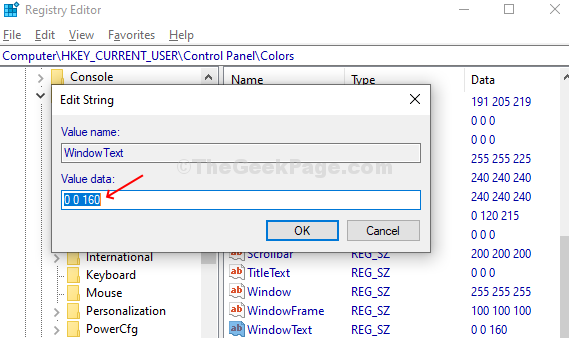
Untuk perubahan yang berkesan, anda mesti Log masuk dari anda Akaun Microsoft dan Log masuk. Nampaknya ini:
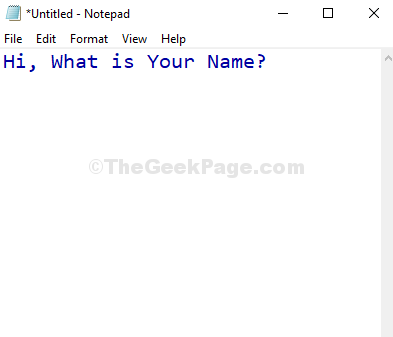
- « Tetap berhubung ke Internet dalam mod tidur Windows 10/11
- Cara Menyembunyikan Ikon Desktop Windows 10 »

