Cara Mengubah Bunyi Pemberitahuan Windows 10
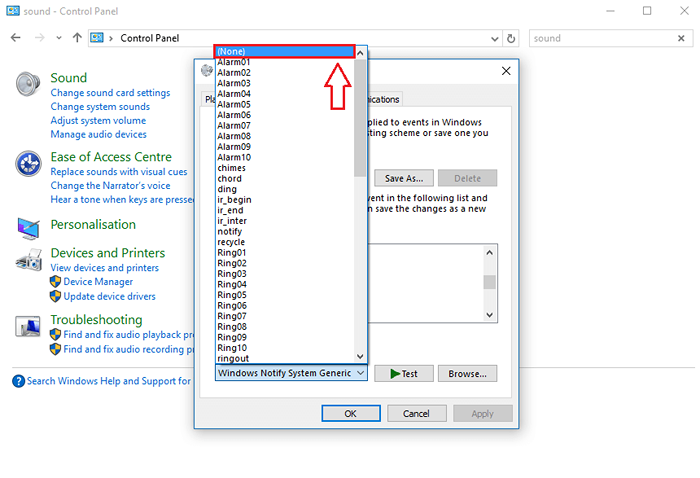
- 2360
- 703
- Chris Little I
Pemberitahuan Bunyi di Windows 10 adalah ciri hebat yang kebanyakan pengguna mendapat berguna. Sekiranya bateri anda mati, PC anda memberitahu anda bahawa dengan membuat sedikit amaran. Sekiranya anda menurunkan jumlah sistem, PC anda memberi anda sedikit petunjuk tentang betapa rendahnya dengan suara pemberitahuan yang lain. Ini hanya beberapa contoh. Terdapat banyak pemberitahuan yang lebih berguna yang disediakan oleh Windows 10 untuk penggunanya. Tetapi mari kita lakukan keadaan. Anda mempunyai roomie yang agak singkat dan dia mengamuk setiap kali komputer anda membuat bunyi kecil yang comel itu. Pasti, anda tidak mahu berakhir dengan Catfight dengan dia atas sesuatu yang bodoh seperti ini. Pada masa itu, anda mungkin dengan serius ingin mempunyai kuasa untuk mengubah pemberitahuan Windows berbunyi atau mengubahnya menjadi yang lebih pendek. Mencari tetapan untuk mematikan atau menukar bunyi pemberitahuan Windows 10 lalai boleh menjadi agak rumit. Tetapi jangan risau, kami ada di sini untuk membantu. Baca sahaja, untuk belajar bagaimana menggodam helah mudah ini.
Lihat juga :
- Cara Mengaktifkan / Melumpuhkan Pemberitahuan di Windows 10
- Cara Mutus Pemberitahuan Aplikasi Bunyi di Windows 10
LANGKAH 1
- Klik kanan pada Mula ikon menu untuk membuka menu tersembunyi seperti yang ditunjukkan dalam tangkapan skrin. Di sini anda akan dapat melihat pilihan yang dinamakan Panel kawalan; Klik padanya.
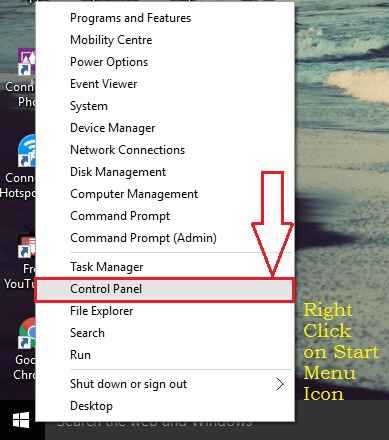
Langkah 2
- Sekali Panel kawalan Tetingkap dibuka, taipkan sahaja Bunyi kepada Panel kawalan Kotak cari dan tekan Masukkan. Sekarang dari hasil carian yang muncul, klik Bunyi. Sekiranya anda mempunyai keraguan, ambil tangkapan skrin berikut sebagai rujukan.
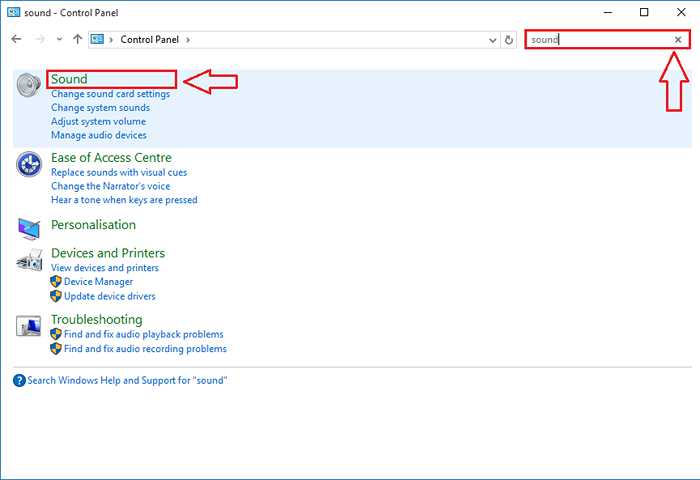
Langkah 3
- Tetingkap baru yang dinamakan Bunyi terbuka. Di sini, cari dan klik pada tab yang dinamakan Bunyi. Sekarang di bawah bahagian yang dinamakan Acara program, pilih acara Pemberitahuan. Kemudian di bawah bahagian itu, cari anak panah drop down seperti yang ditunjukkan dalam tangkapan skrin.
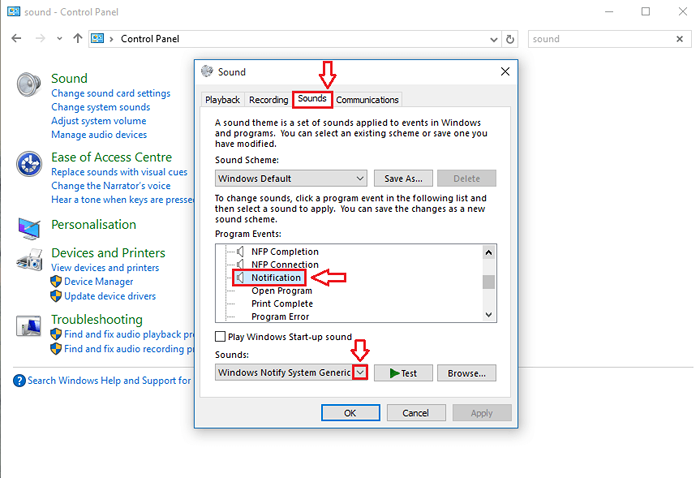
Langkah 4
- Dari senarai pilihan, klik pada Tiada pilihan jika anda mahu tingkap tidak mengganggu anda sama sekali dengan bunyi pemberitahuan. Sekiranya anda ingin menukar bunyi pemberitahuan lalai kepada sesuatu yang lain, pilihlah satu pilihan anda dari senarai drop down.
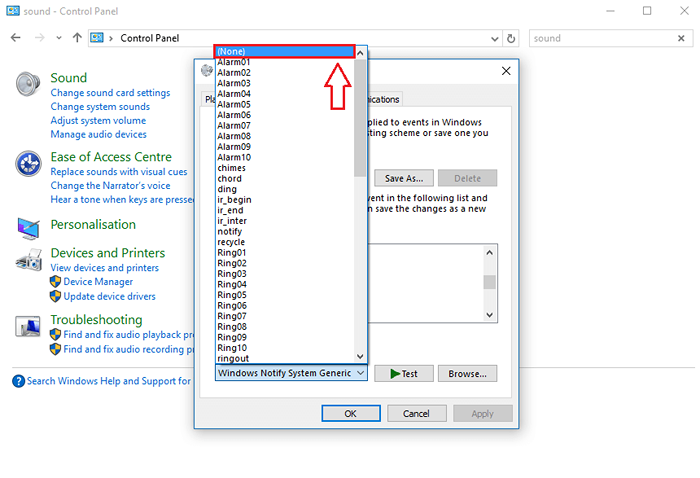
Langkah 5
- Sebaik sahaja anda telah memilih bunyi pemberitahuan baru, anda boleh mengujinya dengan menggunakan Ujian butang. Sekiranya anda merasa seperti anda tidak melakukannya dengan tepat kali ini, anda boleh memilih nada pemberitahuan lain dari senarai drop down. Sebaik sahaja anda semua gembira dengan suara pemberitahuan baru anda, klik Okey butang di bahagian bawah tetingkap.
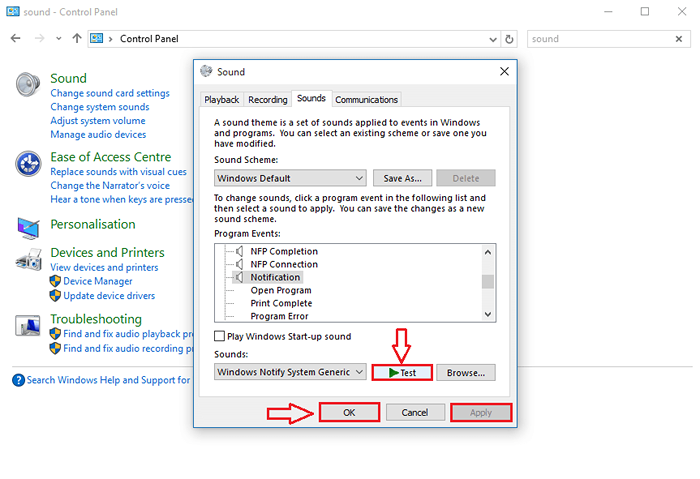
Jadi itulah betapa mudahnya anda dapat menukar atau mematikan pemberitahuan Windows 10 sama sekali. Harap anda dapati artikel itu berguna.
- « Cara mematikan iklan aplikasi di Windows 10 Lockscreen
- Cara melingkari video youtube tanpa henti »

