Cara menukar masa skrin kunci Windows 10
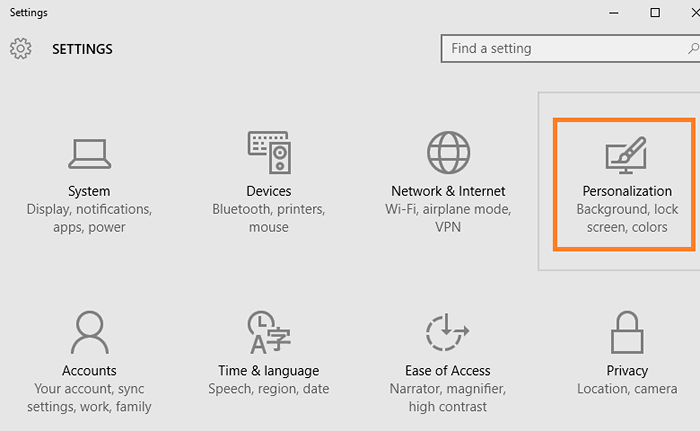
- 2603
- 92
- Chris Little I
Windows secara lalai kunci skrin anda dengan menunjukkan screensaver atau mematikan paparan. Ini adalah kaedah yang baik untuk menjamin PC anda semasa anda berada dalam jangka masa tertentu. Anda tidak menutup komputer setiap kali anda meninggalkannya. Katakan anda meninggalkan komputer anda dan lupa untuk kembali beberapa jam. Pada masa ini, sesetengah orang lain boleh mengakses fail dan data anda dengan mudah tanpa kunci skrin. Oleh kerana skrin terkunci, sesiapa yang memukul PC anda perlu mengisi kata laluan atau pin.
Baca juga: - Cara melumpuhkan skrin kunci secara kekal di Windows 10
Satu -satunya masalah ialah masa kunci keluar. Oleh kerana, masa lalai ditetapkan pada umumnya 5 minit, ia mengunci masa dan mungkin mengganggu sesetengah pengguna, yang tidak mahu memasukkan kata laluan setiap kali mereka mahu mengakses PC mereka. Penyelesaian yang mungkin adalah untuk meningkatkan masa mematikan paparan.
Cara menukar tetapan masa skrin kunci
Langkah 1 - Klik pada kekunci Windows di sebelah kiri bawah yang melampau dari skrin anda dan kemudian klik tetapan.
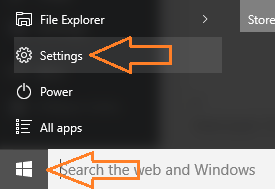
Langkah 2 - Klik pada Pemperibadian dalam tetingkap tetapan.
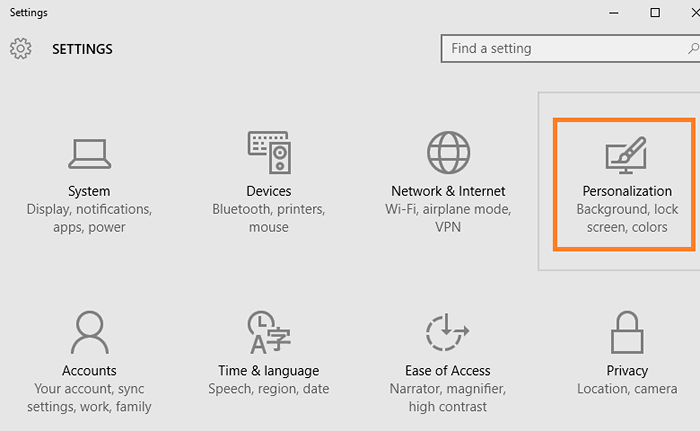
Langkah 3 - Sekarang, di menu kiri klik pada Skrin kunci. Selepas itu tatal ke bawah di sebelah kanan dan klik Tetapan masa tamat skrin.
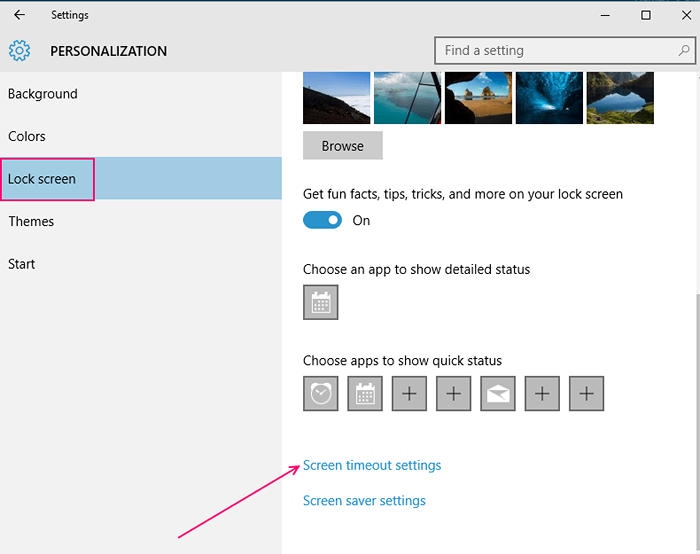
Langkah 4 - Sekarang, di skrin seterusnya menukar tetapan masa ke tahap yang lebih tinggi. Sekiranya anda mahu melumpuhkannya, pilihlah dari lungsur turun.
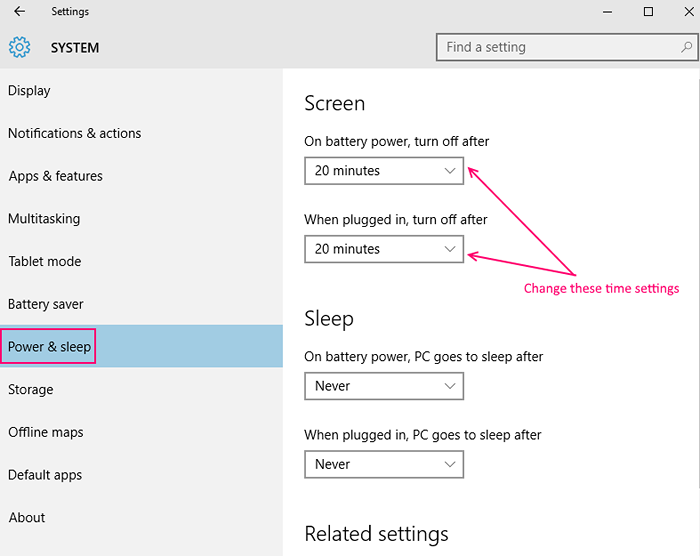
Kaedah alternatif
Langkah 1 - Tekan kekunci Windows + x untuk membuka menu di sebelah kiri dan kemudian klik panel kawalan.
Langkah 2 - Cari pilihan kuasa di kotak carian. Kemudian klik pada Pilihan Kuasa dari hasil yang diperoleh.
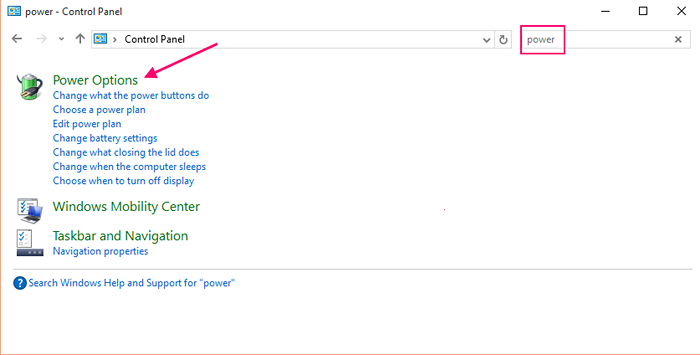
Langkah 3 - Sekarang, sebaik sahaja anda mencapai tetingkap Pilihan Power, cuma klik pada tetapan pelan perubahan pelan semasa anda yang dipilih.
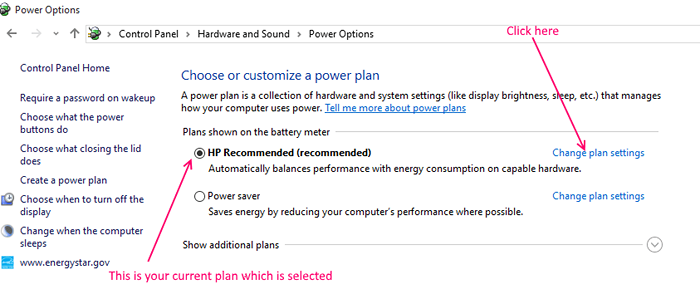
Langkah 4 - Sekarang, klik Pilih dari lungsur turun masa dan ubahnya ke selang waktu yang anda inginkan. Anda juga boleh memilih tidak pernah sebagai tetapan untuk mematikan sepenuhnya ciri ini.
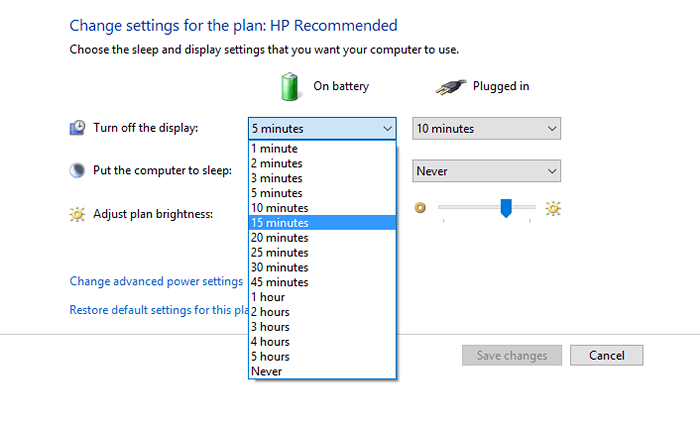
Langkah 6 - Lakukan tetapan yang serupa untuk kedua -dua bateri dan pilihan yang dipasang. Begitu juga, perubahan meletakkan komputer ke tetapan tidur juga mengikut kehendak anda. Akhirnya klik pada simpan perubahan.
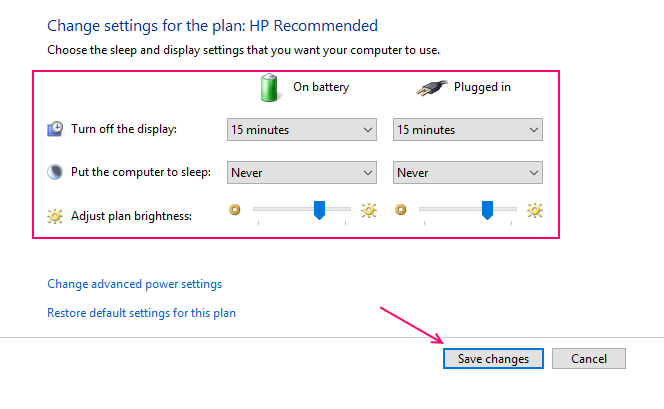
- « Cara mematikan laman web yang dicadangkan di Firefox
- 3 Alat Percuma Terbaik Untuk Menghentikan Ciri Perisik Windows 10 »

