Cara menukar mematikan cakera keras selepas waktu terbiar di Windows 11

- 1972
- 281
- Chris Little I
Walaupun cakera keras lebih mudah didapati hari ini dan lebih cepat, mereka masih akhirnya menarik banyak kuasa, khususnya di komputer riba. Cakera keras yang memakan lebih banyak kuasa, akhirnya akhirnya mengalirkan bateri komputer riba anda lebih awal daripada yang sepatutnya, dan oleh itu, pengguna lebih suka mematikan cakera keras selepas masa terbiar. Ciri ini diperkenalkan dalam pilihan Pengurusan Kuasa di Windows 10 yang membantu menyelamatkan hayat bateri komputer riba anda.
Walaupun ia boleh didayakan secara automatik dalam sistem dengan pelan kuasa baki atau pelan penjimat kuasa, anda juga boleh menghidupkan ciri ini, secara manual. Ini akan mematikan cakera keras apabila PC anda berada dalam keadaan terbiar untuk tempoh masa yang dipilih. Ini seterusnya akan menggunakan kuasa yang kurang secara automatik dan oleh itu, menjimatkan hayat bateri komputer riba anda. Walau bagaimanapun, ini boleh menyebabkan permulaan cakera keras yang ditangguhkan apabila anda ingin menggunakan kembali PC anda dan menyedari bahawa tiba -tiba ia perlu bangun dan mula bekerja.
Walau bagaimanapun, tidak ada laporan yang kini memberi kesan buruk kepada ciri ini pada prestasi PC dan oleh itu, anda boleh mematikan cakera keras selepas pilihan masa terbiar. Walau bagaimanapun, kadang -kadang, anda juga mungkin mahu mengubah masa untuk ciri ini, yang menukar cakera keras mati selepas waktu terbiar, misalnya, dari 10 minit hingga 20 minit. Dalam hal ini, anda boleh mengikuti kaedah yang kami tunjukkan di sini.
Kaedah 1: Melalui Pilihan Kuasa
Kaedah ini membantu anda mematikan cakera keras selepas masa terbiar di Windows 11 melalui pilihan kuasa dalam panel kawalan. Dari lokasi yang sama, anda juga boleh menukar mematikan cakera keras selepas waktu terbiar. Mari lihat bagaimana:
Langkah 1: Tekan Menang + r Kekunci bersama di PC anda untuk membuka Jalankan arahan tetingkap.
Langkah 2: Di tetingkap Perintah Run, taipkan Powercfg.Cpl Dalam medan teks dan tekan Enter untuk membuka tetingkap Pilihan Kuasa di panel kawalan.

Langkah 3: Di tetingkap Panel Kawalan, navigasi ke sebelah kanan dan pergi ke rancangan kuasa.
Di sini, klik pada Tukar tetapan pelan Pautan di sebelah Rancangan Kuasa Aktif Anda pada sistem anda.
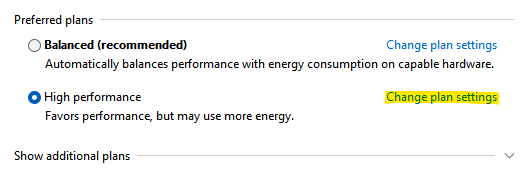
Langkah 4: Di tetingkap seterusnya (edit tetapan pelan), pergi ke bahagian bawah tetingkap dan klik Tukar Tetapan Kuasa Lanjutan.
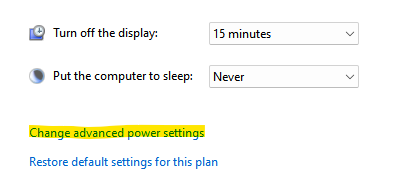
Langkah 5: Ia akan membuka tetingkap Pilihan Kuasa.
Di sini, di bawah tab Tetapan Lanjutan, pergi ke senarai dan mengembangkan Cakera Keras pilihan.
Sekarang, klik untuk mengembangkan Matikan cakera keras selepas pilihan.
Seterusnya, tukar masa untuk medan bateri dan juga untuk medan yang dipasang.

Setelah selesai, tekan Memohon Dan kemudian okey Untuk menyelamatkan perubahan dan keluar.
Tutup tetingkap panel kawalan dan sekarang, cakera keras harus dimatikan untuk masa yang telah anda tetapkan selepas waktu terbiar.
Kaedah 2: Melalui Prompt Command
Walau bagaimanapun, jika anda menukar mematikan cakera keras selepas masa terbiar dengan cara yang lebih cepat, anda boleh menggunakan command prompt. Ikuti arahan di bawah untuk membuat perubahan melalui baris arahan:
Langkah 1: Pergi ke Mula, klik kanan di atasnya dan pilih Run.
Langkah 2: Ia akan membuka tetingkap Perintah Run.
Dalam medan carian, taipkan cmd dan tekan Ctrl + Shift + Enter Kekunci secara serentak untuk membuka tetingkap Prompt Command dengan hak admin.
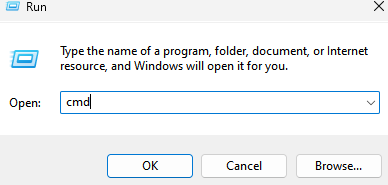
Langkah 3: Dalam tetingkap Prompt Command Prompt yang tinggi, jalankan arahan di bawah dan tekan Enter:
powercfg -change -disk -timeout -dc 0
Sekarang, ganti 0 dengan bilangan minit yang anda mahukan cakera keras dilumpuhkan selepas masa terbiar.
Langkah 4: Sekarang, jalankan arahan di bawah dalam arahan arahan dan tekan Enter:
PowerCfg -Change-Disk-Timeout-AC-0
Ganti 0 dengan bilangan minit yang anda mahukan cakera keras dilumpuhkan selepas masa terbiar
Setelah selesai, tutup tetingkap Prompt Command, mulakan semula PC anda dan sekarang, kali seterusnya apabila PC anda terbiar, cakera keras akan dimatikan untuk masa yang ditentukan.
- « Cara melihat peranti tersembunyi di Pengurus Peranti di Windows 11 atau 10
- Cara Menunjukkan Pemberitahuan dalam Skrin Kunci di Windows 11 »

