Cara menukar lokasi folder tangkapan skrin lalai di Windows 11
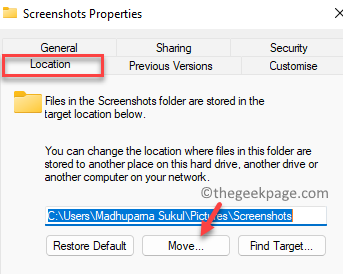
- 3647
- 975
- Marcus Kassulke
Windows 11 dilengkapi dengan alat penangkapan skrin terbina dalam yang disebut alat snipping yang membantu anda dengan kebanyakan tugas snipping imej asas. Oleh itu, anda mungkin tidak memerlukan alat pihak ke -3 kecuali anda memerlukannya untuk ciri tambahan. Ini alat pintar yang membantu anda merebut tangkapan skrin menggunakan satu kunci.
Windows juga dilengkapi dengan folder tangkapan skrin lalai. Secara lalai, imej tangkapan skrin disimpan ke folder tangkapan skrin dalam akaun pengguna anda dan jalannya adalah C: \ Users \ username \ Path Path. Walau bagaimanapun, jika anda merasakan bahawa ini adalah jalan yang lebih panjang, maka anda dapat mengubah lokasi folder tangkapan skrin lalai ini kepada yang lain, untuk akses cepat.
Catatan ini akan membawa anda melalui cara menukar lokasi tangkapan skrin lalai di Windows 11 serta bagaimana untuk kembali ke lokasi asal.
Cara menukar lokasi folder tangkapan skrin lalai di Windows 11?
Kaedah ini akan membantu anda menukar lokasi folder tangkapan skrin lalai ke salah satu pilihan anda pada Windows 11 PC anda. Mari lihat bagaimana:
Langkah 1: Tekan Menang + e kekunci secara serentak di papan kekunci anda untuk membuka Penjelajah fail tetingkap.
Langkah 2: Di dalam Penjelajah fail tetingkap, navigasi ke jalan di bawah:
C: \ Users \%UserProfile%\ Pictures
Ini akan membawa anda terus ke Gambar folder di lokasi profil pengguna anda.
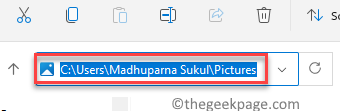
Langkah 3: Sekarang, di Gambar folder, klik kanan di Tangkapan skrin folder.
Pilih Tunjukkan lebih banyak pilihan dari menu.
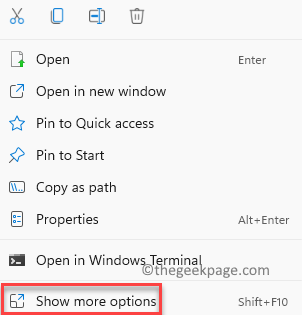
Langkah 4: Seterusnya, pilih Sifat dari menu konteks yang muncul.
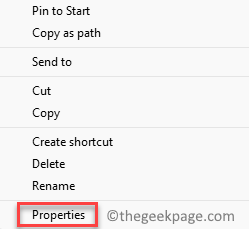
Langkah 5: Di dalam Ciri -ciri tangkapan skrin kotak dialog, pilih Lokasi tab.
Di sini, klik pada Bergerak.
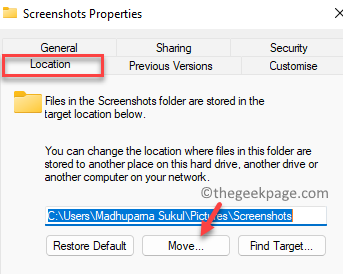
Langkah 6: Ia akan membuka Pilih destinasi tetingkap, di mana anda boleh memilih folder di mana anda mahu memindahkan Tangkapan skrin folder dan tukar lokasi lalai.
Contohnya, kami memilih Imej folder di sini. Anda boleh memilih mana -mana folder pilihan anda.
Klik pada Pilih folder butang di bawah.
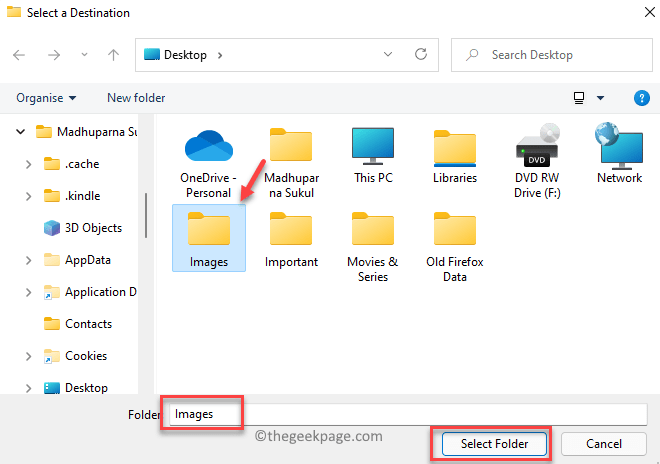
Langkah 7: Setelah dipilih, anda akan kembali ke Ciri -ciri tangkapan skrin tetingkap.
Tekan Memohon.
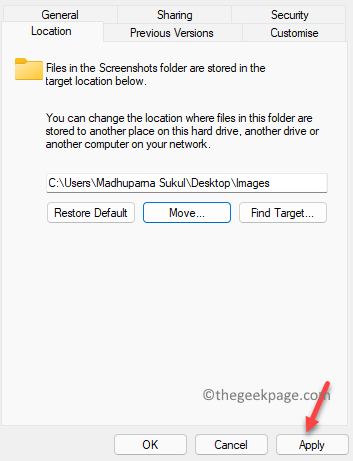
Langkah 8: Anda sekarang akan melihat arahan pengesahan - Pindahkan folder, meminta anda " Adakah anda ingin memindahkan semua fail dari lokasi lama ke lokasi baru?".
Pilih Ya Untuk mengesahkan tindakan.
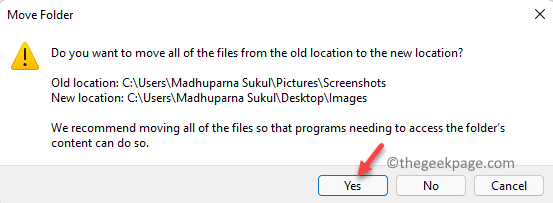
Langkah 9: Tekan okey di dalam Ciri -ciri tangkapan skrin tetingkap untuk menyimpan perubahan dan keluar.
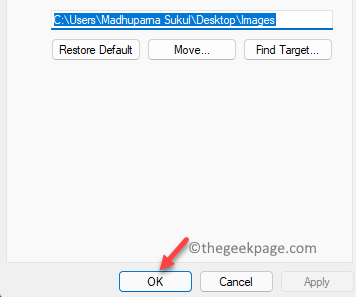
Anda kini berjaya menukar lokasi folder tangkapan skrin lalai.
Cara kembali ke lokasi folder tangkapan skrin lalai di Windows 11?
Walau bagaimanapun, jika pada masa akan datang, anda ingin kembali ke lokasi folder tangkapan skrin lalai pada Windows 11 PC anda, ikuti arahan di bawah:
Langkah 1: Tekan Menang + e kunci pintasan untuk membuka Penjelajah fail tetingkap dan kemudian menavigasi ke folder yang mana anda bergerak Tangkapan skrin folder dalam kaedah sebelumnya.
Contohnya, kami telah memilih Imej folder dalam kaedah sebelumnya.
Langkah 2: Sekarang, klik kanan di Imej folder dan klik Tunjukkan lebih banyak pilihan.
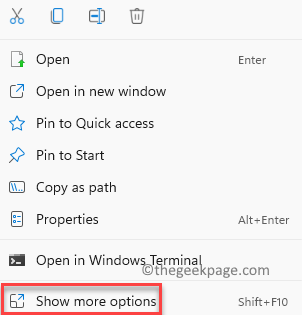
Langkah 3: Dalam menu seterusnya, klik dihidupkan Sifat.
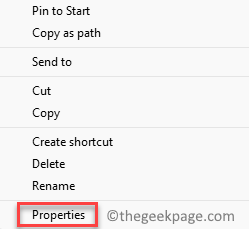
Langkah 4: Sekarang, di Sifat kotak dialog, menavigasi ke Lokasi tab dan kemudian tekan Pulihkan lalai butang.
Tekan Memohon Untuk menyelamatkan perubahan.
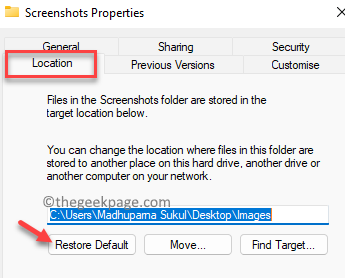
Langkah 5: Anda sekarang akan melihat Buat folder segera.
Tekan Ya Untuk mengesahkan tindakan.
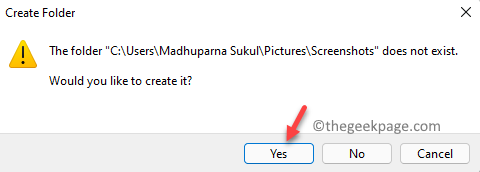
Langkah 6: Anda akan melihat lagi Pindahkan folder meminta yang meminta anda "Adakah anda ingin memindahkan semua fail dari lokasi lama ke lokasi baru?".
Di sini, klik pada Ya butang sekali lagi untuk akhirnya mengesahkan tindakan.
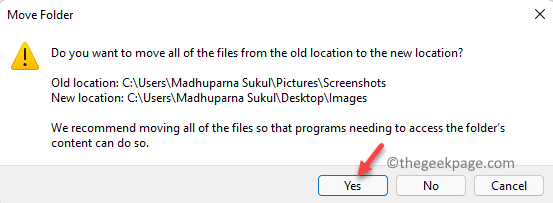
Langkah 7: Anda akan kembali ke Sifat imej tetingkap.
Di sini, tekan okey untuk menerapkan perubahan akhirnya dan keluar.
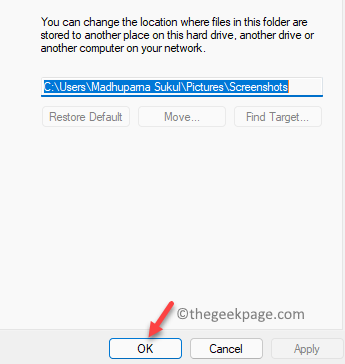
Anda kini harus melihat tangkapan skrin anda kembali ke lokasi asal, iaitu, dalam folder tangkapan skrin seperti sebelumnya.
- « Cara Mengaktifkan atau Melumpuhkan Ciri Autocorrect Pada Papan Kekunci Sentuh di Windows 11
- Cara Mencari Saiz Folder di Windows 11 »

