Cara menukar program lalai untuk membuka fail dengan
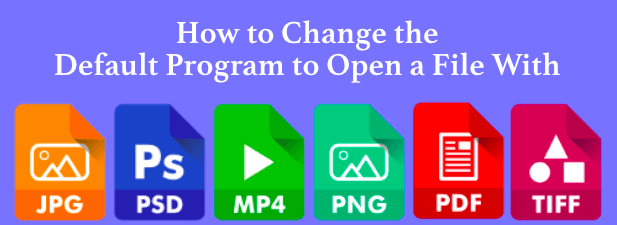
- 3064
- 905
- Clarence Tromp
Setiap fail di PC anda mempunyai program di luar sana untuk membukanya. Sekiranya perisian tidak dipasang, sistem anda akan memberitahu anda, dan akan meminta arahan mengenai perisian yang harus dicuba untuk membukanya. Windows, MacOS dan platform lain sepadan dengan sambungan fail tertentu ke program lalai. Sekiranya perisian tidak ada, fail tidak dapat dibuka.
Itulah sebabnya Microsoft Word dibuka apabila anda cuba membuka fail docx jika anda memasang Microsoft Office. Sekiranya anda lebih suka membuka fail itu dalam program lain seperti LibreOffice, maka anda perlu menukar program lalai di Windows 10 atau macOS untuk jenis fail tersebut.
Isi kandungan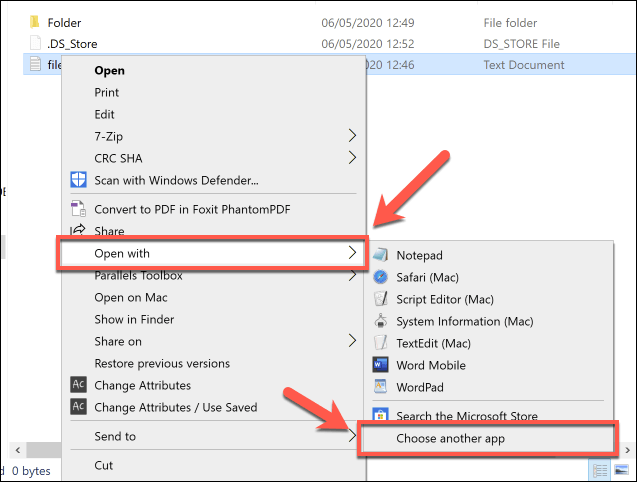
- Di dalam Bagaimana anda mahu membuka fail ini? tetingkap pemilihan, Windows akan secara automatik cuba mengenal pasti perisian yang telah anda pasang yang mungkin berfungsi dengan fail tersebut. Untuk melihat senarai penuh perisian yang dipasang di PC anda, klik Lebih banyak aplikasi pilihan di bahagian bawah senarai, atau Cari aplikasi di kedai Microsoft Untuk mencari perisian yang mampu membukanya di kedai Microsoft.
- Sebaik sahaja anda memilih perisian yang betul, klik untuk membolehkan Sentiasa gunakan aplikasi ini untuk dibuka kotak semak untuk memastikan bahawa perisian yang anda pilih sentiasa membuka jenis fail tersebut. Klik okey Untuk membuka fail dan tukar penggunaan Windows Program lalai untuk jenis fail ini ke aplikasi yang anda pilih.
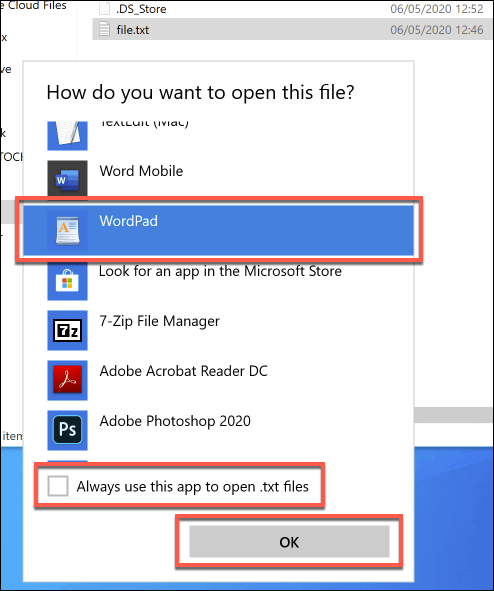
Beberapa jenis perisian, seperti pelayar web, biasanya tidak digunakan untuk membuka fail pada PC anda, menjadikannya sukar untuk menggunakan kaedah di atas untuk menukar program lalai. Anda juga mungkin mencari kaedah untuk menukar pelbagai jenis fail sekaligus, yang mungkin anda lakukan jika anda menukar pemain media lalai di PC anda, misalnya.
Dalam kedua -dua kes, anda perlu menukar program lalai untuk fail atau protokol web anda dalam menu Tetapan Windows.
- Untuk membuat ini, Klik kanan menu permulaan Windows dan tekan Tetapan pilihan. Dalam menu Tetapan, klik Aplikasi> Aplikasi Lalai. Ini akan memaparkan senarai beberapa program yang lebih biasa yang mungkin anda gunakan, seperti pelayar web atau pelanggan e -mel anda.
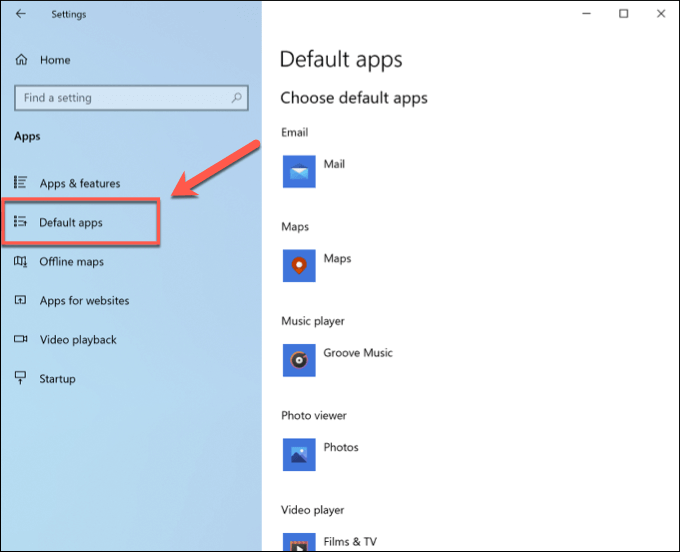
- Untuk menukar mana -mana ini, klik pada salah satu pilihan dan pilih pengganti. Contohnya, mengklik pelayar web Pilihan akan memberi anda pilihan untuk memilih Microsoft Edge, Internet Explorer, atau pelayar pihak ketiga yang mungkin anda pasang seperti Google Chrome. Anda juga boleh mengklik Cari aplikasi di kedai Microsoft untuk mencari alternatif untuk dipasang.
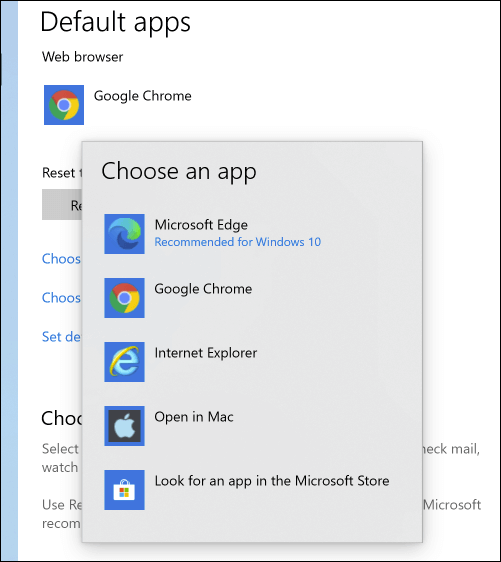
- Hanya sebilangan besar program yang berpotensi disenaraikan di sini. Untuk menukar semua program lalai yang digunakan Windows oleh jenis fail yang berkaitan, tekan Pilih aplikasi lalai mengikut jenis fail pilihan dalam Aplikasi lalai menu. Sebagai alternatif, tekan Pilih aplikasi lalai dengan protokol Untuk menukar persatuan untuk URL web, contohnya.
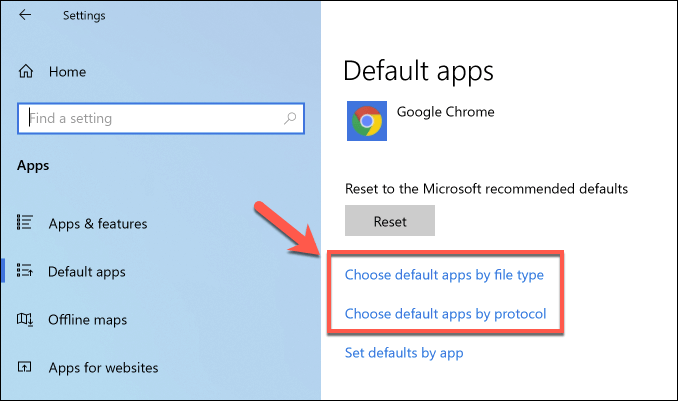
- Windows akan memaparkan senarai panjang jenis fail yang diketahui dalam menu seterusnya. Untuk menukar mana -mana ini, klik pada pilihan yang diketahui untuk jenis itu dan pilih dari senarai yang muncul di Pilih aplikasi menu. Sekiranya tidak ada aplikasi lalai yang sedia ada, klik Pilih lalai dan pilih pilihan. Untuk jenis fail yang tidak mempunyai perisian yang diketahui, klik Cari aplikasi di kedai Microsoft Untuk alternatif yang berpotensi.
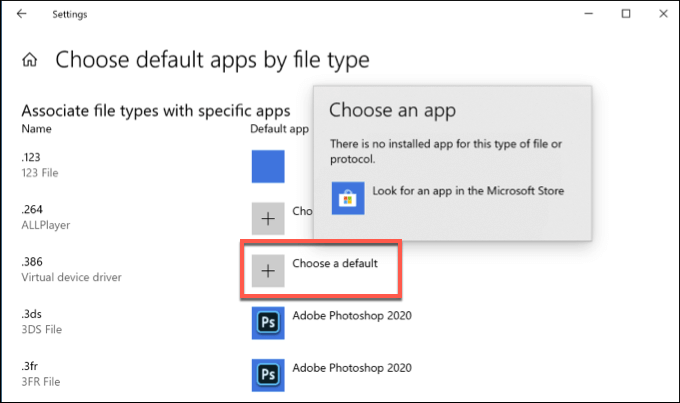
- Sebarang perubahan yang anda buat akan digunakan dengan segera. Sekiranya anda perlu menetapkan semula tetapan program lalai ini pada masa akan datang, kembali ke Aplikasi lalai menu dan klik Tetapkan semula butang.
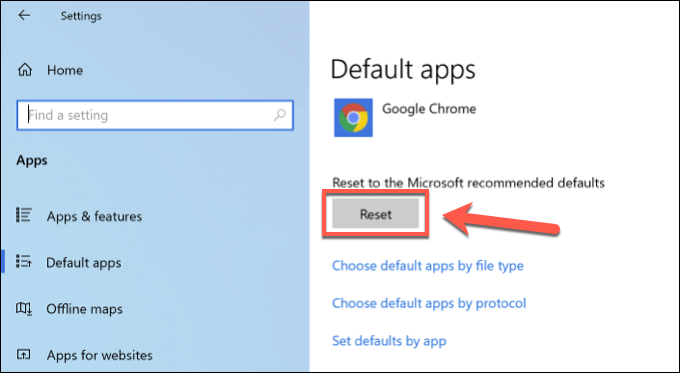
Cara Mengubah Program Lalai di MacOS
Sekiranya anda ingin menukar program lalai pada Mac, anda memerlukan fail dalam format fail yang anda ingin buka.
- Untuk memulakan, buka Pencari aplikasi dan cari lokasi fail anda. Untuk menukar persatuan fail untuk jenis fail tersebut, Klik kanan Fail, kemudian tekan Buka dengan> yang lain.
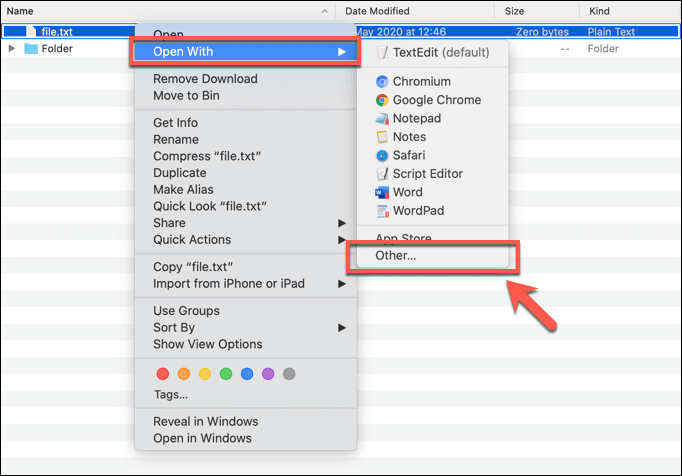
- Finder akan meminta anda memilih aplikasi yang ingin anda gunakan untuk membuka fail itu. Pilih aplikasi yang sesuai dari Aplikasi menu, kemudian klik untuk membolehkan Sentiasa terbuka dengan kotak semak untuk memastikan bahawa anda menukar program lalai pada Mac ke aplikasi itu. Tekan Buka Untuk membuka fail dan simpan program yang anda pilih sebagai pilihan lalai untuk membuka jenis fail dalam proses.
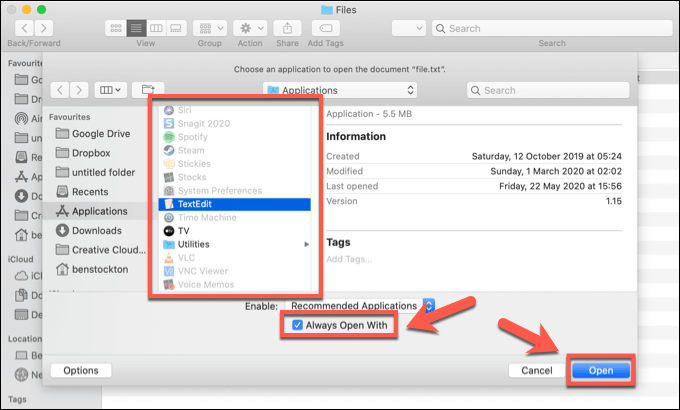
- Anda juga boleh menukar tetapan ini dengan klik kanan Fail di Finder dan mengklik Dapatkan maklumat pilihan.
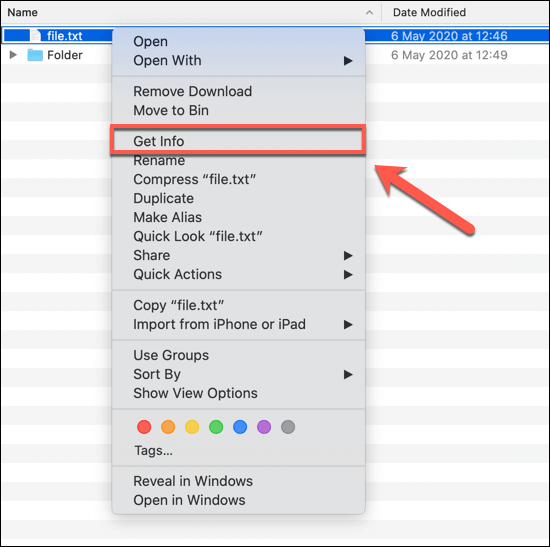
- Di dalam Maklumat tetingkap untuk fail anda, klik untuk membuka Buka dengan Subkategori. Dari sini, anda boleh memilih aplikasi baru untuk membuka fail dengan jenis fail yang sama. Pilih aplikasi alternatif dari menu, kemudian tekan Tukar semua butang untuk memohon perubahan ke semua fail dengan jenis fail yang sama.
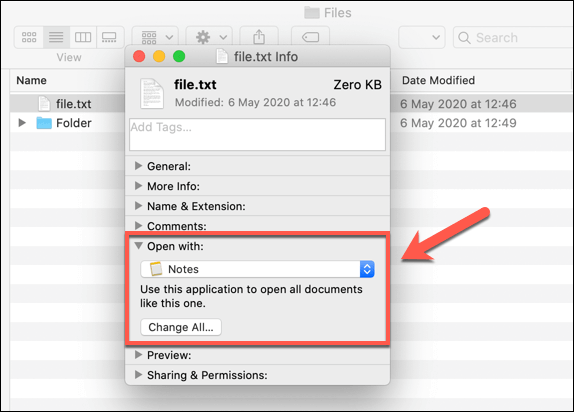
- Kaedah di atas akan berfungsi untuk hampir semua aplikasi dan jenis fail, tetapi anda perlu mengikuti kaedah yang berbeza untuk menukar penyemak imbas web lalai pada macOS. Untuk melakukan ini, tekan Ikon Menu Apple Di kawasan kiri atas bar menu, kemudian klik Keutamaan sistem pilihan.
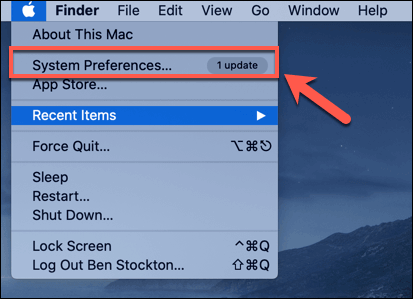
- Dalam Keutamaan sistem, Klik Umum pilihan. Di dalam Umum menu, pilih penyemak imbas web alternatif dari Penyemak imbas web lalai Menu drop-down. Sebarang perubahan yang anda buat akan digunakan dengan segera.
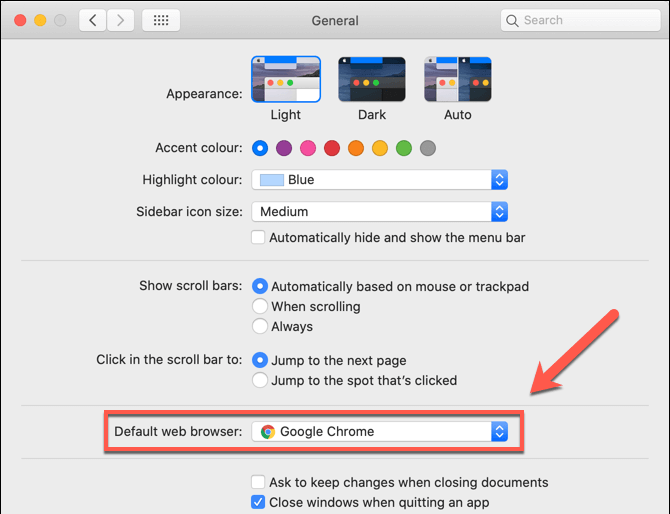
Menggantikan perisian lama di Windows dan MacOS
Sekiranya anda ingin menukar program lalai di Windows 10 atau macOS, anda memerlukan perisian yang dipasang untuk menggantikannya. Anda boleh melihat untuk menggantikan perisian berbayar yang sudah lapuk dengan alternatif perisian sumber terbuka yang lebih baru, lebih terkini yang tidak akan membebankan anda apa-apa untuk dipasang atau digunakan.
Menggantikan perisian lama di macOS adalah sedikit lebih rumit, kerana anda mungkin mendapati bahawa kesamaan dengan perisian yang anda gembira menggunakan hanya tidak wujud, terutama jika anda beralih dari Windows. Sekiranya anda menghadapi masalah, anda mungkin perlu membenarkan aplikasi yang tidak disahkan dipasang, tetapi pastikan anda hanya memasang perisian dari sumber yang anda percayai.
- « Cara menambah atau mengemas kini resume anda di LinkedIn
- Cara Memperbaiki Outlook Terjejas Memuatkan Profil »

