Cara menukar kursor pada Windows 10
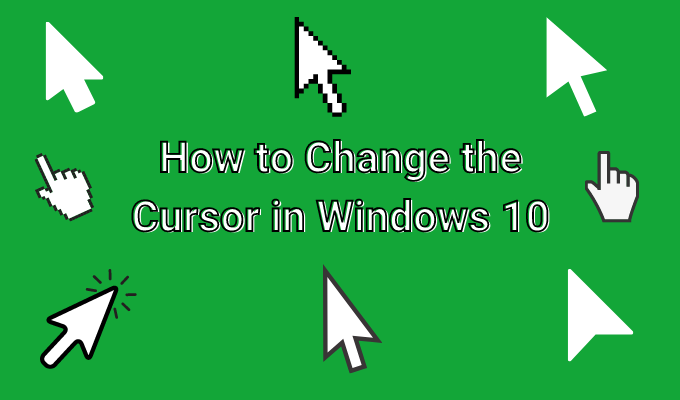
- 1382
- 436
- Wendell Shields
Kursor lalai yang selalu anda gunakan pada Windows mungkin, kadang -kadang, merasa sedikit membosankan dan ketinggalan zaman. Windows adalah sistem operasi yang hebat jika anda ingin mengubah perkara seperti ini. Ini memberikan anda kemampuan penuh untuk menyesuaikan pengalaman desktop anda.
Jadi, jika anda merasa seperti menukar kursor anda, itu mungkin sepenuhnya. Dan terdapat banyak pilihan dalam talian untuk berbuat demikian. Tidak kira apa bentuk atau warna, sesuatu yang anda suka mungkin tersedia untuk digunakan secara percuma. Anda juga boleh membuat perubahan kecil dengan saiz atau warna kursor tanpa memuat turun apa -apa.
Isi kandungan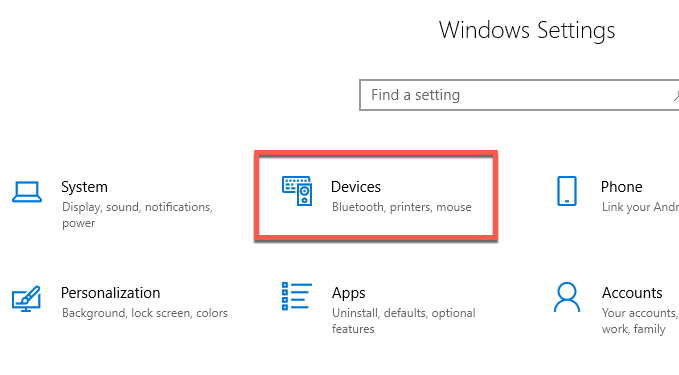
- Klik pada Tetikus pilihan dari sebelah kiri, kemudian Pilihan tetikus tambahan.
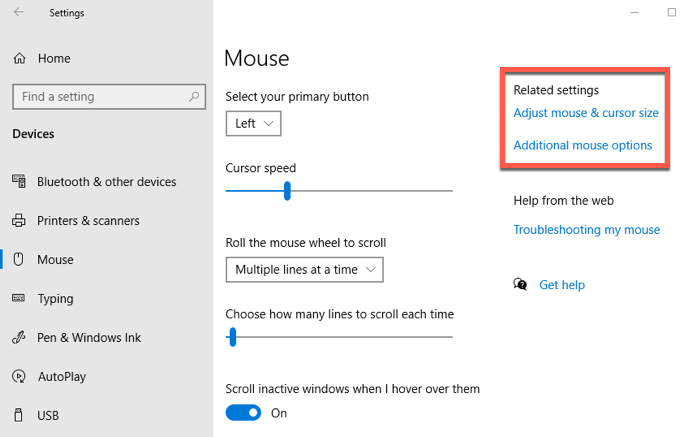
- A Sifat tetikus tetingkap akan muncul, dan dari sini pilih Petunjuk.
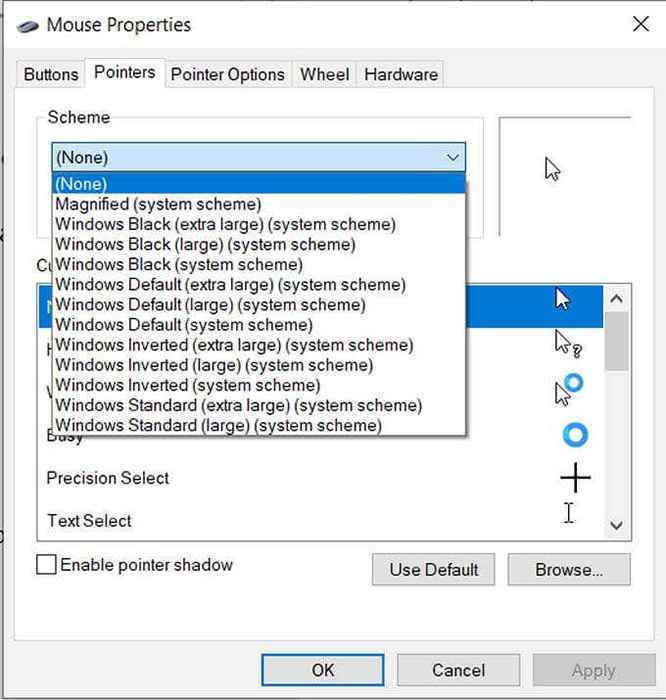
- Di bawah Skim Dropdown, anda boleh memilih dari pelbagai pilihan yang berbeza untuk menukar kursor anda pada Windows 10. Untuk warna yang boleh anda pilih; hitam, lalai, atau terbalik. Anda juga boleh menukar saiz menjadi besar atau lebih besar.
- Sebaik sahaja anda memilih yang anda mahukan, klik Memohon Dan kemudian okey.
Anda akan melihat bahawa semua ikon kursor yang berbeza untuk aktiviti yang berbeza akan diubah serta skim. Sekiranya anda ingin menukar pilihan kursor tertentu, anda boleh melakukan ini tanpa mengubah selebihnya.
- Sekali lagi, buka Tetapan> Peranti> Tetikus> Pilihan Tetikus Tambahan.
- Navigasi ke Petunjuk pane di Sifat tetikus tetingkap.
- Cari pilihan kursor yang ingin anda ubah dan pilih, kemudian klik Semak imbas.
- Pengurus Fail akan dibuka ke tetingkap dengan semua tingkap kursor yang ada. Anda boleh memilih yang anda lebih suka gunakan, kemudian pilih Buka.
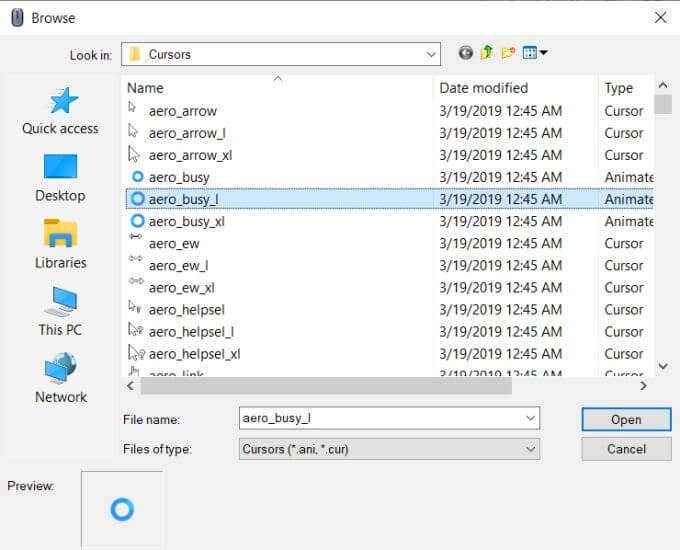
- Untuk menyimpan skim tersuai ini, anda boleh memilih Simpan sebagai di bawah Skim dropdown dan kemudian namakannya.
- Pilih Memohon kemudian okey.
Sekiranya anda ingin membuat beberapa perubahan cepat, ada pilihan lain untuk menyesuaikan kursor Windows anda dalam tetapan. Sekiranya anda pergi ke Windows> Tetapan> Peranti> Tetikus> Laraskan saiz tetikus & kursor anda akan datang ke tetingkap di mana anda boleh menukar tetapan kursor Windows 10 berganda.
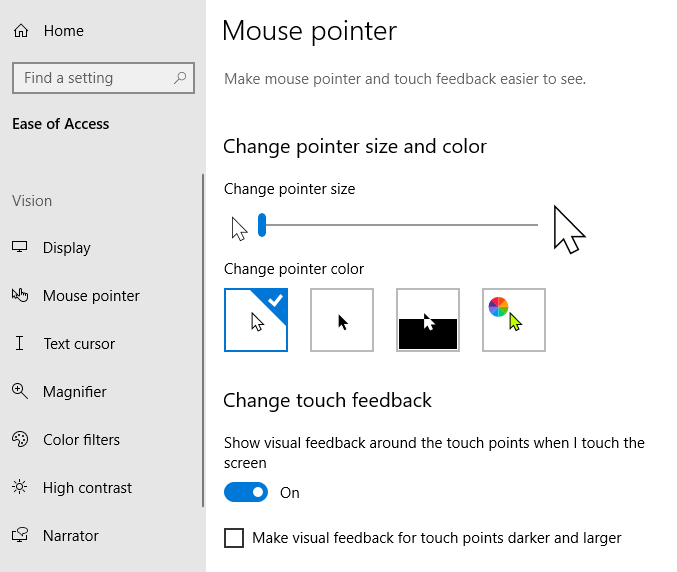
Di bahagian atas adalah saiz dan warna. Anda boleh menggerakkan gelangsar untuk menjadikan kursor lebih besar atau lebih kecil. Di bawah itu, anda juga boleh menukar warna kursor. Terdapat lalai putih, hitam, dan terbalik, tetapi anda juga boleh memilih warna tersuai.
Untuk melakukan ini, pilih pilihan warna keempat dengan roda warna. Anda boleh memilih dari warna yang dicadangkan, atau klik Pilih warna penunjuk tersuai untuk memilih anda sendiri dari pemilih warna.
Anda juga boleh mengubah ketebalan kursor semasa anda menaip dengan menggunakan gelangsar di bawah Tukar ketebalan kursor.
Muat turun kursor dalam talian
Anda mungkin mencari sesuatu yang lebih berwarna atau unik daripada hanya kursor Windows lalai yang ada. Sekiranya itu berlaku, terdapat banyak kursor yang berbeza yang boleh anda temui secara percuma dalam talian untuk memuat turun dan menggunakan.
Oleh kerana anda mesti memuat turunnya dari laman web pihak ketiga, anda harus sentiasa berhati-hati di mana dan apa yang anda muat turun. Sekiranya laman web kelihatan samar, jangan gunakannya, kerana anda mungkin dapat dijangkiti komputer anda dengan perisian hasad. Laman web yang baik untuk mencari kursor terbuka perpustakaan kursor.
Berikut adalah cara menukar kursor anda dari fail yang dimuat turun:
- Setelah memuat turun fail, cari di mana anda menyimpan fail, membukanya, dan klik Ekstrak Semua berhampiran bahagian atas kanan. Simpan fail di suatu tempat yang anda dapati dengan mudah dan di mana anda tidak mahu memindahkannya.
- Pergi ke Windows> Tetapan> Peranti> Tetikus> Pilihan Tetikus Tambahan
- Buka Petunjuk pane.
- Di dalam Sesuaikan kotak, pilih kursor yang ingin anda ubah. Kemudian klik Semak imbas.
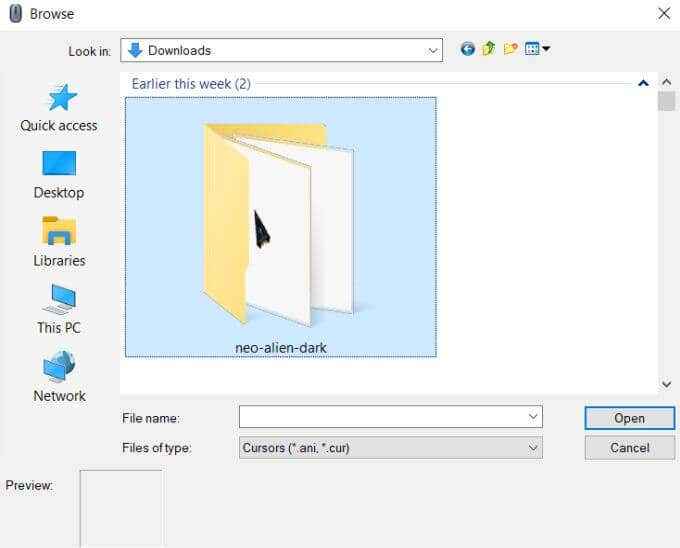
- Cari fail dengan kursor yang telah anda muat turun, dan pilih kursor yang sesuai dengan yang anda ingin ubah. Pilih Buka untuk menggunakan kursor.
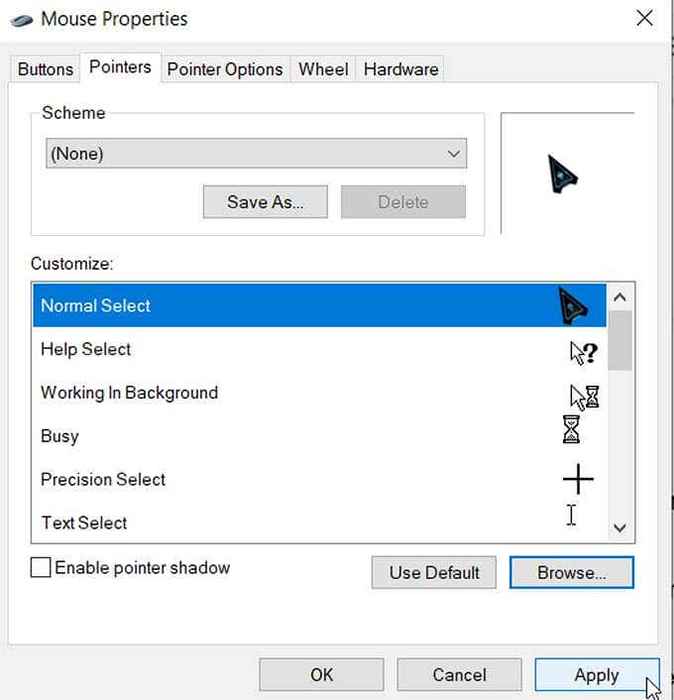
- Lakukan ini untuk semua kursor yang ingin anda ubah, kemudian pilih Memohon, kemudian okey.
Pilihan penyesuaian kursor lain
Terdapat lebih banyak perubahan yang boleh anda buat pada kursor anda jika anda mahu. Di bawah yang sama Sifat tetikus tetingkap, anda akan melihat Pilihan penunjuk pane. Pilih ini dan anda akan melihat beberapa perubahan yang lebih maju yang boleh anda buat.
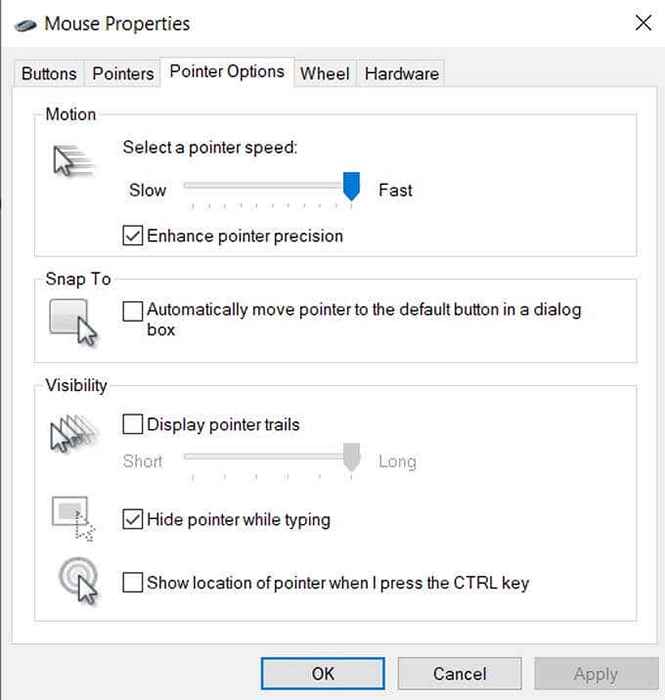
Di dalam Gerakan kotak, anda boleh menukar kelajuan kursor anda dengan menggerakkan gelangsar ke arah Perlahan atau Cepat.
Di bawah Snap ke, anda boleh mempunyai kursor secara automatik pergi ke pilihan lalai dalam kotak dialog.
Di dalam Penglihatan kotak, terdapat beberapa pilihan lagi yang boleh anda ubah. Sekiranya anda memeriksa kotak untuk Paparan jejak penunjuk, kursor anda akan membuat jejak setiap kali ia bergerak. Anda boleh menyesuaikan berapa lama ia melakukan ini dengan menggerakkan gelangsar ke arah Pendek atau Panjang.
Anda juga boleh menyemak kotak di bawah ini untuk menyembunyikan penunjuk anda semasa menaip. Di bawah itu, anda boleh menyemak kotak yang membolehkan anda menekan butang Ctrl yang kemudiannya akan menunjukkan lokasi kursor anda di skrin anda.
- « Cara Mengeksport Video Dari Premiere Pro ke Media Sosial
- 5 komputer riba paling kuat untuk penyuntingan video »

