Cara menukar pesanan boot di BIOS di PC Windows anda

- 1474
- 356
- Chris Little I
Butang PC anda dari cakera keras dalamannya atau pemacu keadaan pepejal secara lalai, tetapi itu tidak selalu sesuai. Pelbagai contoh-seperti penyelesaian masalah pemasangan Windows anda, menyediakan sistem operasi yang berbeza, dan memeriksa RAM untuk kesilapan-mungkin anda memerlukan boot dari media luaran seperti DVD atau USB Stick.
Dalam tutorial ini, anda akan menunjukkan kepada anda cara menukar pesanan boot dalam BIOS atau UEFI pada PC Microsoft Windows 10/11. Tetapi sebelum anda berbuat demikian, anda mungkin ingin mempertimbangkan menggunakan menu boot satu kali.
Isi kandungan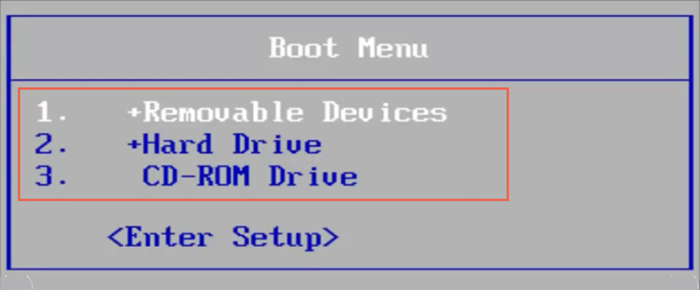
Setelah memuatkan menu boot satu kali, gunakan Naik dan Ke bawah kekunci anak panah arah untuk memilih peranti yang ingin anda boot dan tekan Masukkan.
Walau bagaimanapun, jika anda ingin boot dari peranti yang sama beberapa kali atau konfigurasikan PC anda untuk memberi keutamaan kepada media luaran, sebaiknya membuat perubahan kekal pada urutan boot melalui BIOS atau UEFI.
Cara mengakses bios dan menukar pesanan boot
BIOS bermaksud sistem input/output asas. Ini perisian peringkat rendah yang mengesahkan perkakasan komputer anda dengan melakukan p.O.S.T. (Kuasa pada ujian diri) pada permulaan. Sekiranya semuanya kelihatan baik -baik saja, ia memuat tingkap dari storan dalaman. Walau bagaimanapun, anda boleh mengarahkan BIOS komputer anda untuk mencari di tempat lain untuk media bootable, seperti cakera optik atau pemacu USB yang boleh ditanggalkan.
Cara mengakses tetapan BIOS
Untuk menukar pesanan boot, anda mesti mengarahkan PC anda untuk memuatkan antara muka pengguna BIOS dengan menekan kekunci Persediaan BIOS pada permulaan komputer. Ia berbeza untuk setiap pengeluar motherboard, jadi inilah yang boleh anda lakukan untuk memasukkan BIOS:
- Tekan Persediaan BIOS kunci disenaraikan dalam skrin percikan pada permulaan.
- Eksperimen dengan menekan kekunci yang paling biasa-F2, F9, F10, F11, dan Del.
- Semak manual pengguna PC atau Motherboard anda atau dokumentasi dalam talian.
- Cari pilihan untuk Masukkan persediaan di dalam menu boot satu kali.
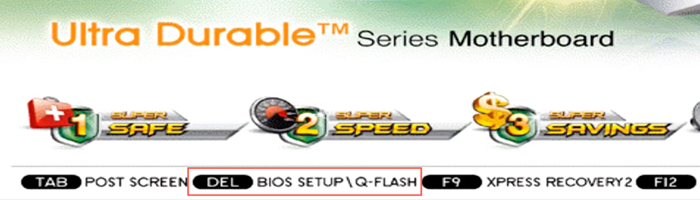
Petua: Tekan kekunci Persediaan BIOS dengan cepat beberapa kali semasa urutan boot. Sekiranya anda melihat logo Windows, anda mesti reboot PC anda dan cuba lagi.
Sekiranya anda menjalankan PC Windows 11/10 yang lebih baru, maka langkau ke bahagian UEFI, yang mempunyai kaedah yang berbeza untuk mengakses BIOS.
Cara menukar pesanan boot dalam bios
Setelah memuatkan utiliti persediaan BIOS, anda boleh menukar pesanan boot setelah mencari senarai peranti bootable atau pesanan boot. Kaedah yang tepat berbeza antara pengeluar motherboard, tetapi anda harus mendapatkan idea umum dengan langkah -langkah berikut.
1. Menavigasi ke tab atau bahagian-e.g., Boot atau Ciri -ciri BIOS Lanjutan-yang memaparkan senarai peranti boot atau pesanan boot komputer anda.
2. Sorot setiap peranti (Peranti boleh tanggal, CD-ROM, Cakera keras, dan lain-lain.) dan mengaturnya mengikut susunan yang anda mahukan. Sekiranya BIOS memaparkan pilihan seperti Peranti boot pertama, Peranti boot kedua, Peranti boot ketiga, Dan sebagainya, pilih setiap item dan pilih peranti di menu pop timbul.
3. Simpan perubahan anda dan keluar dari bios.
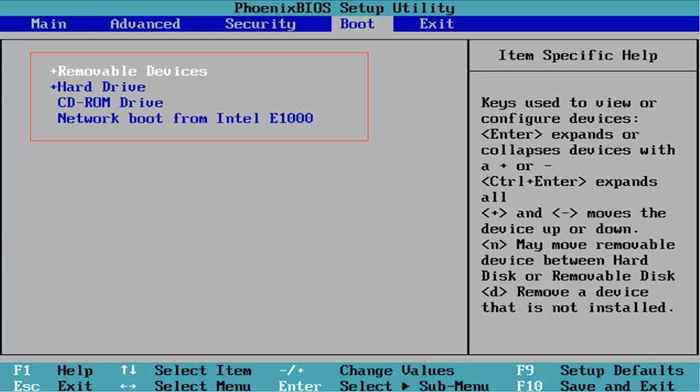
BIOS memerlukan papan kekunci untuk navigasi. Anda akan menemui senarai kunci dengan tindakan yang sepadan dengan bahagian bawah dan kanan skrin, seperti:
- Dibiarkan, Betul, Naik, dan Ke bawah Anak panah arah - Tukar antara tab atau sorot barang.
- Masukkan - Pilih item yang diserlahkan.
- Plus (+) atau Halaman naik - Gerakkan item yang diserlahkan ke atas senarai.
- Tolak (-) atau Halaman bawah - Pindahkan item yang diserlahkan ke dalam senarai.
- F10 - Simpan dan keluar.
Cara mengakses UEFI dan menukar pesanan boot
Sekiranya anda menggunakan PC baru, kemungkinannya menggunakan UEFI (atau antara muka firmware yang bersatu)). Ia lebih cepat dan lebih cekap daripada BIOS, dengan sokongan untuk pemacu penyimpanan yang lebih besar. Prosedur untuk menukar susunan boot pada dasarnya sama dengan BIOS, jika tidak lebih mudah.
Catatan: Walaupun menggunakan UEFI, pengeluar motherboard anda boleh merujuknya sebagai "UEFI BIOS" atau hanya "BIOS".
Cara mengakses uefi
Bergantung pada papan induk PC anda, anda mungkin dapat memuatkan persediaan UEFI dengan menekan kekunci yang berkaitan pada permulaan atau dengan bereksperimen dengan F2, F9, F10, F11, dan Del Kunci. Anda juga boleh menyemak manual pengguna motherboard atau dokumentasi dalam talian anda untuk kekunci yang tepat.
Walau bagaimanapun, mungkin memasuki UEFI di mana -mana PC melalui skrin Pilihan Permulaan Lanjutan di Winre (Windows Recovery Environment).
1. Boot ke Windows 10/11.
2. Lancarkan Mula menu dan buka Tetapan. Kemudian, pergi ke Sistem/Kemas kini & Keselamatan > Pemulihan > Pilihan lanjutan.
3. Pilih Mulakan semula sekarang.
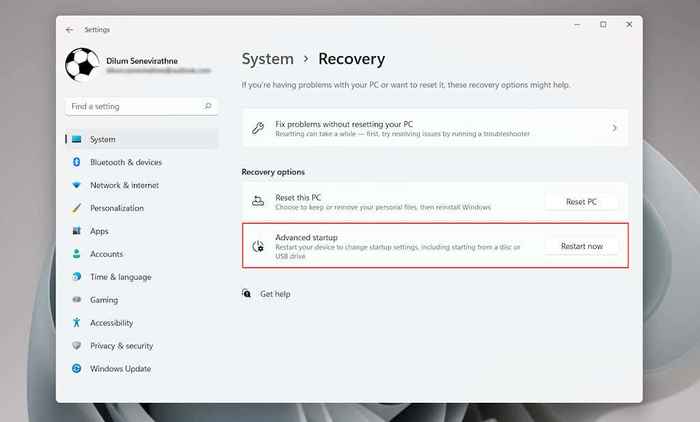
4. Tunggu sehingga PC anda reboot dan memuatkan Winre.
5. Pilih Menyelesaikan masalah > Pilihan lanjutan > Tetapan firmware UEFI > Mula semula Untuk memuatkan UEFI.
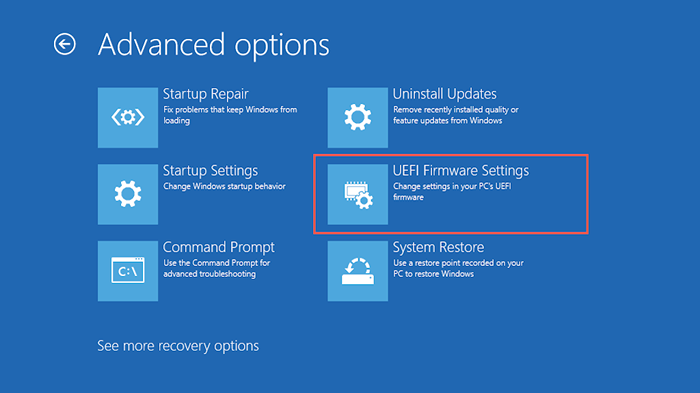
Petua: Sekiranya anda menghadapi masalah boot ke desktop Windows, tetapkan semula PC anda di logo Windows tiga kali untuk memasuki persekitaran Pemulihan Windows.
Cara menukar pesanan boot di uefi
Kebanyakan antara muka UEFI menyokong tetikus dan navigasi trackpad. Sekiranya anda tidak, gunakan hotkey papan kekunci di bahagian bawah dan kanan skrin untuk berinteraksi dengan pilihan menu.
Antara muka UEFI juga sedikit berbeza antara satu sama lain. Contohnya, UEFI dalam komputer riba Asus memaparkan Mod EZ Itu hanya menunjukkan senarai pilihan standard. Cari a Keutamaan boot atau Urutan boot seksyen untuk menukar pesanan boot. Atau, anda boleh beralih ke Mod lanjutan (Anda akan melihat pilihan yang disenaraikan di suatu tempat di skrin) dan melalui langkah -langkah berikut.
1. Navigasi ke Boot Tab dalam UEFI.
2. Cari senarai peranti bootable atau pesanan boot (e.g., Pilihan Boot #1).
3. Tukar pesanan boot seperti yang diperlukan-e.g., Tetapkan peranti USB sebagai Peranti Boot Pertama dan Pengurus Boot Windows sebagai yang kedua.
4. Beralih ke Simpan tab dan simpan perubahan anda.
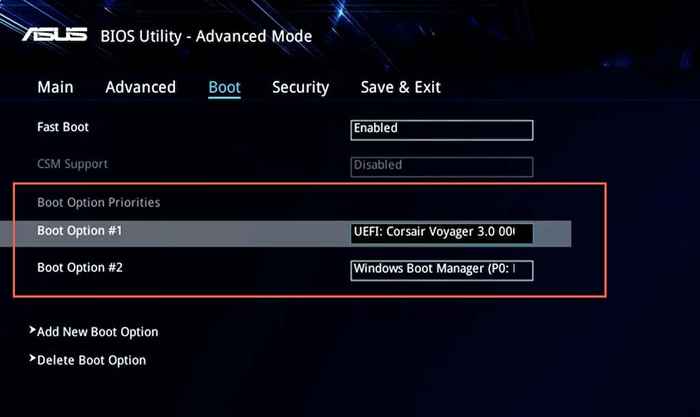
Catatan: UEFI menggunakan ciri yang dipanggil Boot Secure yang menghalang anda daripada memuatkan sistem operasi-seperti Linux-dari Peranti Penyimpanan Luaran. Untuk melumpuhkan fungsi, cari a Boot selamat pilihan dalam UEFI (biasanya terletak di bawah Keselamatan tab) dan tetapkannya Kurang upaya.
Bagaimana pesanan boot baru PC anda berfungsi
Bergantung pada bagaimana anda menukar pesanan boot, PC anda akan memeriksa peranti boot pertama untuk media bootable. Sekiranya ia gagal mengesan apa -apa, ia akan melihat peranti seterusnya dalam senarai dan sebagainya sehingga ia mendapati sistem persediaan atau operasi yang boleh diboulkan. Sekiranya anda ingin menukar pesanan boot di kemudian hari, masukkan semula BIOS atau UEFI dan tetapkan cakera keras anda atau SSD sebagai peranti boot pertama.
- « USB 3 vs. USB-C Apa perbezaannya?
- Apa itu wdagutilityaccount pada tingkap dan bagaimana ia digunakan? »

