Cara menukar latar belakang di microsoft powerpoint
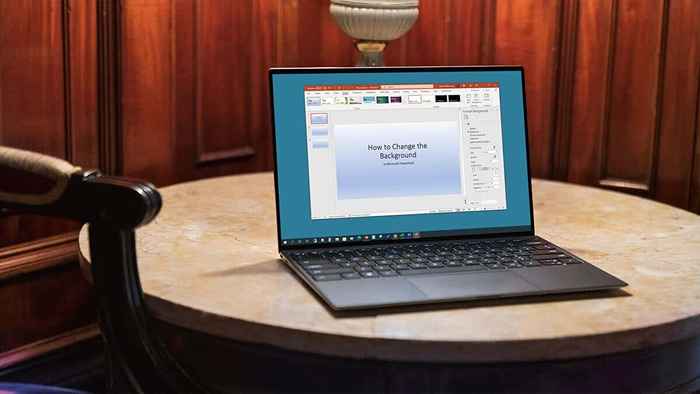
- 1643
- 181
- Wendell Shields
Latar belakang slaid adalah satu visual yang anda tidak mahu lupakan ketika membuat persembahan. Sama ada warna halus, warna yang sepadan, atau imej, inilah cara menyesuaikan latar belakang di Microsoft PowerPoint untuk satu slaid atau semua.
Tukar latar belakang untuk slaid individu
Sekiranya anda ingin menukar latar belakang untuk satu slaid atau berikan setiap slaid rupa sendiri, anda boleh memilih dari warna, kecerunan, corak, dan banyak lagi.
Isi kandungan- Kepala ke slaid yang ingin anda ubah di tayangan slaid anda.
- Pergi ke tab reka bentuk dan pilih latar belakang format. Sebagai alternatif, klik kanan tempat kosong di slaid dan pilih latar belakang format.
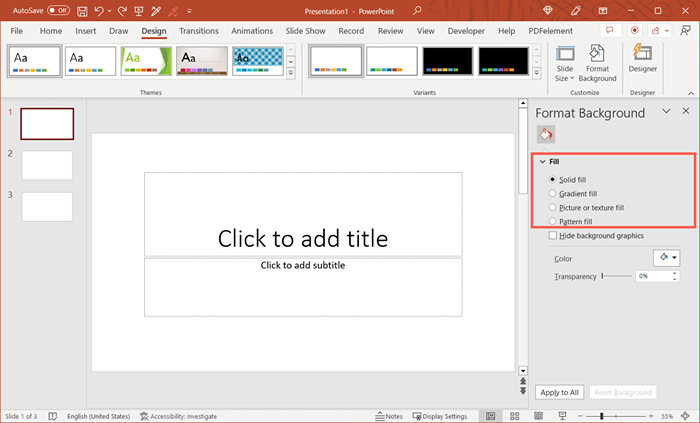
- Sebaik sahaja anda memilih mengisi, anda akan melihat pilihan yang dipaparkan terus di bawahnya. Anda boleh memilih warna pepejal, gaya kecerunan, masukkan gambar, atau pilih corak.
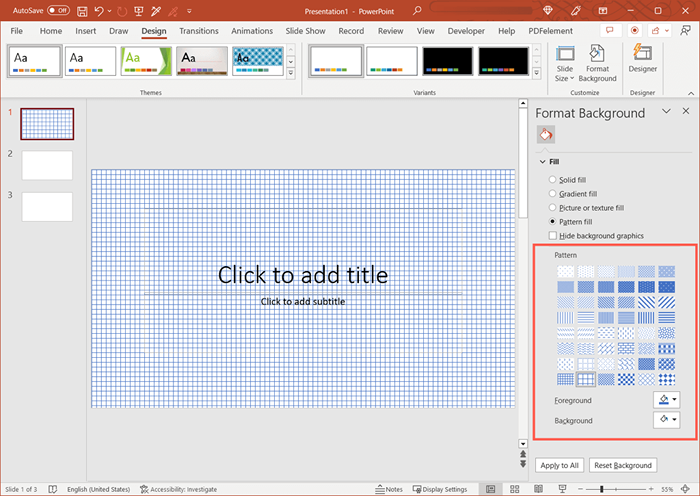
- Secara pilihan, periksa kotak untuk menyembunyikan grafik latar belakang. Ini berguna jika anda menggunakan templat powerpoint yang memberikan imej di latar belakang.
Anda akan melihat perubahan itu berlaku pada slaid dengan segera, jadi jika anda mengubah fikiran anda, anda boleh mengembalikannya.
Untuk mengembalikan latar belakang ke penampilan asalnya, pilih Latar Belakang Reset di bahagian bawah panel Latar Belakang Format.
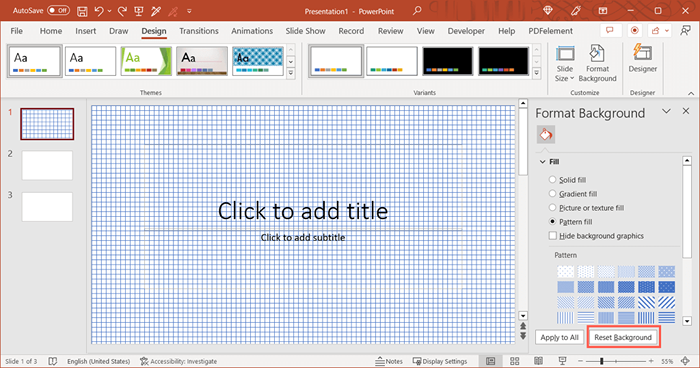
Tukar latar belakang untuk semua slaid
Untuk memastikan penampilan persembahan anda konsisten, anda mungkin mahu menukar latar belakang untuk semua slaid untuk dipadankan. Anda boleh menggunakan pilihan, warna, kecerunan, atau corak yang sama untuk setiap slaid dalam pertunjukan.
- Pergi ke slaid, buka tab reka bentuk, dan pilih latar belakang format.
- Apabila bar sisi dibuka di sebelah kanan, pilih jenis latar belakang di bahagian mengisi.
- Pilih tetapan untuk gaya mengisi, seperti warna, kecerunan, imej, atau corak.
- Di bahagian bawah bar sisi, pilih Guna untuk semua.
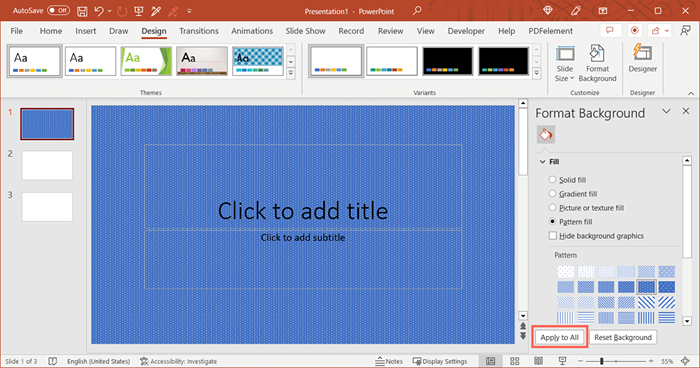
- Suka ketika mengubah latar belakang untuk slaid powerpoint tunggal, anda akan melihat perubahan itu dengan segera.
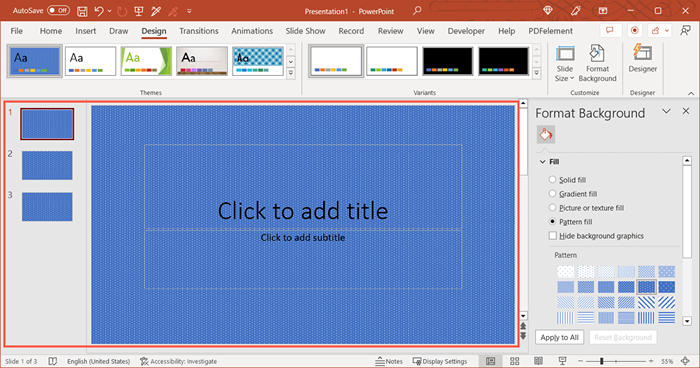
Untuk mengembalikan semua slaid ke latar belakang asal, pilih salah satu slaid dan tukar latar belakang di bar sisi. Kemudian, pilih Guna untuk semua.
Sekiranya setiap slaid mempunyai latar belakang yang unik sebelum anda membuat perubahan ke semua latar belakang slaid, anda perlu kembali ke setiap satu secara individu. Butang latar tetapkan semula yang disebutkan di atas hanya tersedia untuk slaid tunggal.
Petua: Sekiranya anda tidak membuat perubahan lain pada tayangan slaid anda setelah menyesuaikan latar belakang, anda boleh menggunakan pilihan Undo dalam bar alat akses cepat.
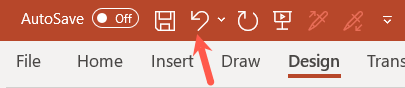
Sama ada anda mahu menggunakan warna syarikat anda, masukkan tanda air, atau gunakan kecerunan yang menarik, anda boleh menukar latar belakang pada slaid powerpoint dalam beberapa langkah.
Untuk lebih lanjut, lihat helah dan petua ini untuk meningkatkan persembahan PowerPoint anda.
- « Cara menggunakan butang Tunjukkan Windows pada Chromebook anda
- Apa yang Perlu Dilakukan Sekiranya Pembaikan Automatik Tidak Dapat Membaiki PC Anda di Windows »

