Cara menukar kes teks dalam excel

- 2612
- 291
- Dana Hammes
Apabila anda mengimport data ke dalam spreadsheet, anda mungkin menemui kes huruf bercampur atau perkataan yang mengandungi semua huruf atas atau huruf kecil. Sekiranya anda lebih suka menyimpan data teks anda secara konsisten, kami akan menunjukkan kepada anda beberapa cara untuk menukar kes teks di Excel.
Kami akan membimbing anda melalui tiga fungsi yang boleh anda gunakan, ciri pengisian kilat, tambahan pejabat yang berguna, dan cara untuk menyalin dan tampal antara Microsoft Excel dan Word. Gunakan kaedah mana pun yang paling mudah atau berfungsi dengan baik untuk anda.
Isi kandungan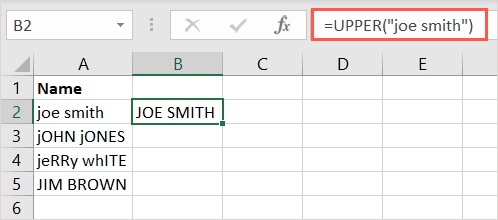
Perhatikan bahawa jika anda menggunakan teks untuk hujah, anda harus melampirkannya dalam tanda petikan dan boleh menggunakan mana -mana surat.
Sebagai contoh lain, kami akan menukar kandungan dalam sel A2 ke semua teks huruf besar dengan formula ini:
= Atas (A2)
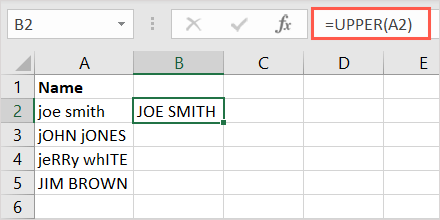
Fungsi yang lebih rendah
Sebaliknya fungsi atas lebih rendah. Dengan itu, anda boleh menukar ke semua teks huruf kecil. Sintaks lebih rendah (teks) di mana lagi, anda boleh memasukkan rujukan sel atau teks.
Dalam contoh ini, kita akan menukar teks dalam sel A3 ke semua huruf kecil dengan formula ini:
= Lebih rendah (A3)
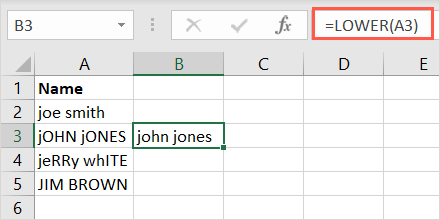
Untuk menggunakan teks sebagai hujah, pastikan untuk membungkusnya dalam tanda petikan. Di sini, kita akan menukar teks dalam petikan ke semua huruf kecil:
= Lebih rendah ("John Jones")
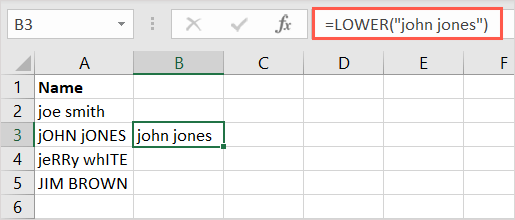
Fungsi yang betul
Terakhir adalah fungsi yang betul yang membolehkan anda memanfaatkan huruf pertama setiap perkataan, sering disebut kes tajuk. Ini adalah pilihan yang berguna untuk nama pertama, tajuk, atau tajuk utama. Sintaks pada dasarnya sama dengan fungsi di atas, betul (teks).
Di bawah, kami akan menggunakan formula berikut untuk menukar teks ke kes tajuk dengan melampirkannya dalam petikan:
= Betul ("Jerry White")
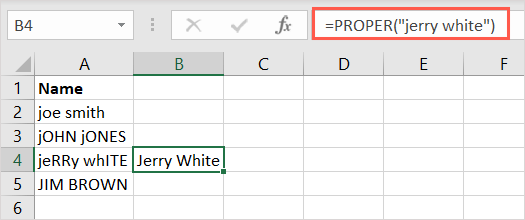
Dalam contoh terakhir, kami akan menukar teks dalam sel A4 dengan formula ini:
= Betul (A4)
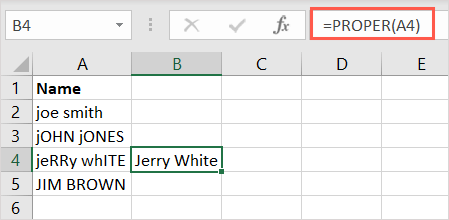
Salin formula
Sekiranya anda mempunyai beberapa sel dalam lajur yang anda ingin gunakan formula, anda hanya boleh menyalin dan menampalnya.
Pilih sel yang mengandungi formula dan seret pemegang isi (ditambah tanda) di sudut kanan bawah ke bawah melalui sel yang tinggal dan lepaskan.
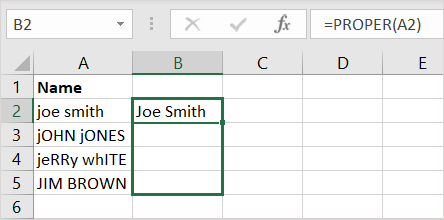
Anda akan melihat formula menyesuaikan untuk memasukkan rujukan sel yang betul dan mengisi hasilnya.
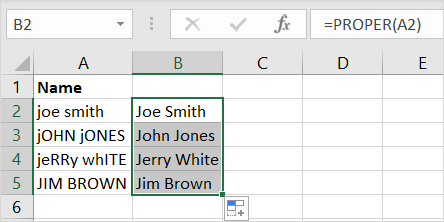
Nota: Sekiranya anda menggunakan rujukan sel mutlak dan bukannya relatif, formula tidak secara automatik mengemas kini rujukan.
Ambil kesempatan daripada pengisian kilat
Ciri pengisian kilat dalam excel adalah alat lain yang mudah yang boleh anda gunakan untuk mengubah kes teks. Anda hanya membuat satu entri dengan cara yang anda mahukan teks anda dan kemudian isi selebihnya menggunakan flash isi.
Di sini kita mempunyai senarai nama dengan kes surat bercampur. Anda memasukkan cara yang anda mahu teks muncul di sel pertama di sebelah kanan dan tekan masukkan atau kembali.
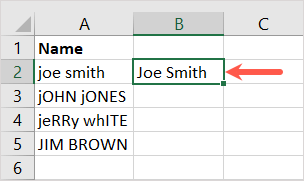
Kemudian, sama ada Gunakan Pintasan Papan Kekunci Ctrl + E atau pilih butang Isi Flash di bahagian Alat Data pada tab Data.
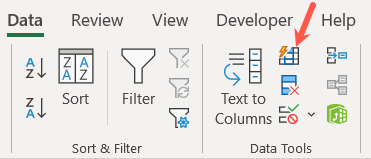
Seperti sihir, anda akan melihat sel -sel yang tinggal di sebelah entri anda yang lain mengisi untuk memaparkan seperti yang pertama yang anda berikan.
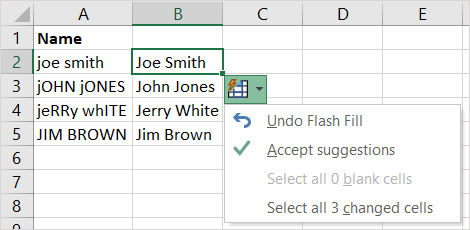
Secara pilihan, anda boleh memilih butang mengisi kilat yang nampaknya secara rasmi menerima cadangan, walaupun tidak diperlukan.
Lihat tambahan
Mungkin anda tidak suka formula dan mahukan alat yang mengubah teks di tempat. Anda boleh mengambil salah satu tambahan excel untuk putaran. Di sini, kami akan menggunakan swap kes tambahan.
- Gunakan butang Get Add-Ins pada tab Masukkan untuk membuka kedai tambahan Office.
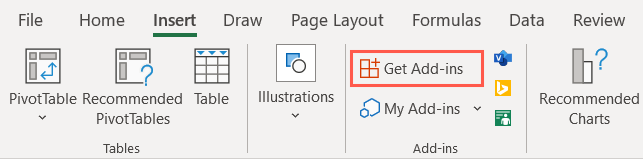
- Kemudian, pop "kes" atau "swap kes" ke dalam kotak carian. Pilih Tambah dan kemudian terus pasang add-in.
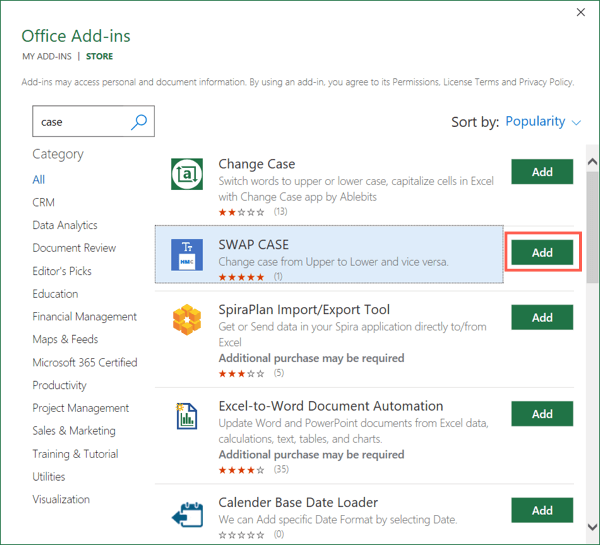
- Kembali ke lembaran kerja anda dan pilih kes swap di tab rumah.
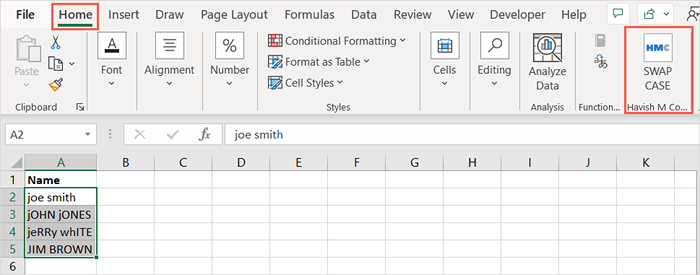
- Sekiranya anda tidak melihatnya, buka senarai drop-down tambahan saya pada tab Insert, pilih lihat semua, pilih tambahan, dan pilih Tambah.
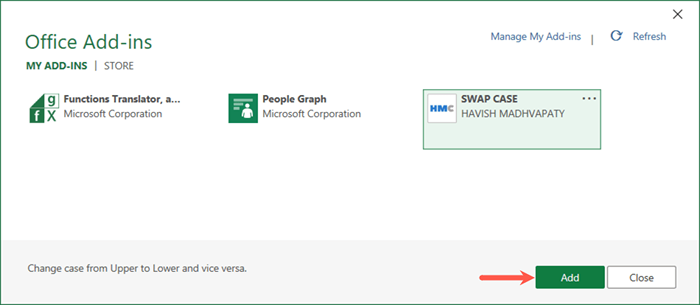
- Apabila bar sisi add-in dibuka di sebelah kanan, pilih sel yang ingin anda ubah dan pilih sama ada butang atas atau huruf kecil.
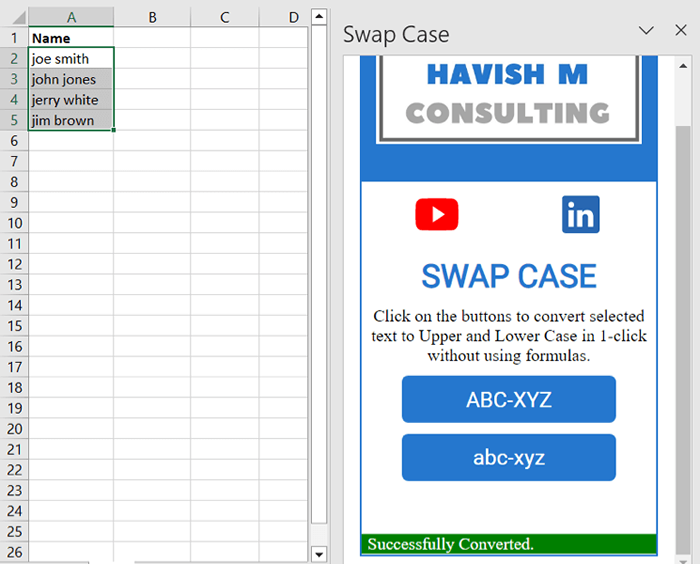
Anda akan melihat teks dalam sel yang anda pilih berubah menjadi kes yang anda pilih.
Manfaat untuk add-in adalah bahawa anda boleh menukar teks anda di sel asal. Malangnya, add-in tidak menawarkan pilihan kes yang betul.
Salin dan tampal dari Microsoft Word
Sekiranya anda menggunakan Microsoft Word sebagai tambahan kepada Excel dan melakukan banyak penyalinan dan penampakan, ini memberi anda pilihan lain. Kerana perkataan menawarkan cara mudah untuk menukar kes teks, anda boleh mengeditnya di sana dan pop kembali ke excel.
- Dalam Excel, salin sel yang mengandungi teks yang ingin anda ubah. Anda boleh melakukan ini menggunakan Ctrl + C, butang Salin di tab Rumah, atau dengan klik kanan dan memilih salinan.
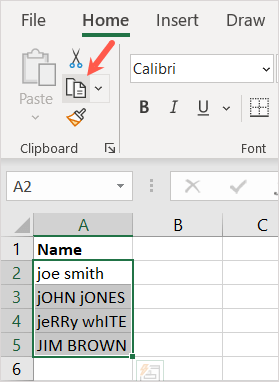
- Buka dokumen Word dan tampal data. Anda boleh melakukan ini menggunakan ctrl + v, butang tampal di tab rumah, atau dengan klik kanan dan memilih tampal.
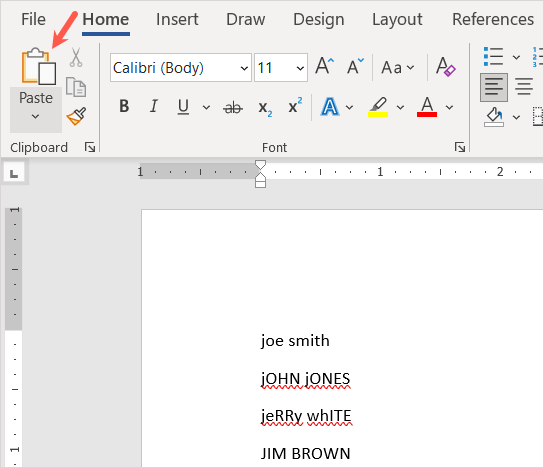
- Apabila data anda muncul, pilih teks dan gunakan butang Perubahan Kes dan Drop-Down pada tab Utama untuk memilih kes yang anda mahukan.
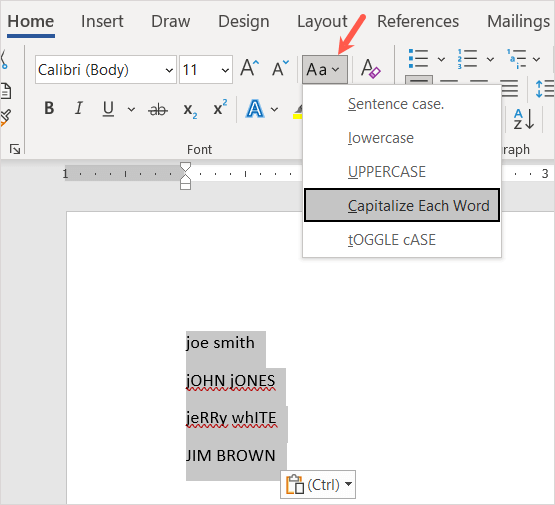
- Seterusnya, pilih data dalam perkataan dan salinnya menggunakan salah satu tindakan salinan di atas.
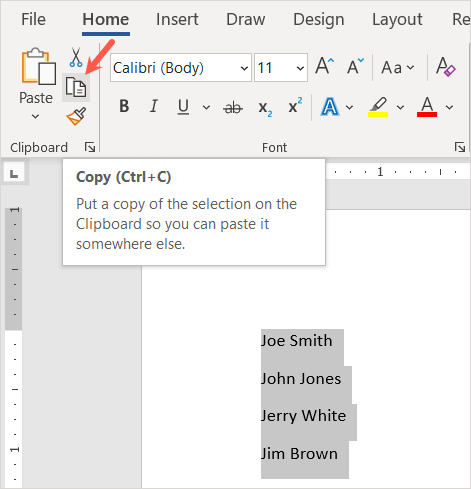
- Kembali ke Excel dan tampal data melalui data asal, sekali lagi, menggunakan salah satu kaedah tampal di atas.
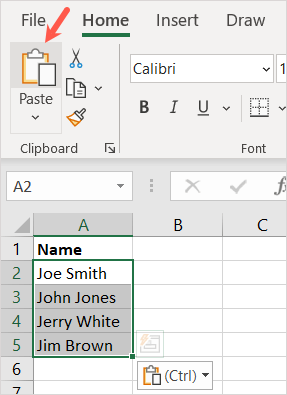
Anda kemudian akan melihat teks yang diedit anda dalam kes yang anda pilih.
Walaupun kaedah ini memerlukan sedikit kerja tambahan, ia masih merupakan cara yang berguna untuk pergi jika itu yang anda selesa menggunakan dan menghapuskan keperluan untuk lajur tambahan.
Anda sentiasa boleh mengubah kes teks dalam excel secara manual, satu sel pada satu masa. Walau bagaimanapun, pilihan ini memberi anda cara yang lebih cepat, lebih mudah, dan kurang membosankan untuk pergi. Yang akan anda gunakan?
Untuk lebih banyak tutorial, lihat cara mengeluarkan baris pendua di Excel.

