Cara menukar resolusi skrin di Windows 10
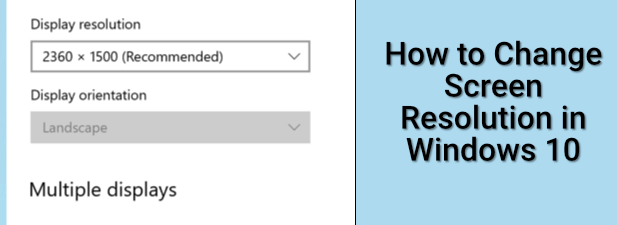
- 5009
- 478
- Chris Little I
Sekiranya anda menggunakan Windows 10 PC atau komputer riba, maka tetapan tertentu akan ditetapkan untuk anda secara automatik. Sebagai contoh, apabila anda menyambungkan monitor baru ke PC anda, Windows akan cuba menentukan resolusi skrin yang terbaik untuk mengeluarkan video ke monitor anda dalam saiz dan resolusi yang menyokongnya.
Malangnya, jika ada pemandu yang hilang atau jika skrin anda kelihatan kabur, anda mungkin perlu menukar resolusi skrin. Terdapat beberapa cara anda boleh menukar resolusi di Windows 10, seperti melalui menu Tetapan Windows atau dengan menggunakan perisian kawalan pihak ketiga. Untuk menukar resolusi di Windows 10, inilah yang perlu anda lakukan.
Isi kandungan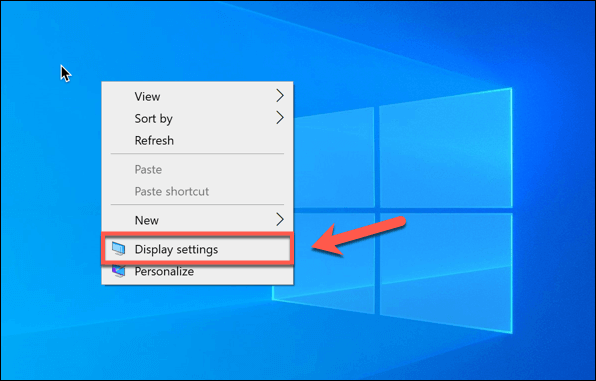
- Anda juga boleh klik kanan menu Mula dan pilih Tetapan. Dalam tetingkap menu Tetapan, pilih Sistem> paparan Untuk mencapai menu Tetapan Paparan.
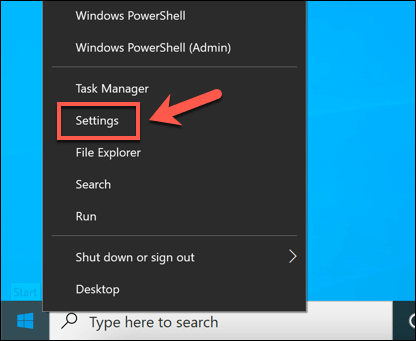
- Di dalam Paparan menu, anda akan melihat pelbagai pilihan untuk menukar tetapan paparan. Untuk menukar resolusi, pilih resolusi baru dari Resolusi paparan menu drop-down (di Skala dan susun atur seksyen). Resolusi yang dipercayai oleh Windows adalah yang terbaik akan muncul dengan tag yang disyorkan (contohnya, 2360 x 1500 (disyorkan))).
Sekiranya anda tidak berpuas hati dengan resolusi ini, bagaimanapun, anda perlu memilih alternatif dengan memilih resolusi yang berbeza dari menu lungsur.
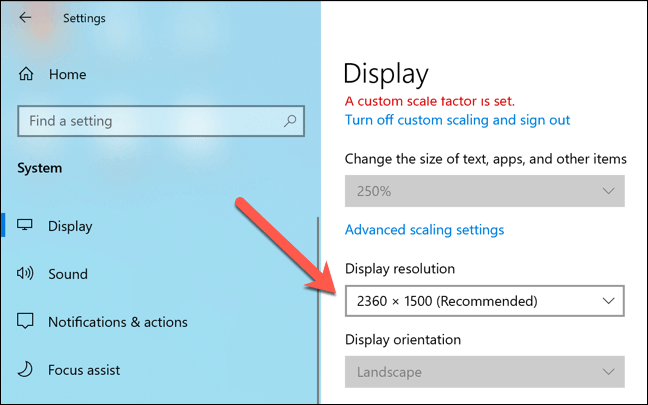
- Apabila anda memilih resolusi baru, Windows akan beralih ke sementara waktu selama 15 saat. Anda perlu memilih Simpan perubahan di tetingkap pop timbul untuk menjamin perubahan, atau pilih Kembali segera kembali ke resolusi terakhir yang disimpan. Sekiranya anda gagal memilih sama ada pilihan, Windows akan kembali ke resolusi lama secara automatik sebaik sahaja pemasa tamat.
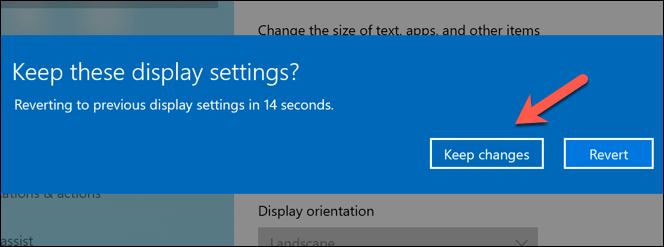
- Sekiranya anda ingin melihat butiran tambahan mengenai resolusi skrin semasa anda (termasuk kadar penyegaran), pilih Tetapan Paparan Lanjutan.
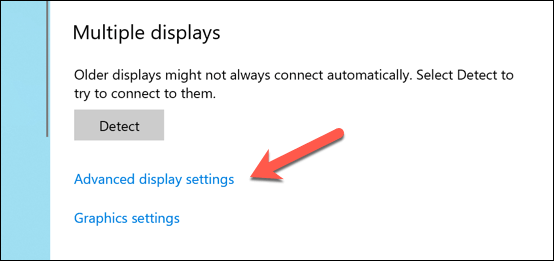
- Pilih monitor anda dari menu drop-down. Maklumat mengenai pemantauan dan resolusi aktif, termasuk kadar refresh paparan, akan muncul di Memaparkan maklumat kotak dibawah. Untuk menukar kadar penyegaran, pilih Paparkan sifat penyesuai pilihan di bawah.
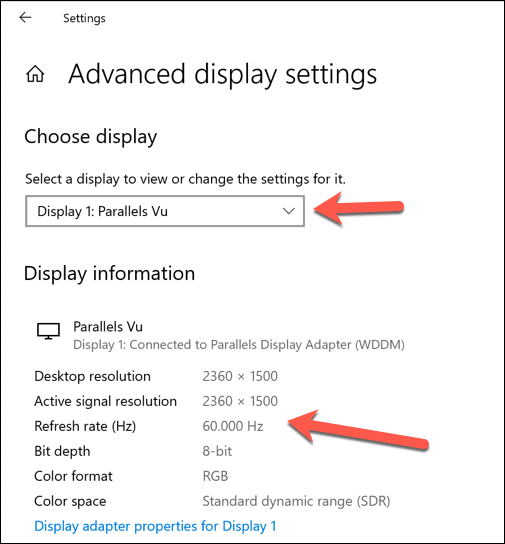
- Di dalam Memantau sifat tetingkap, pilih Memantau tab. Menggunakan Kadar penyegaran skrin menu drop-down, pilih kadar refresh yang berbeza, kemudian pilih okey untuk menyelamatkan. Sekiranya kadar penyegaran terlalu tinggi, monitor anda mungkin kosong, jadi pastikan monitor anda menyokong kadar penyegaran yang anda pilih sebelum membuat perubahan.
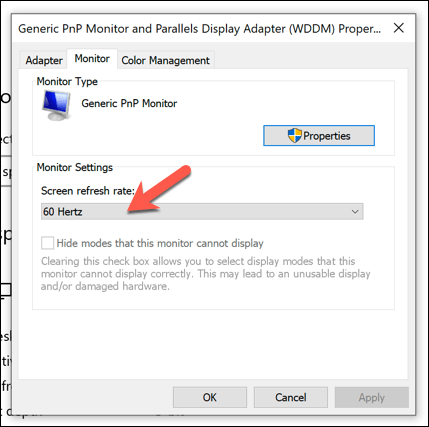
Menggunakan aplikasi kawalan grafik pengeluar
Tetapan Windows adalah cara terbaik untuk menukar resolusi dengan cepat di Windows 10 dan meningkatkan kualiti paparan, tetapi jika anda menggunakan kad grafik berjenama, anda mungkin mendapati bahawa menggunakan aplikasi kawalan grafik yang disediakan pengeluar menyediakan tetapan tambahan untuk konfigurasi yang lebih baik.
Ini termasuk resolusi skrin tersuai, tetapan warna, dan banyak lagi. Sekiranya anda mempunyai chipset grafik intel dalaman, anda mungkin sudah memasang panel kawalan grafik intel. Begitu juga, pengguna kad grafik Nvidia akan mempunyai panel kawalan NVIDIA, sementara pengguna AMD akan mempunyai perisian AMD Radeon yang tersedia.
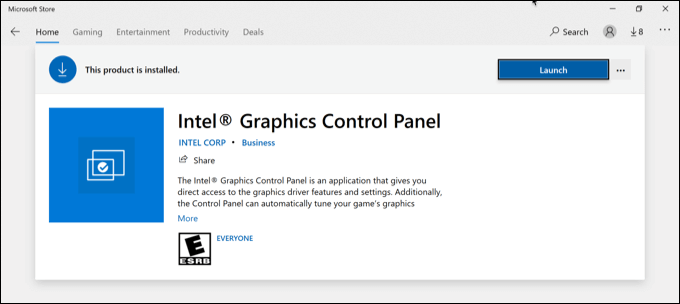
Jika anda tidak mempunyai kad grafik atau chipset yang dipasang, anda perlu melawat laman web pengilang (atau kedai Microsoft, untuk Nvidia dan Intel) untuk memasangnya. Setelah dipasang, cari dan buka aplikasi di menu Windows Start. Beberapa aplikasi, seperti panel kawalan grafik intel, boleh diakses melalui dulang sistem pada bar tugas.
Antara muka untuk aplikasi ini berbeza -beza, jadi anda perlu melihat setiap aplikasi dengan teliti untuk mencari tetapan yang anda mahukan. Sebagai contoh, pengguna panel kawalan grafik Intel akan menemui resolusi skrin dan pilihan drop-down kadar penyegaran di bahagian utama Tetapan umum tab.
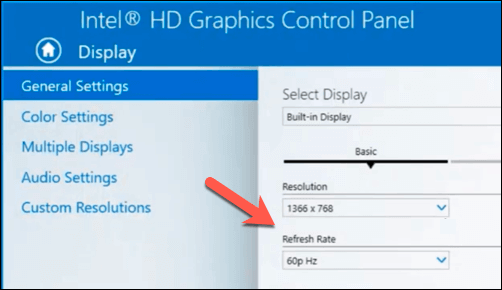
Sekiranya anda menghadapi masalah, anda boleh kembali menggunakan tetapan Windows untuk menukar resolusi dan bukannya memberi kesan kepada kualiti paparan anda.
Menguji kualiti paparan menggunakan perisian pihak ketiga
Windows 10 tidak semestinya memerlukan perisian pihak ketiga untuk menukar resolusi skrin (selain daripada yang ditawarkan oleh kad grafik atau pengeluar chipset). Walau bagaimanapun, pengecualian ini adalah jika anda ingin meningkatkan kualiti output video untuk situasi seperti permainan atau penyuntingan video.
Beberapa aplikasi pihak ketiga, seperti Calibrize, membolehkan anda menentukur monitor anda untuk memadankan tetapan terbaik untuk output paparan anda. Ini membantu memastikan PC anda mempunyai resolusi skrin terbaik, kadar penyegaran, dan tetapan warna yang digunakan.
Aplikasi seperti Calibrize, bagaimanapun, memberi tumpuan kepada kualiti warna khusus, dan mungkin tidak sesuai untuk menukar resolusi skrin.
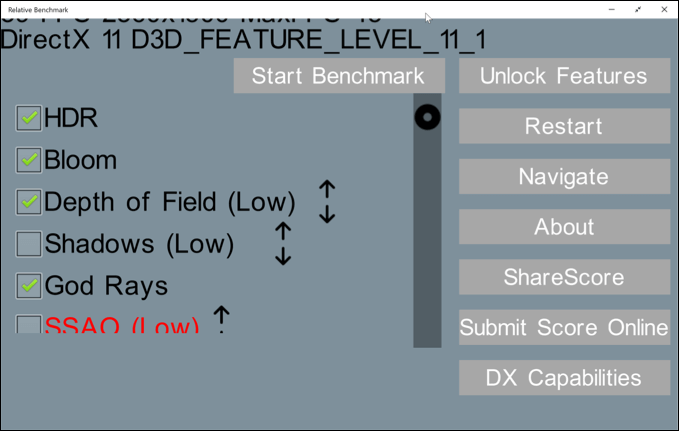
Beberapa aplikasi pihak ketiga terbaik untuk menukar resolusi skrin di Windows 10 boleh dimuat turun dari kedai Microsoft. Contohnya, jika anda ingin mencari resolusi tertinggi yang boleh anda gunakan untuk permainan tertentu, aplikasi penanda aras relatif akan membuktikan berguna, mengenal pasti resolusi terbaik dan tetapan grafik untuk digunakan.
Jika anda ingin mengambil perkara lebih jauh, anda boleh menjalankan perisian penanda aras sistem penuh, seperti Novabench, untuk menguji PC atau komputer riba anda dan mengenal pasti resolusi dan tetapan paparan terbaik.
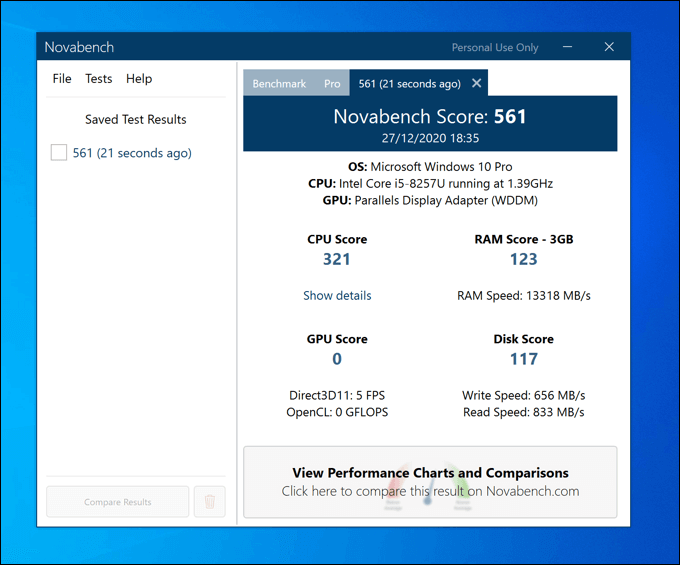
Sekiranya kad grafik atau chipset grafik dalaman anda mampu menyokong resolusi skrin yang lebih tinggi, perisian penanda aras seperti Novabench akan memberi anda maklumat lanjut mengenai sejauh mana anda dapat menaikkannya tanpa memberi kesan kepada prestasi sistem keseluruhan anda.
Anda hanya boleh menolak resolusi sistem anda sejauh perkakasan menyokongnya. Sekiranya kad grafik atau chipset grafik dalaman anda sedang bergelut, anda perlu memikirkan untuk menaik taraf kad grafik anda, serta mempertimbangkan monitor berkualiti tinggi yang menyokong resolusi yang lebih tinggi dan menyegarkan kadar.
Meningkatkan kualiti monitor Windows 10
Jika anda menukar resolusi di Windows 10, anda boleh memanfaatkan monitor berkualiti tinggi, kadar penyegaran skrin yang lebih tinggi, dan ketumpatan piksel yang lebih baik. Anda hanya memerlukan monitor yang tepat untuk dipadankan, dengan perbezaan yang besar dalam kualiti antara 60Hz dan 240Hz monitor, walaupun dengan monitor permainan anggaran berbanding dengan model pejabat asas.
Menukar Resolusi Skrin adalah satu cara anda dapat meningkatkan kualiti output paparan Windows anda. Anda juga boleh mengambil kesempatan daripada teknologi paparan seperti Nvidia G-Sync, melicinkan main balik video dan permainan dan menghalang skrin yang merobek dalam proses, serta menyelesaikan masalah monitor "tiada isyarat".

