Cara menukar nama pencetak di Windows 10
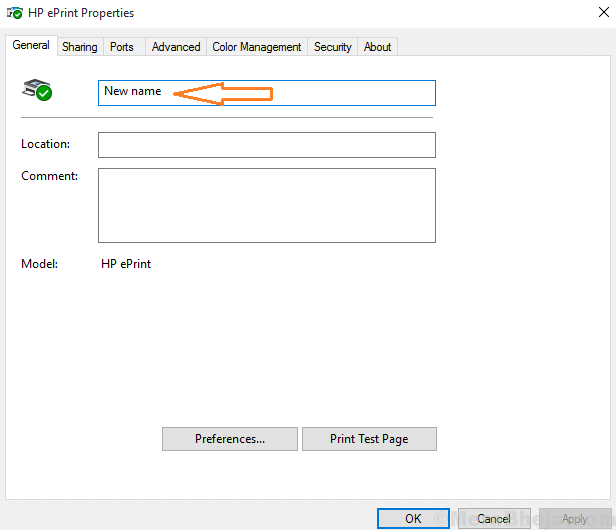
- 3922
- 821
- Ronnie Hermann
Pengguna yang diminta di bahagian komen blog ini mengenai menukar nama paparan pencetak di Windows 10. Saya memberi anda langkah untuk menukar nama pencetak di windows 10 mengikut kehendak anda. Biasanya, nama pencetak lalai cenderung mengelirukan pengguna dan pengguna ingin menamakannya dengan lebih mudah untuk mengenali nama. Menamakan semula pencetak sangat mudah, ikuti tangkapan skrin di bawah untuk melakukannya.
Tukar Nama Pencetak di Windows 10 Menggunakan Tetapan
Langkah 1 - Tekan Kekunci windows + i Bersama untuk membuka tetapan.
Langkah 2 - Sekarang, pilih Peranti.

Langkah 3 - Pilih Pencetak & Pengimbas dari menu kiri.

Langkah 4 - Klik pada pencetak anda untuk mengembangkannya.
Langkah 5 - Klik Mengurus.

Langkah 6 - Klik Sifat pencetak.

Langkah 7 - Tukar nama pencetak anda.
Langkah 8 - Klik Tukar sifat.

Langkah 9 - Tulis nama baru pencetak di sini.

Langkah 10 - Tekan Okey.
Cara menukar nama pencetak di Windows 10 menggunakan panel kawalan
Langkah 1 - Tekan kekunci Windows + x Untuk membuka menu di skrin kiri Windows 10 PC anda.
Langkah 2 - Sekarang, klik pada Panel Kawalan untuk membukanya.

Langkah 3 - Klik pada Lihat peranti dan pencetak di bawah bahagian perkakasan & bunyi.

Langkah 4 - Sekarang, klik kanan pada pencetak yang anda mahu menamakan semula dan klik sifat pencetak.

Langkah 5 - Ini membuka tetingkap, di mana nama pencetak anda dapat dilihat dalam medan input. Tetapi, tunggu, anda tidak boleh mengeditnya. Klik pada Tukar sifat Seperti yang ditunjukkan dalam tangkapan skrin di bawah.

Langkah 6 - Sekarang, di tetingkap yang akan datang, padamkan nama lama dan tulis nama baru pencetak seperti yang ditunjukkan oleh anak panah dalam gambar yang diberikan.

Anda hanya menamakan semula pencetak.
- « Cara Mengembalikan Pratonton Foto yang Hilang di Windows 10
- Betulkan mesej carian kami mendapatkan carian siap di Windows 10 »

