Cara menukar suara narator di Windows 10
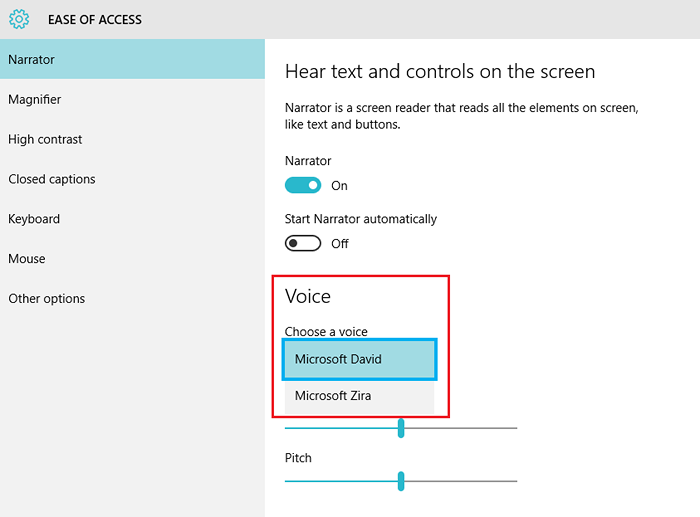
- 1185
- 341
- Mr. Ramon Runolfsson
Tidak seperti versi Windows sebelumnya, Windows 10 juga membolehkan pilihan "Kemudahan Akses" di bawah aplikasi "Tetapan "nya. Ia termasuk narator yang merupakan "pembaca skrin yang membaca semua elemen pada skrin, seperti teks dan butang". Sekiranya anda tidak menyedari bagaimana menukar suara narator atau tidak menyukai suara narrasi semasa, langkah -langkah berikut akan membantu anda mengubah suai suara narator di Windows 10.
Baca juga: - Cara menaip dengan suara anda menggunakan Google Docs
Langkah untuk menukar suara narator di Windows 10:
Langkah 1: Taip "Tetapan" di bar carian di sebelah menu Mula. Klik pada pilihan pertama yang disediakan.

Langkah 2: Klik pada "Kemudahan Akses". Ini akan membimbing anda ke narator, pembesar, dan kontras yang tinggi dll.
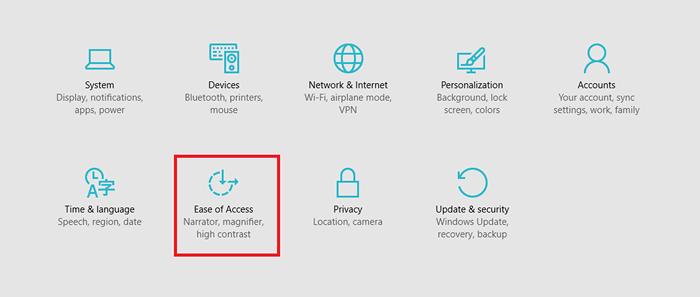 Langkah 3: Luncurkan narator ke "on".
Langkah 3: Luncurkan narator ke "on".
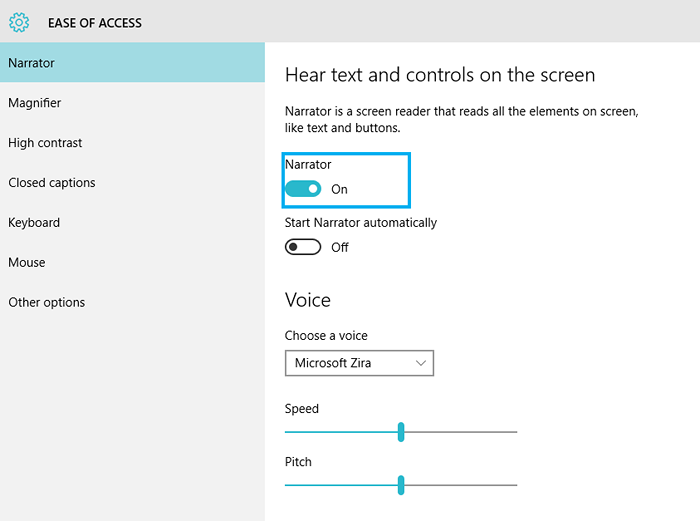 Langkah 4: Di bar bahagian "suara", pilih pilihan. Terdapat dua suara yang ada, mereka adalah: ⦁ Microsoft David⦁ Microsoft Zira
Langkah 4: Di bar bahagian "suara", pilih pilihan. Terdapat dua suara yang ada, mereka adalah: ⦁ Microsoft David⦁ Microsoft Zira
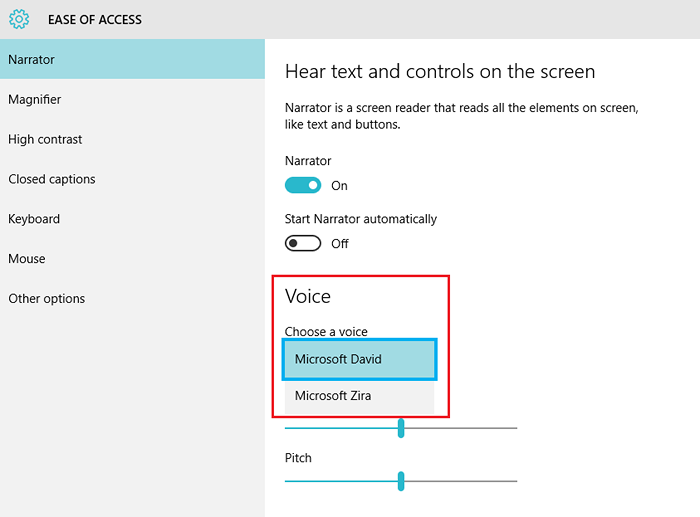
Setelah menghidupkan suara narator, tetingkap "Tetapan Narrator" akan muncul di skrin. Ia menyediakan pelbagai pilihan yang digunakan oleh narator. Tetapan ini dapat diubah oleh pengguna seperti yang dikehendaki.
Sub-penyepit ini boleh digunakan pada bila-bila masa tanpa mengakses pilihan aplikasi "Tetapan". Untuk kaedah ini, anda perlu memasukkan "narator" di bar carian anda dan klik pada pilihan pertama yang disediakan. Walau bagaimanapun, narator akan berfungsi hanya apabila ia dihidupkan di bawah aplikasi "Tetapan".
Dengan mengikuti langkah -langkah ini, anda boleh menukar suara narator di Windows 10.
- « Gunakan Pengurus Pengesahan Pemandu untuk mencari pemacu yang bermasalah di Windows 10
- Cara membuat rancangan kuasa di Windows 10 »

