Cara Mengubah Urutan Utama untuk Menukar Bahasa Input di Windows 11

- 1800
- 2
- Ronnie Hermann
Menukar urutan utama untuk menukar bahasa input diikuti apabila anda mempunyai lebih daripada satu bahasa yang dipasang pada Windows 11 PC anda. Sebagai contoh, selain bahasa tempatan anda, anda juga boleh mempunyai bahasa Inggeris (United Kingdom) atau Bahasa Inggeris (Amerika Syarikat) yang dipasang di PC anda, yang digunakan secara meluas. Kadang -kadang, anda mungkin perlu menukar antara bahasa -bahasa ini berdasarkan keperluan anda.
Semasa menggunakan kekunci pintasan lalai adalah satu pilihan (dibincangkan kemudian), kunci ini kadang -kadang berhenti bekerja sehingga sukar bagi anda untuk menukar antara bahasa input. Walau bagaimanapun, menukar urutan utama dapat membantu anda menukar kunci komposit untuk menukar bahasa input ke bahasa lain bersama -sama dengan susun atur papan kekunci.
Berita baiknya ialah, anda masih boleh mengubah urutan utama untuk menukar bahasa input pada Windows 11 PC anda menggunakan kaedah di bawah.
Isi kandungan
- Kaedah 1: Melalui Tetapan Papan Kekunci Lanjutan
- Kaedah 2: Melalui Panel Kawalan
- Kaedah 3: melalui kekunci pintasan
- Kaedah 4: Melalui bar tugas
Kaedah 1: Melalui Tetapan Papan Kekunci Lanjutan
Ini adalah yang paling cepat dan salah satu kaedah yang paling mudah untuk mengubah urutan utama untuk menukar bahasa masukan. Ia membantu anda membuat perubahan melalui perkhidmatan teks dan bahasa input, dikebumikan jauh di dalam aplikasi tetapan. Mari lihat bagaimana mengubah urutan utama:
Langkah 1: Tekan Menang + i kunci bersama di papan kekunci anda untuk membuka Tetapan aplikasi.
Langkah 2: Di dalam Tetapan tetingkap, klik pada Masa & Bahasa di sebelah kiri panel.
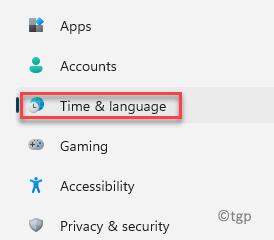
Langkah 3: Sekarang, pergi ke sebelah kanan tetingkap, klik Menaip.
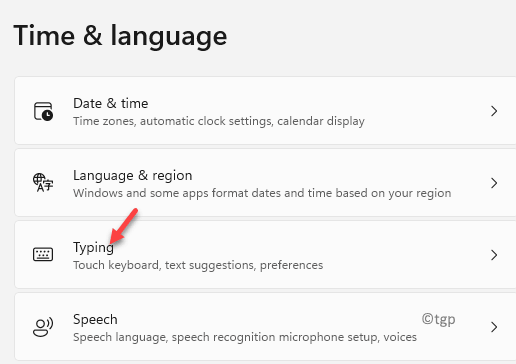
Langkah 4: Sekarang, sekali lagi pergi ke sebelah kanan, tatal ke bawah tetapi dan klik Tetapan papan kekunci lanjutan.
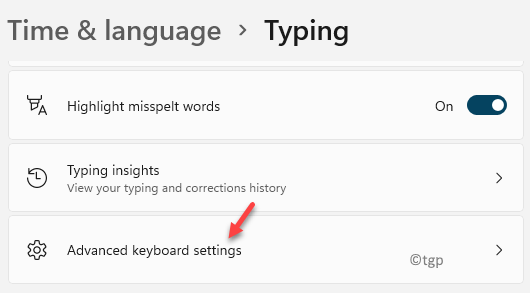
Langkah 5: Seterusnya, di sebelah kanan, di bawah Menukar kaedah input, Klik pada Kekunci panas bahasa masukan.

Langkah 6: Ini akan membuka Perkhidmatan teks dan bahasa input Kotak dialog.
Pilih Tetapan utama lanjutan.
Sekarang, klik pada Tukar urutan utama butang di bahagian bawah.
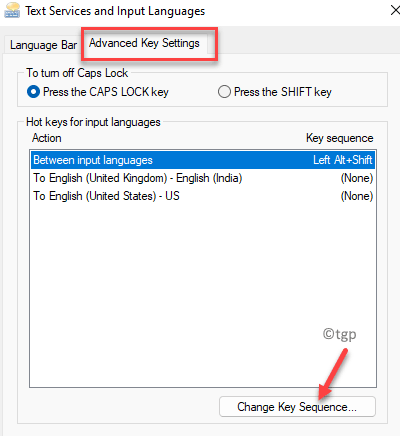
Langkah 7: Anda sekarang akan melihat a Tukar urutan utama muncul.
Di sini, anda boleh memilih kombinasi utama untuk Tukar bahasa masukan atau ke Tukar susun atur papan kekunci.
Tekan okey Untuk menyelamatkan perubahan dan keluar.
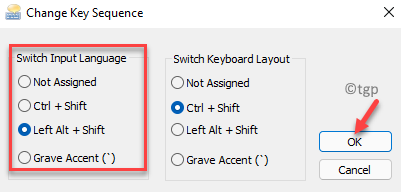
Anda kini telah menukar urutan utama untuk menukar bahasa input atau bahasa keyboard pada windows 11 pc anda.
Kaedah 2: Melalui Panel Kawalan
Sebagai alternatif, anda juga boleh mengakses Perkhidmatan teks dan bahasa input melalui panel kawalan. Kaedah ini dapat membantu anda mengubah bahasa input dengan cepat. Ikuti arahan di bawah untuk menukar urutan utama:
Langkah 1: Tekan Menang + r kekunci secara serentak dan Jalankan arahan tetingkap dibuka.
Langkah 2: Di dalam Jalankan arahan bar cari, taipkan kawalan.exe dan memukul Masukkan untuk membuka Panel kawalan tetingkap.
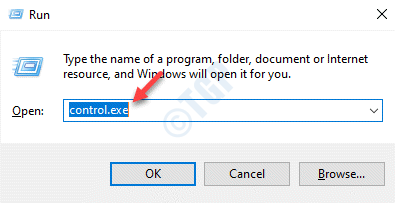
Langkah 3: Di dalam Panel kawalan tetingkap, pergi ke Lihat oleh dan pilih Kategori dari drop-down di sebelahnya.
Sekarang, klik pada Jam dan Wilayah dalam senarai.
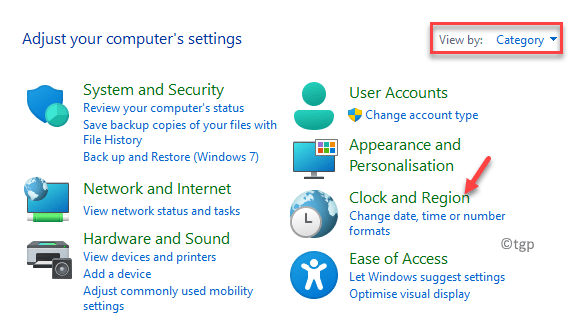
Langkah 4: Di tetingkap seterusnya, klik pada Wilayah di sebelah kanan tingkap.
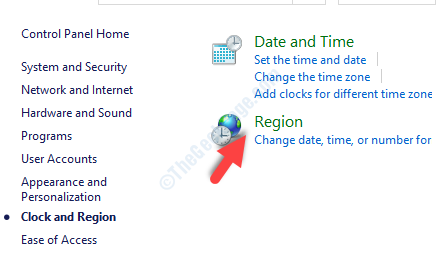
Langkah 5: Di dalam Wilayah kotak dialog yang dibuka, di bawah Format tab, klik pada Keutamaan bahasa pautan.
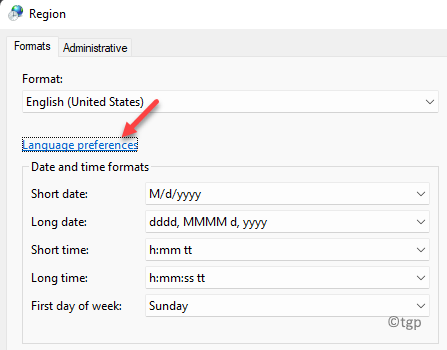
Langkah 6: Ia membuka Tetapan Bahasa & Wilayah sebagai Kaedah 1.
Di sini, di sebelah kanan, tatal ke bawah dan di bawah Tetapan yang berkaitan bahagian, klik pada Menaip.
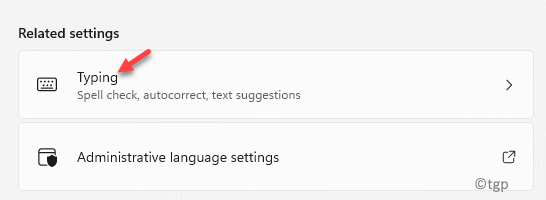
Langkah 7: Sekarang, sekali lagi menavigasi ke sebelah kanan, tatal ke bawah dan klik Tetapan papan kekunci lanjutan.
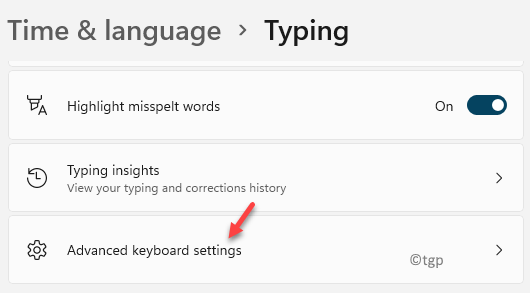
Langkah 8: Di dalam Tetapan papan kekunci lanjutan tetingkap di sebelah kanan, pergi ke Menukar kaedah input seksyen dan klik pada Kekunci panas bahasa masukan.

Langkah 9: Di dalam Perkhidmatan teks dan bahasa input kotak dialog yang dibuka, pergi ke Tetapan utama lanjutan pilihan.
Seterusnya, pilih Tukar urutan utama.
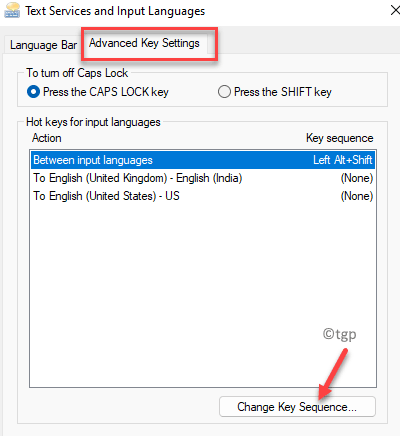
Langkah 10: Di dalam Tukar urutan utama Pop Up Window, pilih kekunci pintasan yang dikehendaki dan Tukar bahasa masukan atau ke Tukar susun atur papan kekunci.
Tekan okey Untuk menyelamatkan perubahan dan keluar.
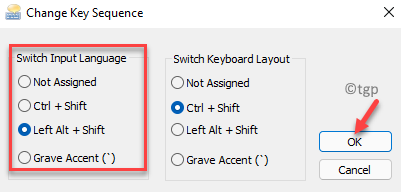
Sekarang, bahasa input ditukar kepada yang dikehendaki.
Kaedah 3: melalui kekunci pintasan
Kekunci pintasan adalah cara terbaik untuk menukar bahasa input pada windows 11 pc anda. Kekunci pintasan atau hotkey lalai adalah cara paling cepat untuk menukar bahasa masukan kepada yang anda inginkan. Mari lihat bagaimana:
Kekunci pintasan hotkeys atau lalai
Tekan Kunci Windows + SpaceSBAR secara serentak di papan kekunci anda dan ini akan beralih ke bahasa yang tersedia seterusnya pada peranti anda.
Sebagai alternatif, anda boleh menekan Shift kiri + alt Kekunci bersama di papan kekunci anda untuk menukar bahasa input.
Kekunci pintasan lalai untuk menukar bahasa input adalah Kiri alt + shift Kekunci yang apabila ditekan bersama akan menukar bahasa input pada Windows 11 PC anda.
Kaedah 4: Melalui bar tugas
Kaedah ini melibatkan perubahan antara bahasa input menggunakan bar bahasa pada bar tugas. Ini adalah salah satu kaedah terpantas untuk menukar bahasa input pilihan anda pada Windows 11 PC anda. Mari lihat bagaimana:
Menavigasi ke sebelah kanan bar tugas Dan di sebelah dulang sistem, anda akan melihat singkatan bahasa.
Klik padanya dan pilih bahasa input dari senarai, yang ingin anda ubah.
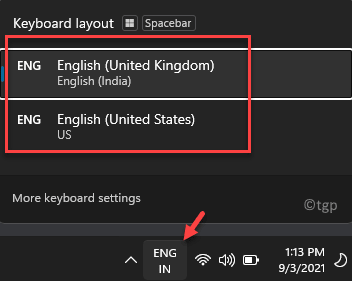
*Catatan - Mereka yang menggunakan papan kekunci sentuh, boleh klik pada ikon papan kekunci sentuh yang terletak di sebelah kanan bar tugas dan pilih bahasa yang dikehendaki dari menu untuk menukar bahasa input ke pilihan anda.
- « Cara menyesuaikan kecerahan webcam pada Windows 11/10
- Cara Mengaktifkan atau Lumpuhkan Kelantangan Bluetooth Mutlak pada Windows 11/10 »

