Cara menukar dari awam ke profil rangkaian peribadi di Windows 10
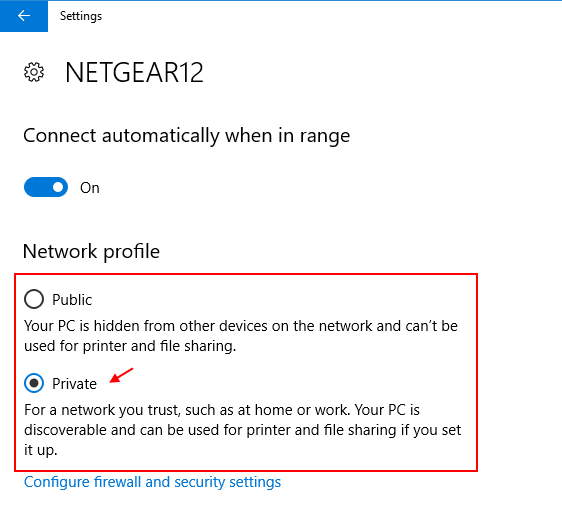
- 959
- 30
- Mr. Ramon Runolfsson
Dalam artikel ini saya akan memberitahu anda bagaimana untuk menukar lokasi rangkaian anda dari awam ke peribadi dan menjadikannya dapat ditemui di rangkaian . Biasanya apabila anda menyambung ke rangkaian WiFi atau sambungan Ethernet untuk kali pertama di PC anda, ia meminta anda untuk memilih dari kedua -dua pilihan iaitu awam & swasta. Tetapi, apabila ia mengingati rangkaian, ia tidak akan meminta anda lagi.
Rangkaian Awam bermaksud bahawa penemuan dan perkongsian rangkaian dimatikan, sementara dalam mod rangkaian peribadi penemuan rangkaian PC anda dan berkongsi pada peranti lain pada rangkaian yang sama dihidupkan. Nama -nama yang sedikit mengelirukan seperti di sini rangkaian awam bermaksud tiada penemuan dan cara peribadi dapat ditemui di rangkaian yang sama.
Isi kandungan
- Tukar dari Profil Rangkaian Awam ke Peribadi Menggunakan Tetapan
- Tukar dari Profil Rangkaian Awam ke Peribadi Menggunakan PowerShell
- Tukar dari Profil Rangkaian Awam ke Swasta Menggunakan Pendaftaran
Tukar dari Profil Rangkaian Awam ke Peribadi Menggunakan Tetapan
1 - Buka Tetapan dengan mengklik ikon Windows pada bar tugas dan kemudian mengklik ikon gear.
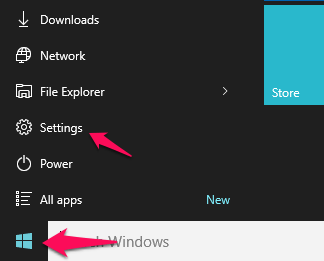
2 - Sekarang, klik pada Rangkaian & Internet
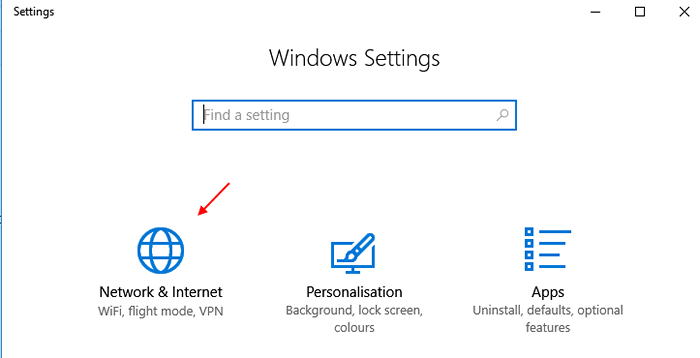
3 - Sekarang, klik pada Wifi dari menu kiri.
4 - Akhirnya klik pada nama rangkaian WiFi anda di mana anda disambungkan.
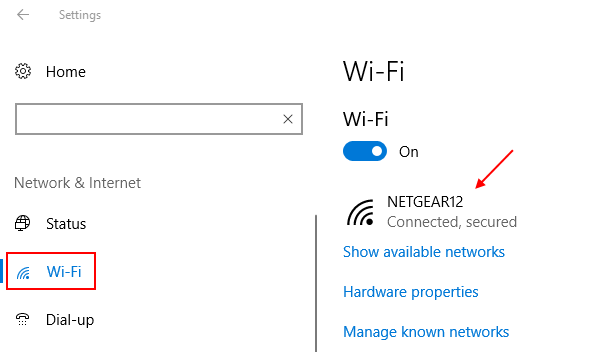
Nota: - Jika sambungan Ethernetnya klik pada Ethernet dari menu kiri dan kemudian klik pada ikon bersih Ether anda di sebelah kanan.
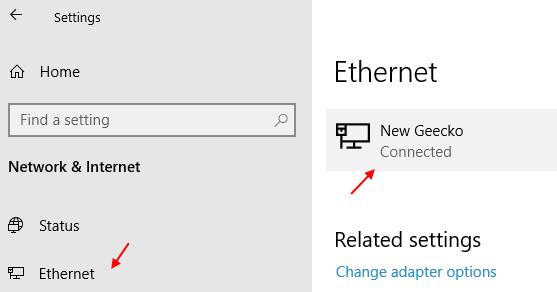
5 - Sekarang, pilih Persendirian seperti anda profil rangkaian.
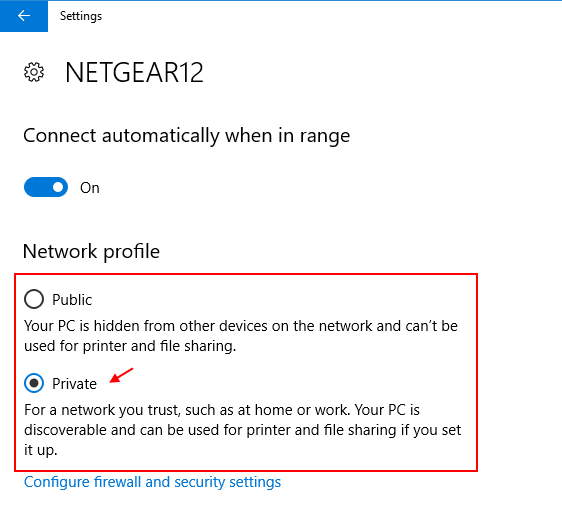
Iaitu ia. Ini akan menjadikan kandungan anda boleh ditemui di rangkaian di PC Windows anda.
Tukar dari Profil Rangkaian Awam ke Peribadi Menggunakan PowerShell
1- Cari PowerShell Dalam kotak carian bar tugas dan kemudian klik pada ikon PowerShell muncul dalam hasil.
2 -Betul klik pada PowerShell dan klik Run sebagai admin.
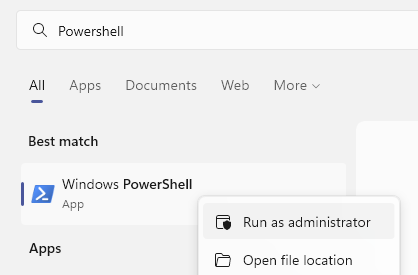
3 -sekarang, jalankan arahan yang diberikan di bawah untuk mengetahui nama rangkaian anda
Get-netconnectionprofile
Perhatikan nama rangkaian dari nama medan pertama.
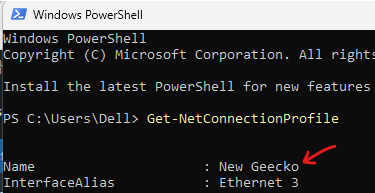
4 - Sekarang, jalankan arahan yang ditunjukkan di bawah untuk menukar rangkaian itu ke Persendirian
Set -netconnectionprofile -name "Nama rangkaian"-NetworkCategory Private
Hanya tukar nama rangkaian dengan nama rangkaian yang baru anda perhatikan dalam langkah 3.
Contohnya dalam kes saya kodnya akan:
Set -netconnectionprofile -name "geecko baru" -networkcategory swasta
Sekiranya anda mahu menetapkannya Awam kemudian jalankan arahan yang diberikan di bawah dan bukannya di atas
Set -netconnectionprofile -name "tlRouter" -networkcategory public
5 - Tutup tetingkap PowerShell
Tukar dari Profil Rangkaian Awam ke Swasta Menggunakan Pendaftaran
1 - Cari Editor Pendaftaran dalam kotak carian.
2 -sekarang, klik pada Editor Pendaftaran
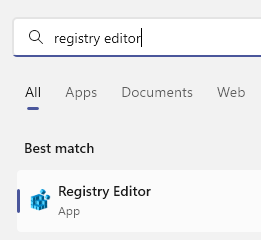
3 -sekarang, pergi ke jalan berikut dengan menyalin dan menampal jalan di bawah di alamat bar pendaftaran
Hkey_local_machine \ software \ microsoft \ windows nt \ currentversion \ networklist \ profiles
4 - Sekarang, klik dua kali pada setiap folder di bawah profil di sebelah kiri dan kemudian klik pada ProfileName setiap kali untuk memeriksa yang mana rangkaian anda
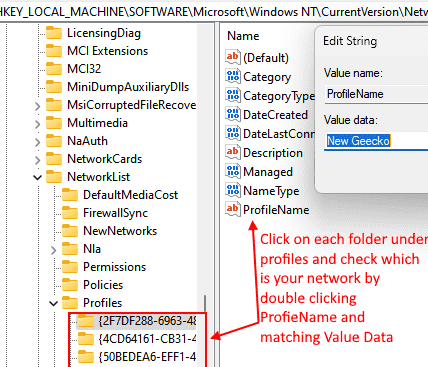
5 - Sebaik sahaja anda yakin ini adalah rangkaian dengan data nilai yang sama seperti nama rangkaian, hanya klik dua kali pada kategori di sebelah kanan.
Sekarang, tukar data nilai dengan sewajarnya: -
- Awam: 0
- Swasta: 1
- Domain: 2
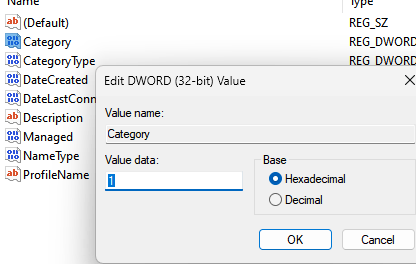
6 -Dikkan PC Registry dan Reboot.
- « Jalankan program tertentu sebagai pentadbir secara lalai di Windows 10
- Cara mengetahui versi / membina sistem operasi Windows »

