Cara menukar tetapan utama fn di Windows 10

- 1011
- 191
- Marcus Kassulke
Ingatlah memukul kekunci F5 untuk menyegarkan semula komputer Windows 95 anda? Ia hampir obsesif. Kembali pada hari itu, kekunci F1-F12 hanya mempunyai satu fungsi masing-masing, tetapi papan kekunci moden sering termasuk fungsi tambahan yang anda akses dengan kunci FN (juga dipanggil kunci fungsi).
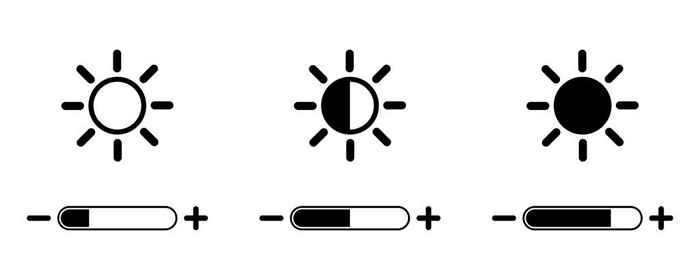
Walau bagaimanapun, kadang-kadang, anda mendapati bahawa hanya menekan f-kunci (tanpa kekunci fn) mencetuskan perintah seperti meningkatkan jumlah main balik. Dalam kes sedemikian, anda tidak dapat menggunakan F-Keys untuk pintasan papan kekunci standard seperti memukul kekunci F5 untuk menyegarkan.
Ada masalah mudah untuk ini. Anda boleh mengikat dengan tetapan utama FN dalam beberapa cara, dan itulah yang akan kami jalani dalam panduan ini.
Lumpuhkan kunci FN
Papan kekunci desktop moden dan komputer riba mempunyai kunci kunci FN (i.e., kunci dengan ikon kunci). Dalam kebanyakan kes, anda akan dapati ikon kunci yang dicetak pada kunci ESC anda, tetapi juga mungkin papan kekunci anda mempunyai kunci pada kekunci Shift atau kekunci Num Lock.
Semasa anda menekan FN + ESC (atau kunci dengan ikon kunci), ia menukarkan kunci FN.
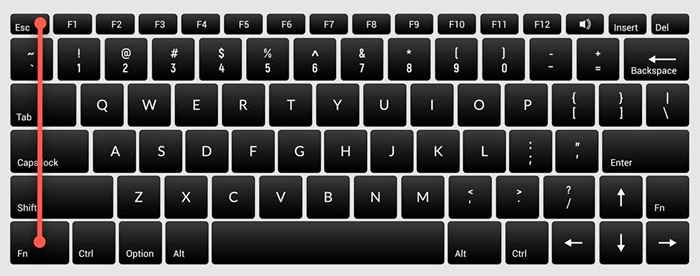
Sebaik sahaja anda telah melakukan ini, anda tidak perlu menekan kekunci FN untuk melaksanakan fungsi seperti menyesuaikan kecerahan skrin atau membolehkan dan melumpuhkan WiFi atau Bluetooth. Hanya tekan f-kunci yang berkaitan, dan itu harus berfungsi. Ia serupa dengan cara anda menggunakan kunci topi. Anda tidak perlu memegang kekunci shift untuk menaip topi apabila kunci topi diaktifkan.
Sekiranya anda mengalami sesuatu yang serupa tetapi ingin menggunakan standard F-Keys anda, anda perlu melumpuhkan kunci FN. Anda boleh melumpuhkannya dengan cara yang sama seperti yang anda harapkan. Tekan kekunci dengan ikon kunci bersama dengan kekunci FN.
Tukar tetapan utama FN dari dalam Windows
Anda juga boleh menukar tetapan utama FN dari dalam sistem pengendalian anda. Jika anda memiliki komputer riba Dell yang menjalankan Microsoft Windows 10 atau 8, anda boleh menukar tetapan kunci fungsi dari Windows Mobility Centre.
Tekan Menang + x atau klik kanan butang menu Mula pada Windows 10 untuk membuka menu kuasa dan pilih Pusat Mobiliti. Sebagai alternatif, anda boleh pergi ke panel kawalan dan menavigasi ke Perkakasan dan bunyi > Windows Mobility Centre.
Pilih menu lungsur di bawah Fungsi baris utama pilihan di bawah Disesuaikan oleh Dell Inc. seksyen. Anda akan melihat dua pilihan di sini: Kekunci fungsi dan Kunci Multimedia.
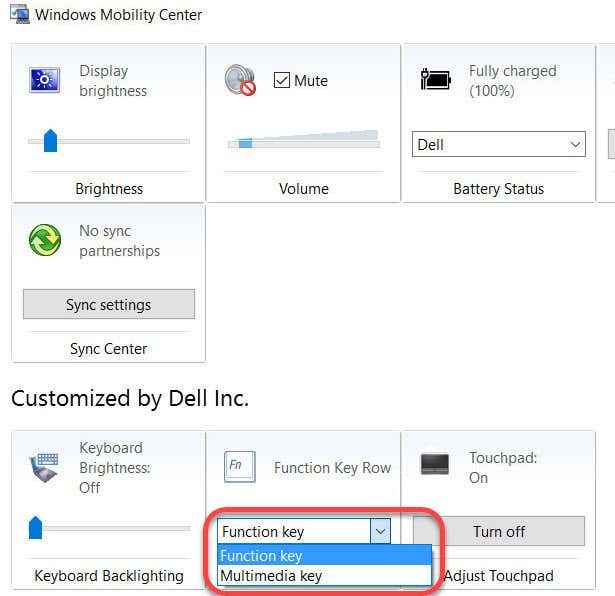
Pilih Kekunci fungsi Sekiranya anda ingin menggunakan F-Keys untuk fungsi standard, dan Kunci Multimedia Sekiranya anda ingin menggunakan F-Keys untuk melaksanakan fungsi yang sebaliknya memerlukan anda menekan kekunci FN.
Begitu juga, pada komputer riba dari pengeluar lain, anda mungkin mencari pilihan untuk menukar pilihan utama fungsi dalam alat konfigurasi sistemnya. Contohnya, di Lenovo, anda boleh menggunakan pengurus papan kekunci Lenovo atau aplikasi Tetapan Samsung pada komputer riba Samsung untuk mengubah tingkah laku kunci fungsi.
Tukar tetapan utama FN dalam BIOS
Dalam kebanyakan kes, dua kaedah terdahulu harus membantu anda menukar tetapan utama FN, tetapi pada kesempatan yang tidak mereka lakukan, anda boleh menggunakan tetapan BIOS.
Perhatikan bahawa anda tidak boleh mengacaukan dengan mana -mana tetapan yang anda tidak faham sepenuhnya kerana ia boleh menyebabkan komputer anda tidak boleh diboulkan.
Ramai, walaupun tidak semua, komputer riba akan membolehkan anda menukar tetapan utama FN dari firmware BIOS atau UEFI. Anda boleh memasukkan persediaan bios anda dengan reboot. Tekan F2, F10, atau Padam (kunci berbeza di kalangan pengeluar) pada permulaan ketika komputer anda masih boot. Sebagai alternatif, anda boleh menggunakan cara baru untuk mengakses BIOS pada Windows 10.
Pada ketika ini, anda perlu melihat sedikit kerana tetapan UEFI diletakkan di bawah bahagian yang berbeza berdasarkan antara muka BIOS, yang berbeza di kalangan pengeluar.
Contohnya, pada komputer riba HP saya, tetapannya berada di bawah Konfigurasi sistem tab. Menukar Mod Kekunci Tindakan ke Didayakan akan menjadikan fungsi F-Keys seperti biasa, i.e., Anda perlu menggunakan kekunci FN bersama-sama dengan F-KEY untuk melaksanakan fungsi yang relevan.
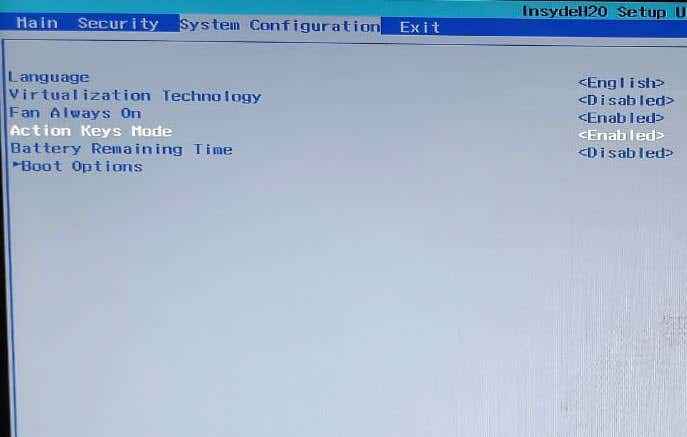
Kunci fn menjadikan kehidupan mudah
Sekiranya peningkatan OS atau perubahan yang tidak disengajakan dalam tetapan telah menyebabkan kekunci FN anda tidak berfungsi sebagaimana mestinya, ia boleh menyebabkan anda gangguan seketika.
Walau bagaimanapun, kunci FN masih merupakan salah satu kunci yang paling berguna di papan kekunci anda. Ia menghapuskan beberapa klik untuk banyak fungsi dan membolehkan anda melaksanakannya hanya dengan menekan gabungan kunci.
Kunci FN juga boleh didapati di beberapa papan kekunci Apple. Sekiranya ia tidak berfungsi dengan betul, anda juga boleh menyelesaikan masalah masalah utama di Mac OS.

