Cara menukar bahasa paparan dan penyuntingan di Excel
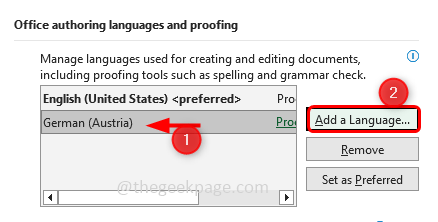
- 2065
- 91
- Dana Hammes
Microsoft Office secara lalai sepadan dan menetapkan bahasa yang sistem komputer anda sekarang. Katakan anda menggunakan bahasa Inggeris sebagai bahasa pilihan anda di komputer anda kemudian, produk Microsoft Office juga memaparkan bahasa Inggeris. Sebagai contoh, jika anda ingin membentangkan projek anda dalam bahasa lain, katakan bahasa Jerman maka anda perlu menukar paparan dan penyuntingan bahasa produk pejabat seperti Excel, Word PowerPoint, dan lain -lain atau atas sebab tertentu, anda mungkin mahu menukar bahasa tersebut maka ia mudah dan boleh dilakukan dalam beberapa langkah. Prosesnya adalah sama di semua aplikasi pejabat, dalam artikel ini marilah kita melihat cara menukar bahasa paparan dan penyuntingan di Excel.
Cara menukar bahasa paparan di Excel
Langkah 1 - Buka Microsoft Excel
Langkah 2 - Di sudut kiri atas klik pada Fail pilihan
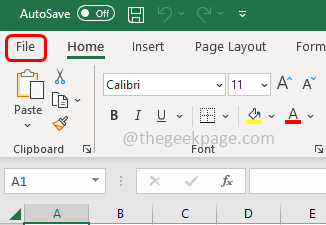
Langkah 3 - Di sebelah kiri bawah, klik pada Pilihan
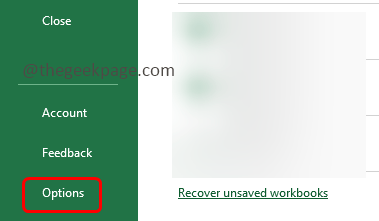
Langkah 4 - Di tetingkap yang dibuka, di sebelah kiri klik pada bahasa
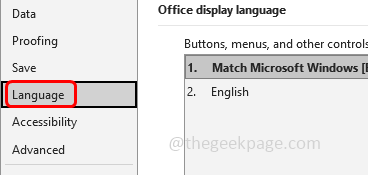
Langkah 5 - Di bawah Bahasa paparan pejabat seksyen klik pada tambah bahasa butang
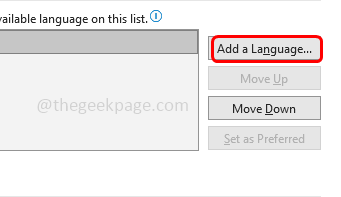
Langkah 6 - Tetingkap kelihatan mengatakan memasang bahasa paparan, tatal ke bawah dan pilih The bahasa anda perlukan dengan mengklik padanya. Contohnya di sini saya akan memilih bahasa Jerman
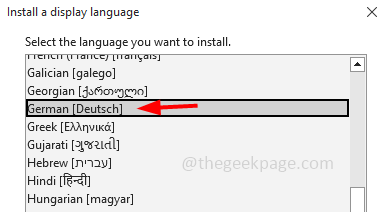
Langkah 7 - Kemudian klik pada Pasang butang
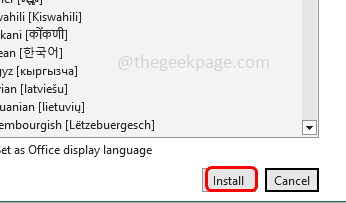
Langkah 8 - Tetingkap pop timbul akan muncul, klik pada okey
Langkah 9 - Ia akan mengambil sedikit masa untuk memasang dan sekali lagi tetingkap pop up akan kelihatan mengatakan untuk menutup excel, klik pada Teruskan dan kemudian klik okey
Langkah 10 - Sekarang tutup semua aplikasi pejabat termasuk Excel dan aplikasi pejabat mula dikemas kini. Tunggu beberapa minit
Langkah 11 - Dan bahasa itu berubah. Sekarang buka Excel dan periksa, bahasa akan ditukar kepada yang anda pilih.
Cara menukar bahasa penyuntingan di Excel
Langkah 1 - Buka Microsoft Excel
Langkah 2 - Di sudut kiri atas klik pada Fail pilihan
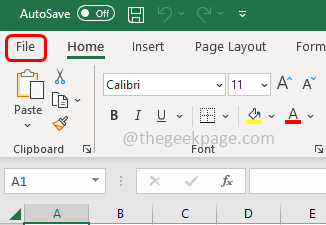
Langkah 3 - Di sebelah kiri bawah, klik pada Pilihan
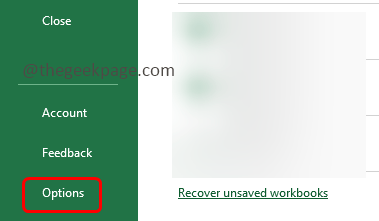
Langkah 4 - Di tetingkap yang dibuka, di sebelah kiri klik pada bahasa
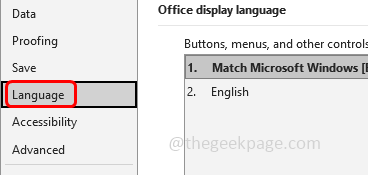
Langkah 5 - Di bawah Bahasa pengarang pejabat dan pemeriksaan, Klik pada tambah bahasa butang
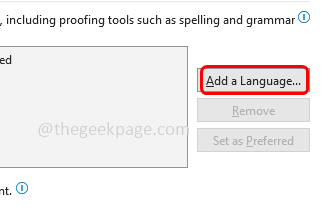
Langkah 6 - Tambah tetingkap bahasa pengarang, pilih yang diperlukan bahasa dengan mengklik padanya. Sebagai contoh di sini saya telah mengambil Jerman (Austria)
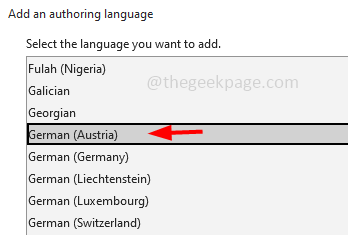
Langkah 7 - Klik pada Tambah
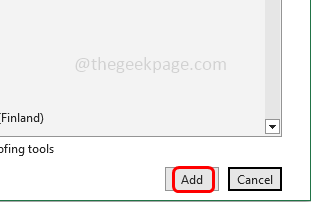
Langkah 8 - Pilih The ditambah bahasa dan klik pada Tetapkan sebagai pilihan butang
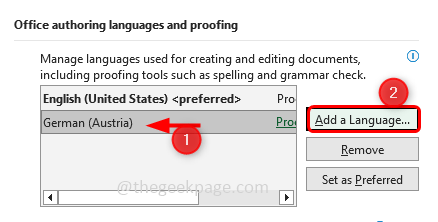
Langkah 9 - Di tetingkap pop Up klik pada Ya
Langkah 10 - Mula semula tetapan excel dan berubah digunakan.
Itu sahaja! Saya harap maklumat yang disediakan di atas mudah diikuti dan berguna. Terima kasih dan selamat membaca!!
- « Kenalan yang dipadam terus kembali lagi di telefon Samsung [tetap]
- Cara memadam sandaran sembang whatsapp secara kekal di telefon Android »

