Cara menukar lokasi muat turun lalai di Windows 10
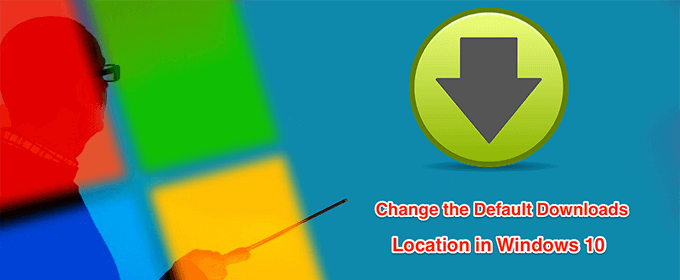
- 2414
- 17
- Wendell Shields
Komputer Windows 10 anda menyimpan fail yang dimuat turun dalam folder tertentu pada cakera keras anda. Sekiranya anda mahu, anda boleh menukar lokasi muat turun lalai ini di Windows 10 PC anda ke mana -mana folder lain yang anda suka.
Terdapat banyak sebab anda mungkin mahu menukar folder muat turun lalai di komputer anda. Mungkin anda mahu menyimpan fail yang dimuat turun pada partition tertentu? Atau mungkin anda memulakan tugas muat turun baru dan anda mahu semua fail tersebut disimpan dalam folder tertentu?
Isi kandungan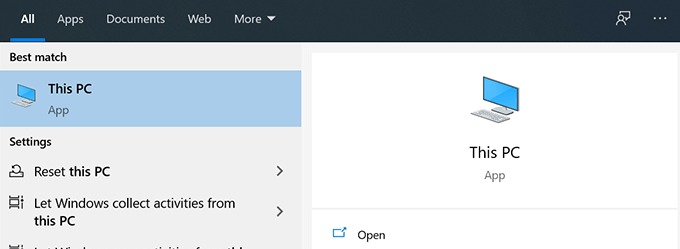
- Navigasi ke pemacu di mana anda ingin membuat folder muat turun lalai.
- Sebaik sahaja anda berada dalam pemacu yang anda pilih, klik kanan ruang kosong dan pilih Baru diikuti oleh Folder.
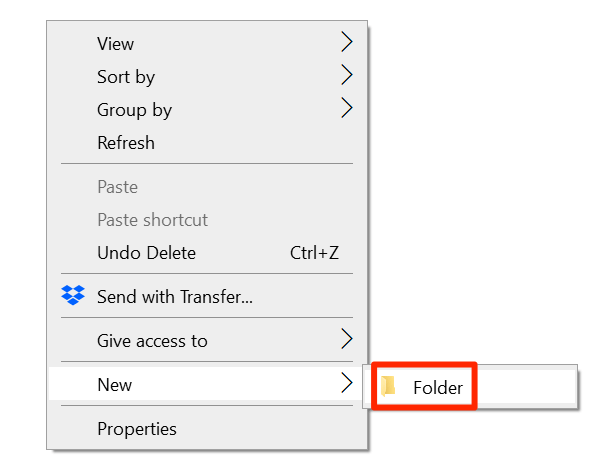
- Masukkan nama untuk folder muat turun baru anda. Di sinilah fail yang dimuat turun masa depan anda akan tersedia.
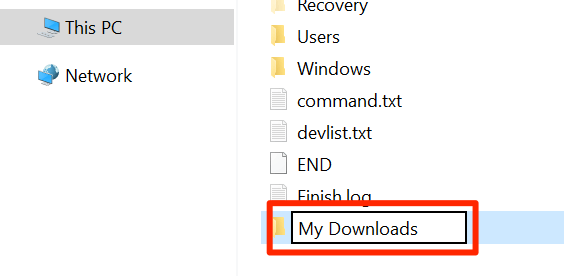
- Kepala ke folder root di PC ini Jadi anda dapat melihat Muat turun folder.
- Klik kanan Muat turun folder dan pilih Sifat.
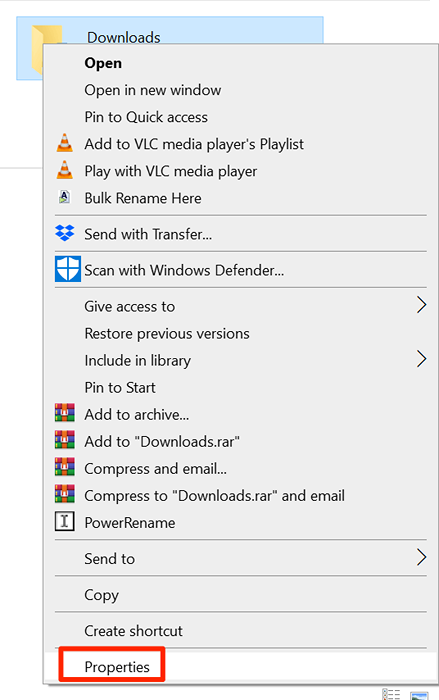
- Pada skrin berikut, klik tab yang mengatakan Lokasi.
- Di dalam Lokasi tab, anda akan melihat laluan semasa ke folder muat turun anda. Untuk menukar folder ini, klik butang yang mengatakan Bergerak.

- Komputer anda akan membolehkan anda memilih folder muat turun lalai baru. Navigasi ke pemacu di mana anda membuat folder baru dan pilihnya.
- Klik Memohon diikuti oleh okey untuk menggunakan folder yang baru dipilih sebagai lokasi muat turun lalai.
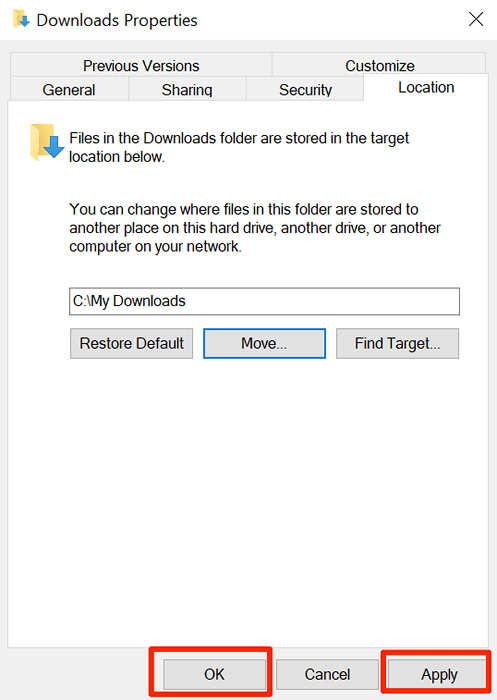
- Sekiranya anda ingin kembali ke folder muat turun lama, klik Pulihkan lalai butang dan ia akan menetapkan semula tetapan anda.
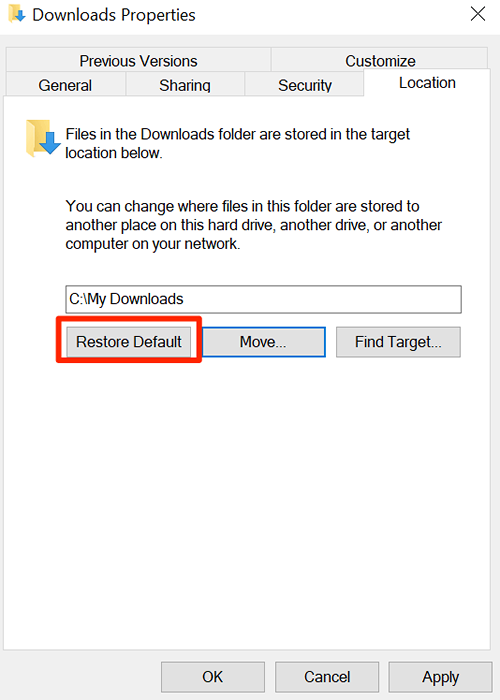
Tukar lokasi muat turun lalai menggunakan editor pendaftaran
Editor Windows Registry membolehkan anda mengubah banyak tetapan di mesin anda. Ini termasuk menukar lokasi muat turun lalai di Windows 10 PC anda. Anda hanya perlu mengedit satu nilai dalam pendaftaran dan folder pilihan anda akan menjadi lokasi muat turun lalai baru.
- Buat folder baru yang ingin anda gunakan sebagai folder muat turun lalai. Ini boleh berada di mana sahaja di komputer anda atau bahkan di pemacu yang bersambung.
- Buka folder yang baru dibuat dengan Penjelajah fail.
- Anda perlu menyalin laluan ke folder muat turun baru anda. Klik bar alamat, sorot laluan penuh, dan tekan Ctrl + c di papan kekunci anda untuk menyalin jalan.
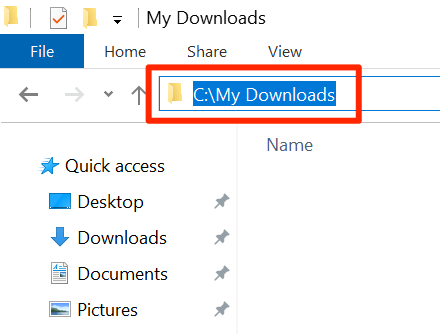
- Tekan Windows + R kunci pada masa yang sama untuk membuka kotak lari.
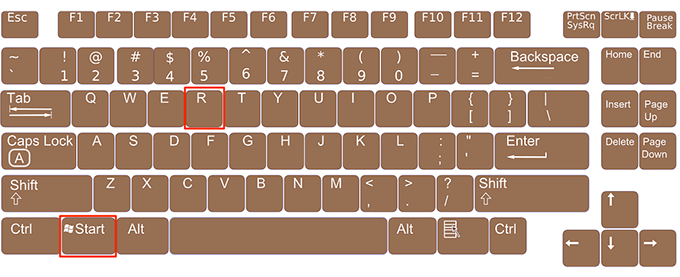
- Taipkan perkara berikut ke dalam kotak lari dan tekan Masukkan. Ini akan membuka editor pendaftaran.
regedit
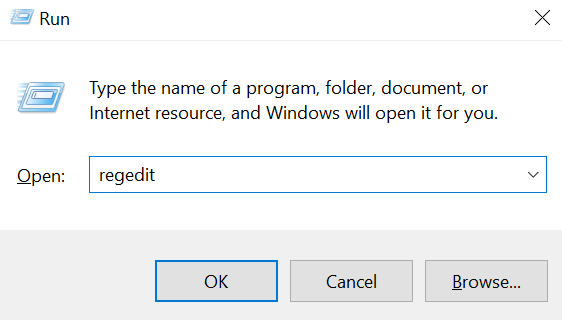
- Apabila Editor Pendaftaran dibuka, navigasi ke jalan berikut.
Hkey_current_users \ Software \ microsoft \ windows \ currentversion \ explorer \ user shell folder
- Di sebelah kanan anak tetingkap, anda akan melihat beberapa nilai pendaftaran yang boleh anda tweak. Cari entri yang ada %Userprofile%\ muat turun dalamnya Data lajur dan klik dua kali.

- Letakkan kursor anda di Data nilai kotak, keluarkan kandungan yang ada dari kotak, dan tekan Ctrl + V Untuk menampal jalan ke lokasi folder muat turun baru anda. Kemudian klik okey untuk menyimpan perubahan.
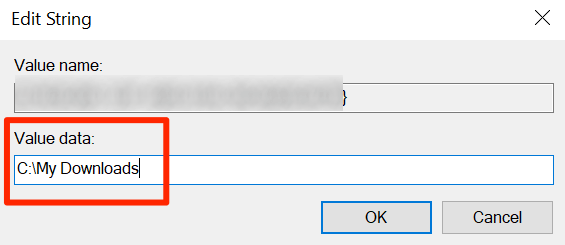
- Reboot komputer anda.
Tukar lokasi muat turun lalai untuk pelbagai jenis fail
Terdapat ciri di Windows 10 yang membolehkan anda memilih pemacu yang berbeza untuk menyimpan pelbagai jenis fail. Dengan ciri ini, anda boleh menukar di mana komputer anda menyimpan aplikasi, dokumen, muzik, dan sebagainya.
Anda tidak dapat memilih folder tertentu. Anda hanya boleh memilih pemacu di mana kandungan baru anda disimpan.
- Buka Mula menu, carian untuk Tetapan, dan membukanya.
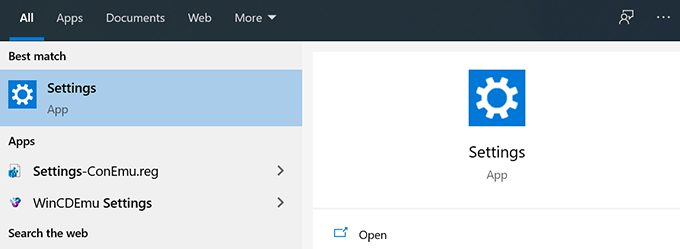
- Pilih pilihan yang dikatakan Sistem pada skrin berikut.
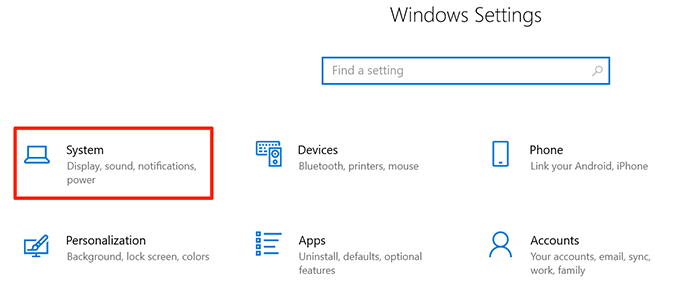
- Klik Penyimpanan dari pilihan yang terdapat di bar sisi kiri.
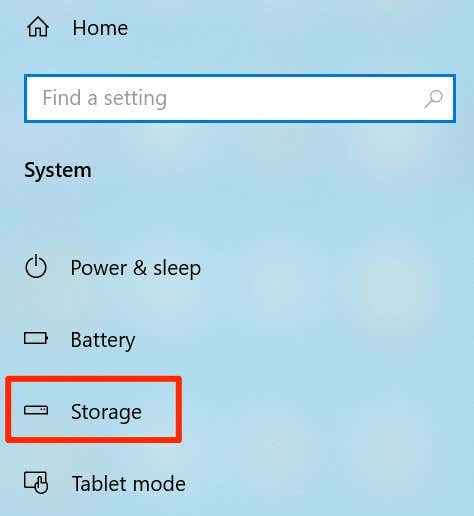
- Anda akan melihat maklumat storan anda di panel sebelah kanan. Tatal ke bawah dan klik pilihan yang mengatakan Tukar di mana kandungan baru disimpan.
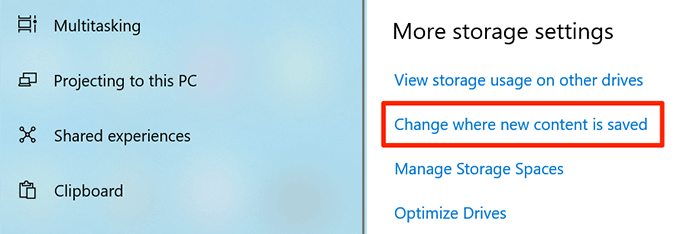
- Pada skrin berikut, anda akan melihat kandungan apa yang disimpan di mana secara lalai. Untuk menukar pemacu muat turun lalai untuk jenis kandungan tertentu, klik menu dropdown di sebelah jenis fail dan pilih pemacu pilihan anda.
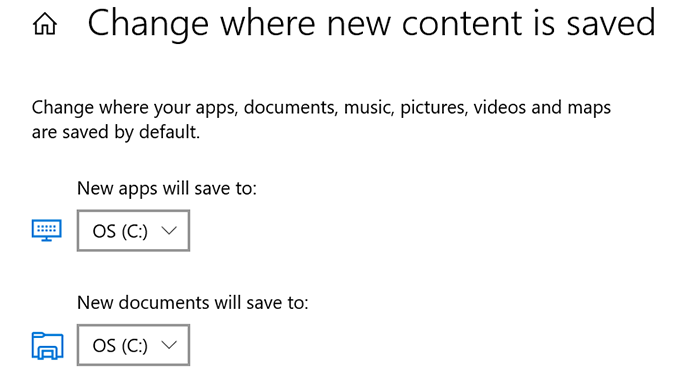
Anda boleh menukar lokasi muat turun lalai untuk item berikut dengan ciri ini.
- Aplikasi
- Dokumen
- Muzik
- Gambar
- Video
- Wayang
- rancangan TV
- Peta luar talian
Tukar lokasi muat turun lalai di Microsoft Edge
Anda boleh menukar lokasi muat turun lalai di microsoft edge di komputer anda supaya muat turun masa depan anda disimpan dalam folder yang anda pilih.
Menukar tetapan ini hanya berlaku untuk penyemak imbas ini. Penyemak imbas anda yang lain akan terus menyimpan fail anda di mana yang mereka lakukan sebelum ini.
- Buka Mula menu, carian untuk Microsoft Edge, dan melancarkannya.
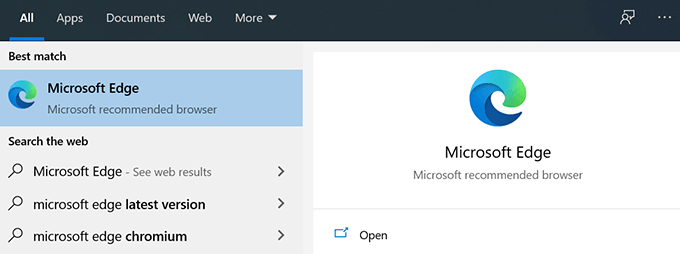
- Klik tiga titik di sudut kanan atas penyemak imbas anda dan pilih pilihan yang dikatakan Tetapan.
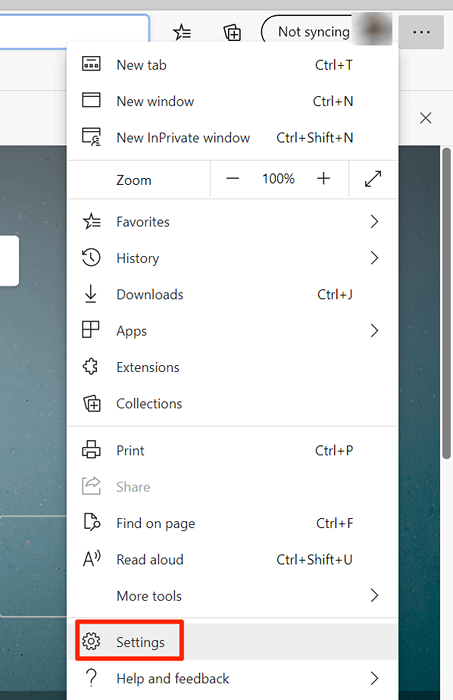
- Anda akan melihat beberapa pilihan di bar sisi kiri di skrin anda. Cari pilihan yang dikatakan Muat turun dan kliknya. Pilihan ini akan membolehkan anda mengubah suai tetapan muat turun anda.
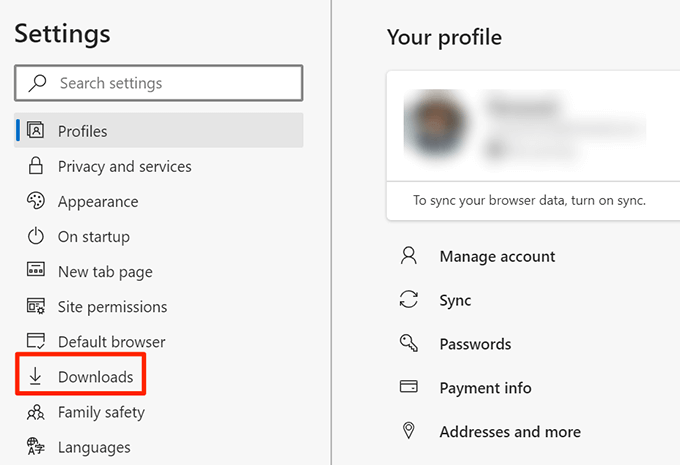
- Di sebelah kanan anak tetingkap, anda akan melihat item yang mengatakan Lokasi. Ini di mana Edge menyimpan fail anda. Untuk menukar folder muat turun lalai, klik Ubah butang.

- Penjelajah Fail akan dibuka, membiarkan anda memilih folder baru anda sebagai folder muat turun lalai. Klik folder dan pilih Pilih folder.
- Sekiranya anda mahu Microsoft Edge bertanya di mana untuk menyimpan fail setiap kali ia memuat turun sesuatu, dapatkan togol untuk Tanya di mana hendak menyimpan setiap fail sebelum memuat turun.
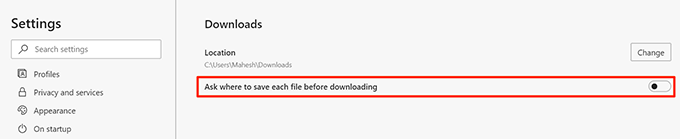
Jika anda menggunakan pengurus muat turun untuk memuat turun fail, anda perlu menuju ke tetapan aplikasi pengurus muat turun anda dan menukar lokasi muat turun lalai. Banyak aplikasi tidak menggunakan folder muat turun Windows lalai sebagai lokasi muat turun mereka.
Adakah anda perlu menukar lokasi muat turun lalai di windows 10 pc anda? Kaedah apa yang anda gunakan untuk melakukannya? Kami ingin tahu di komen di bawah.

