Cara menukar dan menyesuaikan tema Outlook untuk e -mel anda
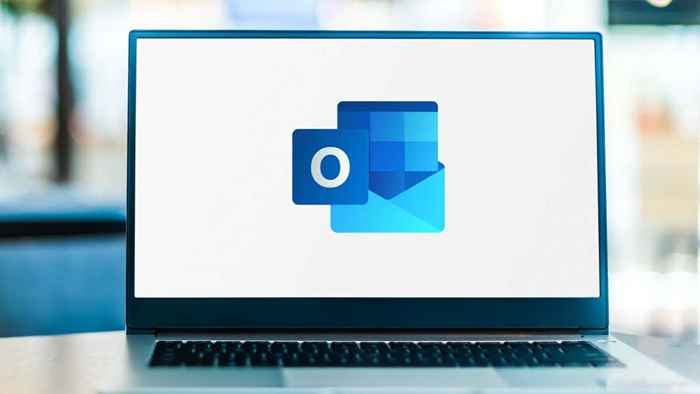
- 2075
- 43
- Dave Kreiger V
Sekiranya anda ingin merapikan e -mel anda, anda boleh menggunakan tema Microsoft Outlook. Kadang -kadang dipanggil "alat tulis," tema boleh termasuk gaya font, warna, latar belakang, dan imej yang boleh disesuaikan jika anda mahu.
Anda boleh memilih tema yang terpakai untuk semua e -mel baru yang anda buat dengan cara mudah untuk menjadikan mesej anda lebih menarik. Sebaik sahaja anda memohon satu, anda boleh menukar tema Outlook dengan mudah untuk satu mesej atau hanya mengeluarkannya.
Isi kandungan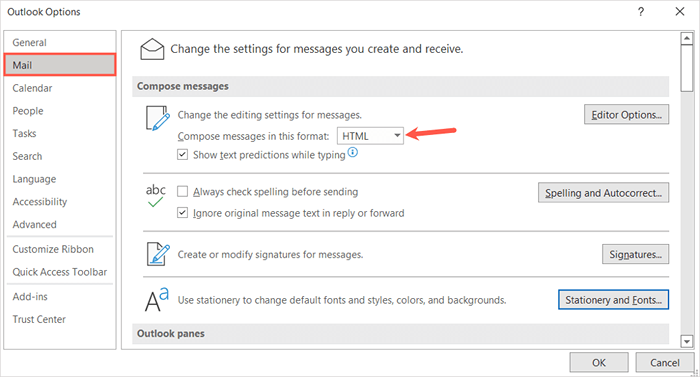
Sapukan tema e -mel lalai di Outlook
Sama ada anda mahukan latar belakang yang cerah dengan pelbagai warna, warna latar belakang halus dengan fon menenangkan, atau tema gelap atau hitam, anda mempunyai banyak pilihan dari dalam pandangan.
- Buka Outlook dan Pilih Fail> Pilihan.
- Di tetingkap Outlook Options, pilih mel di sebelah kiri.
- Di sebelah kanan di bawah menyusun mesej, pilih butang alat tulis dan fon.
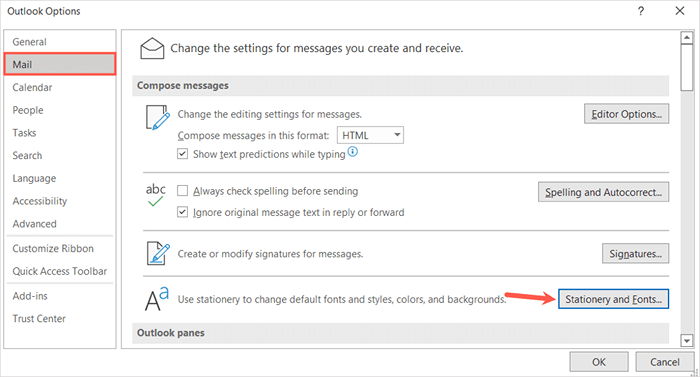
- Di tetingkap pop timbul seterusnya, sahkan anda berada di tab alat tulis peribadi.
- Pilih tema di bahagian atas, di bawah tema atau alat tulis untuk mesej e-mel HTML baru.
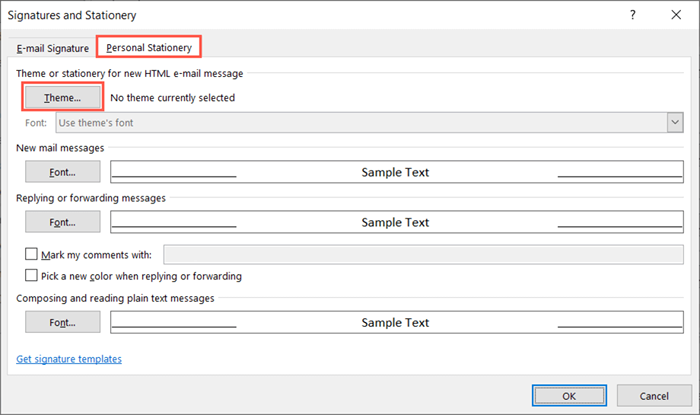
- Anda akan melihat koleksi tema yang besar di sepanjang sebelah kiri. Pilih seseorang untuk melihat pratontonnya di sebelah kanan.
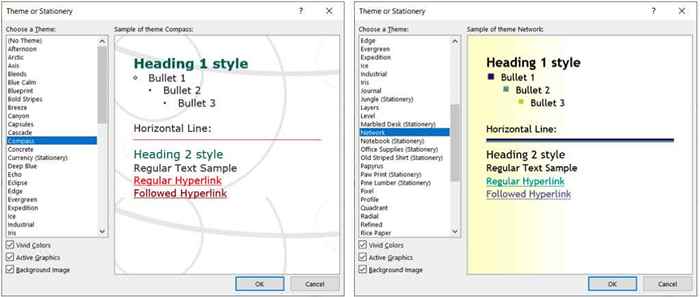
- Di sebelah kiri bawah, di bawah tema, anda akan melihat tiga pilihan yang boleh anda sesuaikan. Ini termasuk warna terang, grafik aktif, dan imej latar belakang. Tandakan atau unmark kotak semak untuk melihat pratonton dengan atau tanpa ciri itu.
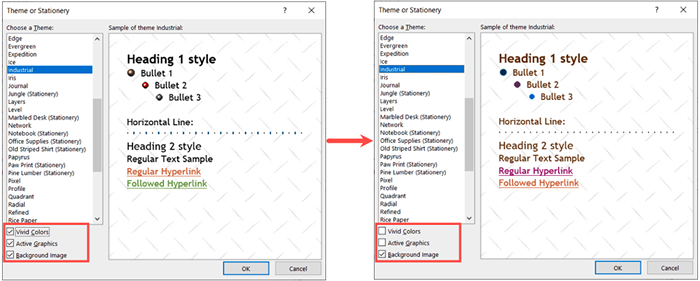
- Apabila anda mencari tema yang anda mahukan dan telah menyesuaikan pilihan tambahan tersebut, pastikannya dipilih dan pilih OK di tetingkap itu dan dua yang akan datang.
Sesuaikan tema e -mel Outlook
Secara lalai, mesej baru, balasan, dan ke hadapan menggunakan fon tema. Namun, anda boleh mengubahnya jika anda suka.
Di tetingkap tandatangan dan alat tulis, pilih kotak drop-down font dan pilih salah satu yang berikut.
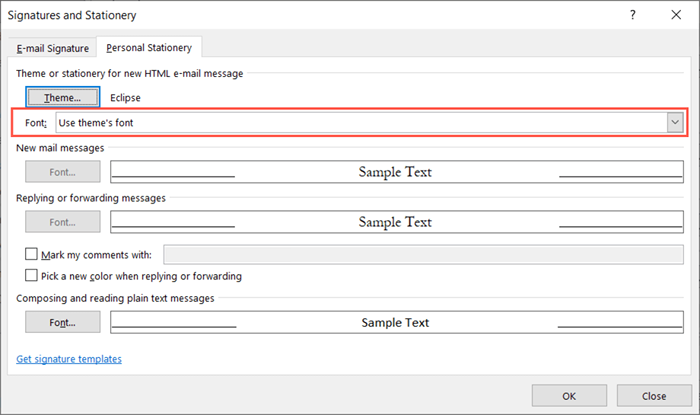
Gunakan fon saya untuk balasan dan ke hadapan
Sekiranya anda memilih Gunakan Font Saya Semasa Membalas dan Mengemukakan Mesej, Butang Font Akan Tersedia Di Bahagian Mesej Balas dan Menghantar.
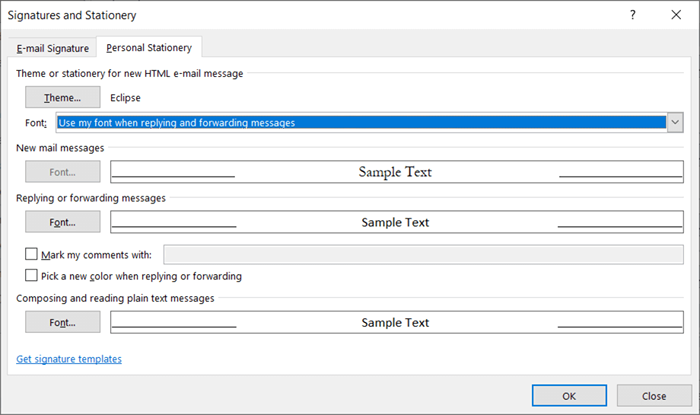
Pilih butang itu, pilih fon yang ingin anda gunakan, dan tekan OK.
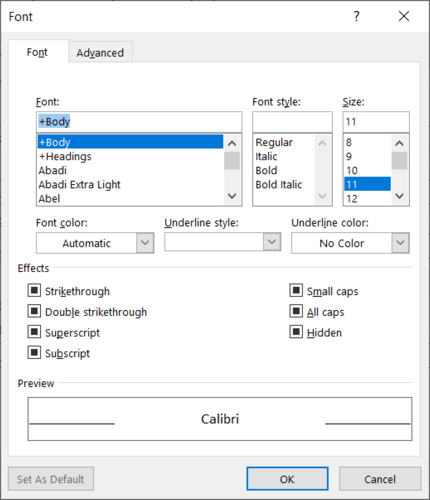
Secara pilihan, anda boleh menandakan tetapan untuk memilih warna baru semasa membalas atau menghantar. Tetapan ini secara automatik mengubah warna font semasa anda membalas atau meneruskan mesej.
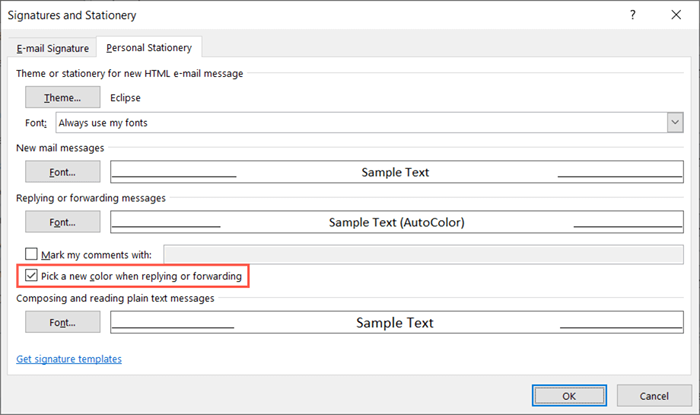
Sentiasa gunakan fon saya
Sekiranya anda memilih selalu gunakan fon saya, butang fon untuk mesej mel baru dan membalas dan menghantar mesej.
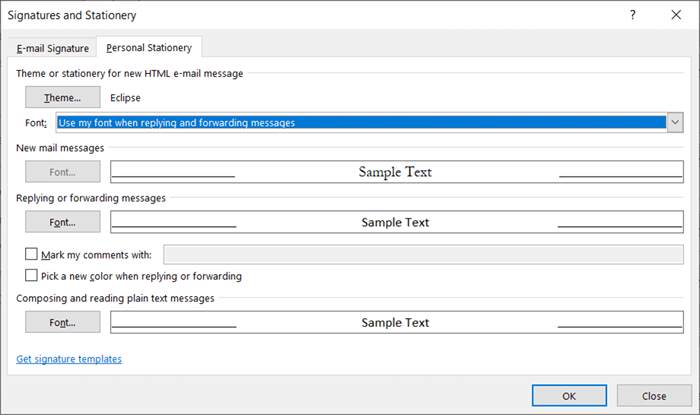
Pilih butang untuk fon mesej yang ingin anda ubah, pilih yang baru, dan tekan OK.
Keluarkan tema e -mel Outlook lalai
Sekiranya anda membuat keputusan kemudian bahawa anda ingin membuang tema yang telah anda gunakan, anda akan kembali ke kawasan pilihan Outlook yang sama dan menukar tetapan lalai untuk tema tersebut.
- Buka Outlook dan Pilih Fail> Pilihan.
- Di tetingkap Pilihan, pilih mel di sebelah kiri.
- Di sebelah kanan, pilih butang alat tulis dan fon.
- Di tetingkap pop timbul seterusnya, sahkan anda berada di tab alat tulis peribadi.
- .
- Di bahagian atas senarai tema, pilih (tiada tema) dan tekan OK dalam tetingkap itu dan yang berikutnya.
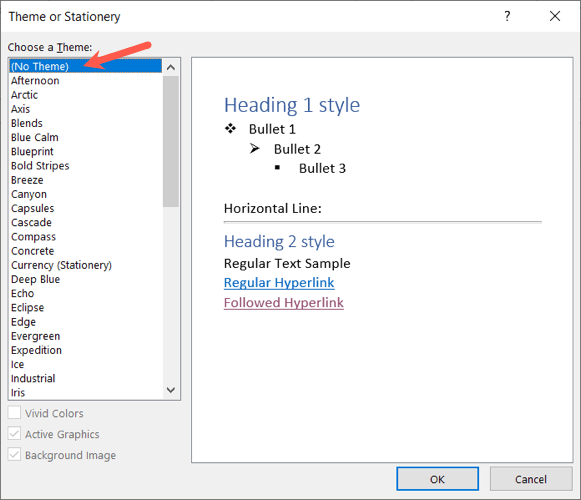
Memohon atau mengeluarkan tema dari satu e -mel
Mungkin anda lebih suka memilih tema dengan cepat, bergantung pada jenis e -mel yang anda sebutkan, atau hanya mengeluarkan tema lalai yang telah anda tetapkan. Anda boleh melakukan kedua -duanya untuk satu e -mel.
Tukar tema Outlook
- Untuk memilih tema untuk e -mel tertentu, pergi ke tab Outlook Home.
- Pilih menu drop-down item baru, gerakkan kursor anda ke mesej e-mel menggunakan, dan pilih lebih banyak alat tulis di menu pop keluar.
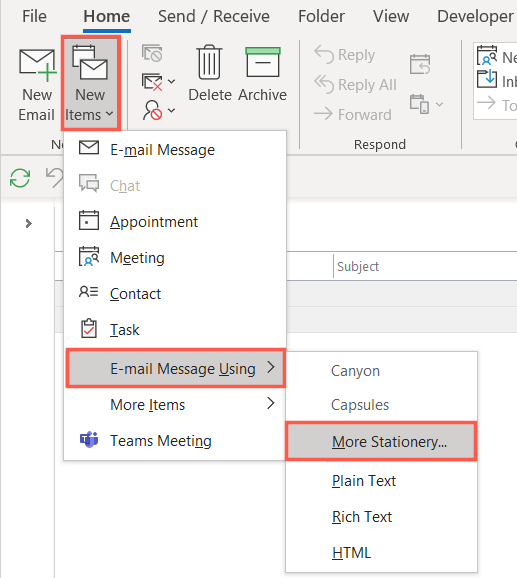
Nota: Anda akan melihat sebarang tema baru-baru ini yang anda gunakan dalam pop-keluar sebagai pilihan yang boleh dipilih.
- Pilih tema yang ingin anda gunakan di tetingkap pop timbul, periksa atau nyahtamakan warna, grafik, dan kotak gambar, dan pilih OK.
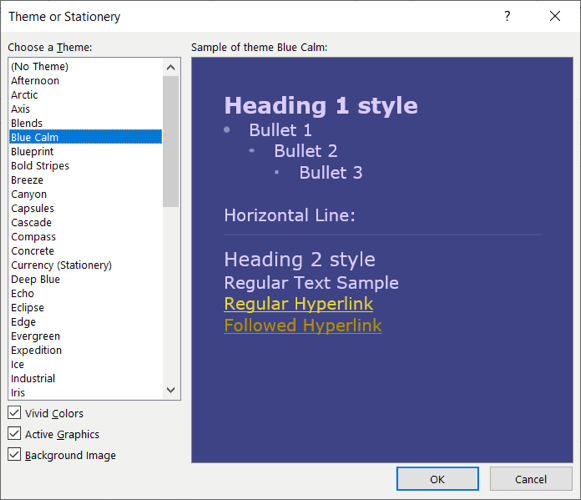
Anda kemudian akan melihat tema baru dalam tetingkap mesej Compose.
Keluarkan tema Outlook
Sekiranya anda hanya ingin membuang tema yang telah anda gunakan secara lalai dari mesej baru, anda juga boleh melakukan ini di tab Rumah.
Pilih menu drop-down item baru, gerakkan kursor anda ke mesej e-mel menggunakan, dan pilih teks biasa, teks kaya, atau html setiap pilihan anda.
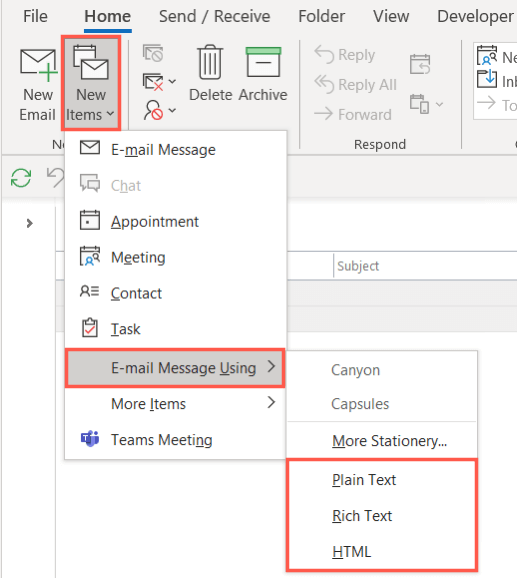
Anda akan melihat e -mel baru anda muncul tanpa tema dan latar belakang putih yang asal.
Sama ada anda mahukan warna tema bermusim, seseorang yang sesuai dengan industri anda, atau hanya skema warna yang menarik, anda boleh memilih dan menukar tema e -mel Outlook dengan mudah. Untuk lebih lanjut, lihat tutorial kami mengenai menambah tandatangan di Outlook.

