Cara menukar huruf pemacu di Windows
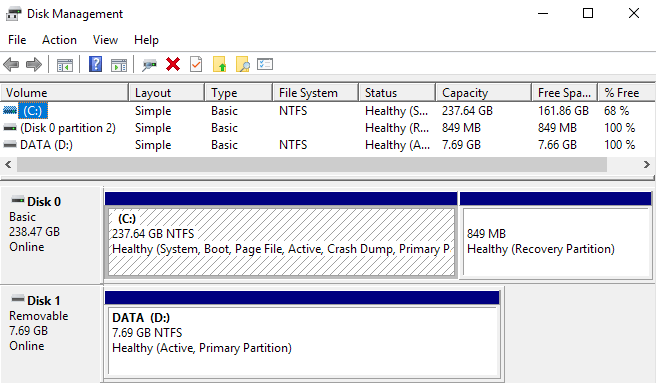
- 2582
- 510
- Daryl Wilderman
Tugas yang kemungkinan besar anda perlu melakukan beberapa kali di Windows mengubah huruf pemacu untuk cakera keras luaran, pemacu rangkaian dipetakan, atau pemacu DVD. Kadang -kadang apabila anda memasukkan pemacu kilat USB, secara automatik tidak mendapat surat pemacu yang diberikan kepadanya dan ia mungkin tidak muncul di komputer anda.
Dalam jenis kes tersebut, anda perlu menukar huruf pemacu untuk peranti dan biasanya akan muncul. Dalam artikel ini, saya akan menunjukkan kepada anda cara menukar surat pemacu untuk peranti ini menggunakan GUI dan juga melalui command prompt.
Isi kandunganTukar surat pemacu melalui pengurusan cakera
Anda boleh membuka pengurusan cakera pada PC Windows dengan mengklik kanan di Komputer atau PC ini ikon di desktop dan memilih Mengurus atau dengan mengklik pada permulaan dan menaip diskmgmt.MSC.
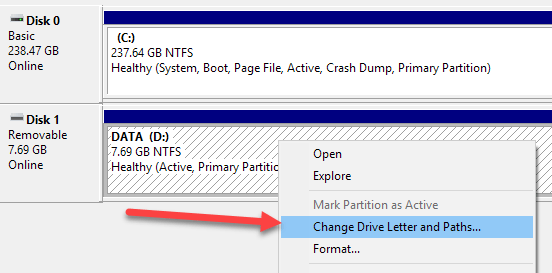
Tingkap akan muncul dengan huruf pemacu semasa, jika ada, dan beberapa pilihan. Di sini anda mahu mengklik Ubah.
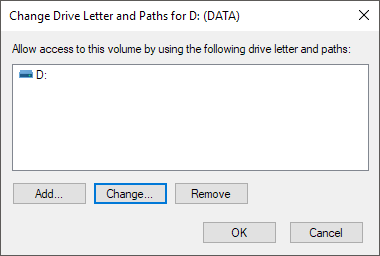
Seterusnya, anda akan memilih surat pemacu baru dari senarai dropdown. Anda boleh memilih dari huruf a hingga z.
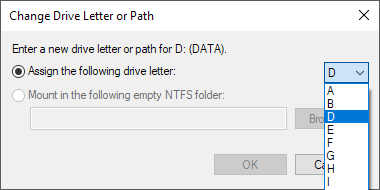
Itu sahaja. Klik OK untuk menutup semua dialog dan pemacu kini akan muncul di Windows dengan huruf pemacu baru. Sekiranya anda menghadapi masalah menggunakan antara muka GUI atau anda hanya berasa lebih selesa menggunakan arahan arahan, baca arahan di bawah cara menggunakan diskpart.
Gunakan diskpart untuk memberikan huruf pemacu
Sekiranya anda perlu menukar atau memberikan surat pemacu melalui command prompt, anda perlu menggunakan arahan diskpart. Saya telah menulis sedikit mengenai cara menggunakan diskpart, yang sangat berguna untuk banyak tugas pengurusan cakera.
Untuk memulakan, buka arahan arahan pentadbir di Windows dengan mengklik pada permulaan, menaip masuk Cmd dan kemudian mengklik kanan dan memilih Jalankan sebagai pentadbir.
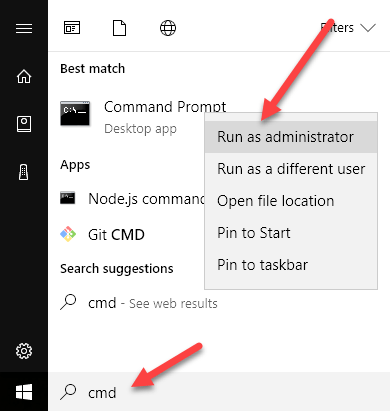
Sekarang taipkan arahan berikut, masing -masing diikuti oleh Masukkan kunci.
Senarai diskpart Volume Pilih Volume X Bersiap surat = x
Di atas, anda akan menggantikan x dengan nombor kelantangan dalam senarai yang sepadan dengan pemacu yang ingin anda ubah dan dengan huruf yang anda ingin berikan kepada pemacu. Berikut adalah arahan yang saya lari untuk pemacu USB luaran:
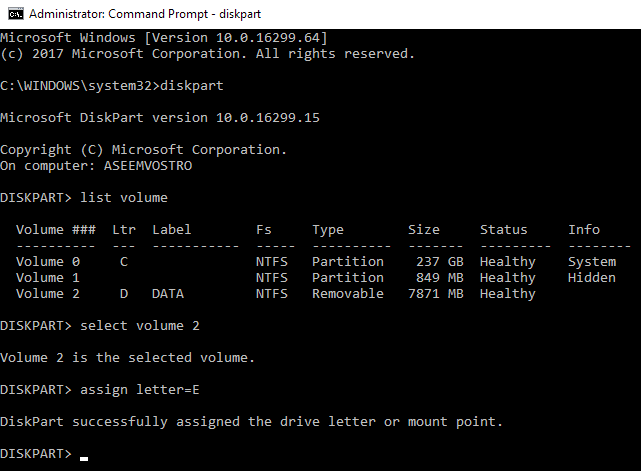
Anda juga akan melihat bahawa di bawah Jenis lajur, pemacu luaran akan muncul sebagai Boleh ditanggalkan. Itu cara yang baik untuk memeriksa sebelum anda memilih kelantangan. Anda juga boleh memikirkan pemacu mana yang betul dengan melihat saiz dan juga melihat Maklumat kolum. Jilid 0 dalam kes saya adalah partition sistem, jadi saya tidak mahu mengacaukannya secara tidak sengaja.
Secara keseluruhan, ini adalah proses yang agak mudah dan semoga anda tidak menghadapi masalah. Ada kalanya, bagaimanapun, apabila keadaan tidak berfungsi dengan baik. Berikut adalah beberapa sebab yang mungkin.
Penyelesaian masalah tidak dapat menukar huruf pemacu di Windows
Salah satu masalah yang saya lihat ialah pilihan Surat Perubahan Drive hanya berwarna. Ini boleh berlaku dengan beberapa sebab. Salah satu sebab utama ialah jumlahnya tidak diformat dalam format lemak atau NTFS. Contohnya, jika anda melampirkan cakera dari komputer Mac, anda tidak akan dapat menukar surat pemacu melainkan anda memformat pemacu ke dalam format yang serasi.
Sebab lain ialah jika pemacu ditetapkan untuk dibaca sahaja. Jika ya, anda perlu Google langkah untuk menukar pemacu untuk membolehkan akses membaca/menulis.
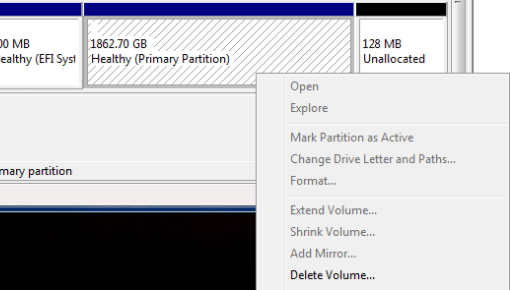
Juga, jika anda tidak memerlukan sebarang data mengenai jumlah yang dipersoalkan, penyelesaian yang mudah adalah untuk memadamkan kelantangan, yang biasanya tidak pernah dibasuh. Sebaik sahaja anda memadamkan kelantangan, anda boleh klik kanan lagi dan membuat kelantangan mudah baru. Sekarang anda akan dapat menukar huruf pemacu.
Pastikan anda membaca petua saya yang lain mengenai cara menyembunyikan pemacu di tingkap dan bagaimana memetakan folder ke surat pemacu di Windows. Sekiranya anda mempunyai sebarang pertanyaan, jangan ragu untuk memberi komen. Nikmati!
- « Cara memeriksa sama ada Windows 7 adalah tulen?
- Iaitu Pratonton Cetak kosong atau tidak mencetak di Windows 7 dan Vista »

