Cara menentukur warna Windows 10 Monitor anda
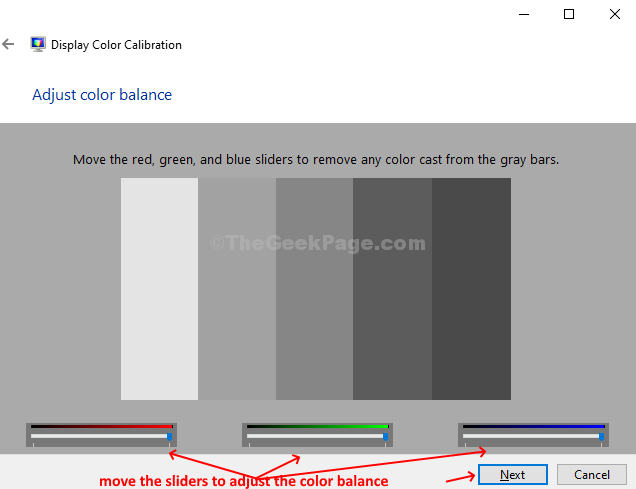
- 912
- 198
- Clarence Powlowski
Ketepatan warna pada monitor komputer anda sangat penting jika anda seorang pereka atau pakar visual. Adakah anda telah mencuba mencetak reka bentuk dan visual anda, dan mengalami hasil tanda yang tidak sampai ke tanda sama sekali? Ketika itulah anda ingin menyempurnakan rupa visual di skrin, dan dapatkan yang sama dalam cetakan, bukankah anda?
Apa yang anda mahukan adalah warna -warna seperti yang akan menjadikan visual anda kelihatan lebih profesional. Jangan risau, kerana masalah ini dapat diselesaikan dengan mudah menggunakan alat penentukuran warna dan tetapan yang disatukan Windows 10. Satu -satunya kelemahan, bahawa ia tersembunyi dan anda perlu mencarinya. Oleh itu, mari kita lihat di mana untuk mencari alat penentukuran warna yang sangat berguna ini di Windows 10 dan bagaimana untuk membincangkan warna monitor PC anda.
Cara menentukur warna Windows 10 Monitor anda
Langkah 1: Klik pada Tingkap ikon, klik Tetapan dalam menu konteks yang terletak di atas Kuasa pilihan.
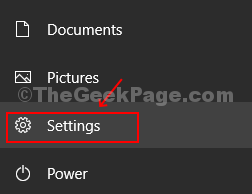
Langkah 2: Di dalam Tetapan tetingkap, klik pada Sistem pilihan.
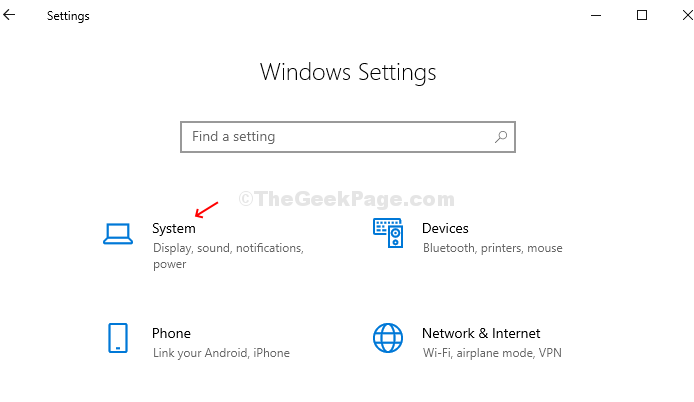
Langkah 3: Di dalam Sistem tetingkap, klik pada Paparan Di sebelah kiri anak tetingkap dan di sebelah kanan tatal ke kategori - Pelbagai paparan. Di bawah itu, klik pada Tetapan Paparan Lanjutan pilihan.
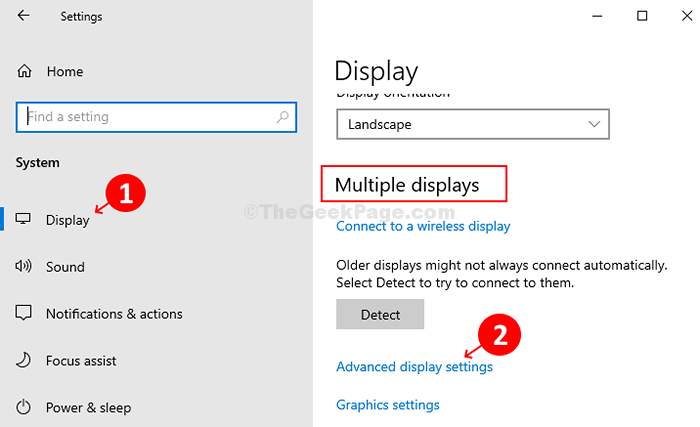
Langkah 4: Di dalam Tetapan Paparan Lanjutan tetingkap, di bawah Memaparkan maklumat kategori, klik pada pautan biru> Paparkan sifat penyesuai untuk paparan 1.
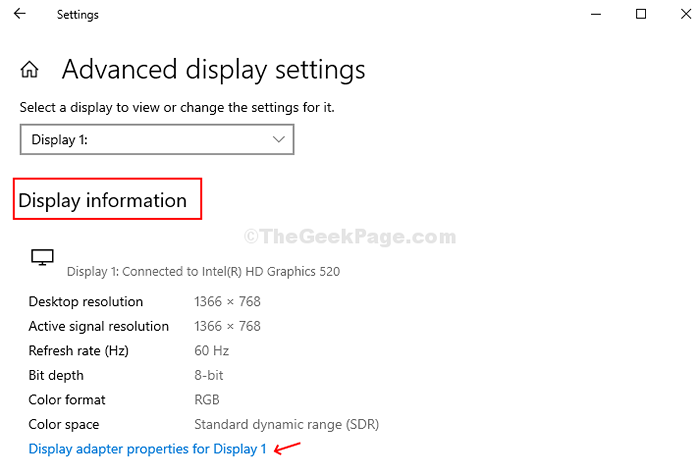
Langkah 5: Di tetingkap pop timbul bersih, klik pada Pengurusan Warna tab. Kemudian klik pada Pengurusan Warna butang.
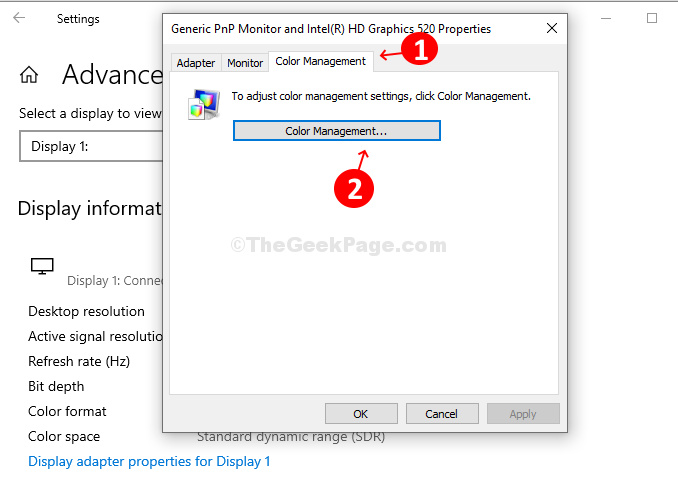
Langkah 6: Di dalam Pengurusan Warna tetingkap, klik pada Lanjutan tab dan kemudian klik pada Paparan kalibrasi butang.
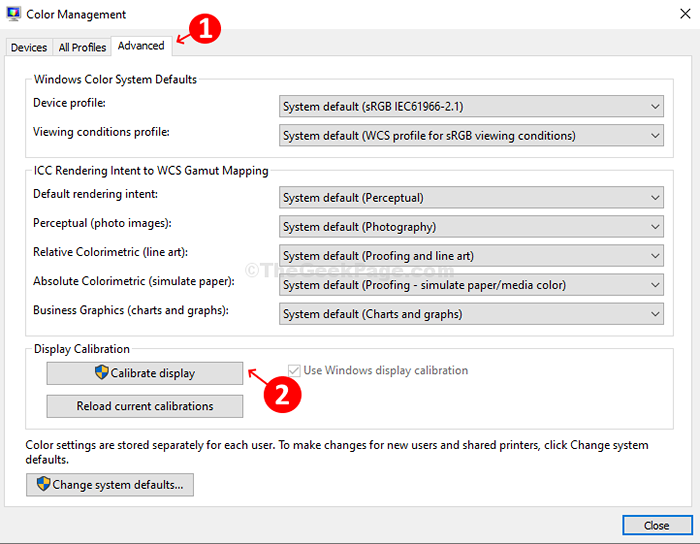
Langkah 7: Ia akan membuka Paparkan penentukuran warna Wizard. Sekiranya anda melakukan ini untuk pertama kalinya, ketahui lebih lanjut mengenainya dengan klik pada pautan> Bagaimana saya menentukur paparan saya? Sekiranya anda sudah bersedia untuk penentukuran, klik Seterusnya.
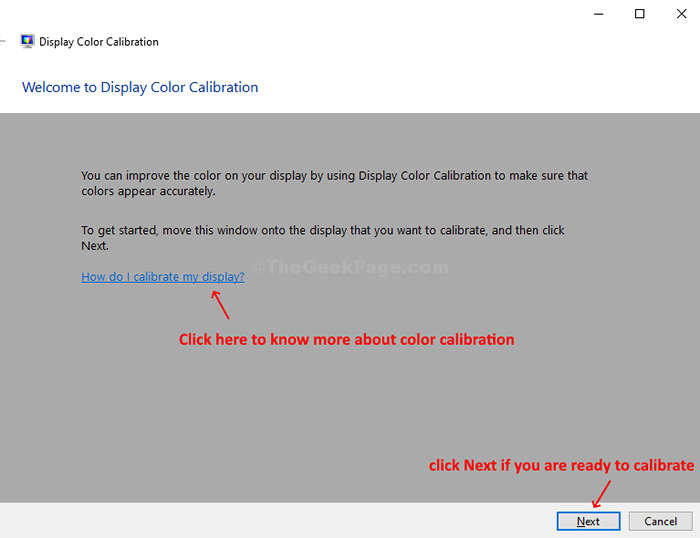
Langkah 8: Ikuti arahan yang disebutkan di tetingkap seterusnya ke Tetapkan tetapan warna asas menggunakan menu butang paparan anda. Sekiranya anda tidak dapat melakukannya, klik Seterusnya bersambung.
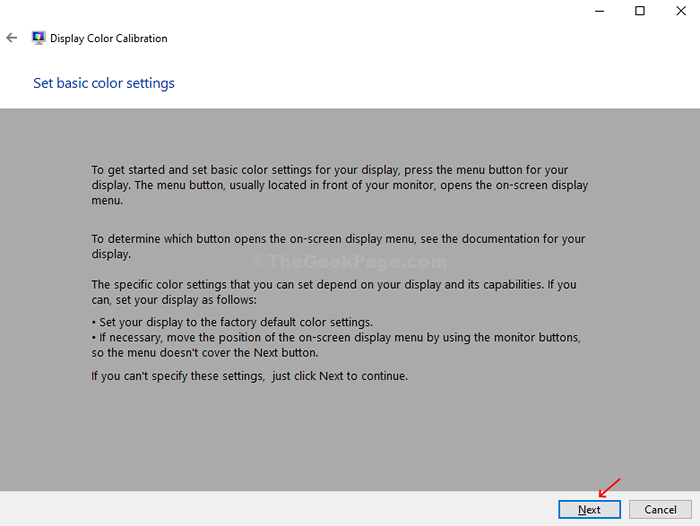
Langkah 9: Ia akan membawa anda ke Gamma pelarasan yang memastikan bagaimana warna merah, biru, dan hijau dipaparkan di skrin anda. Periksa contoh yang ditunjukkan dalam Gamma tetingkap, dan klik Seterusnya.
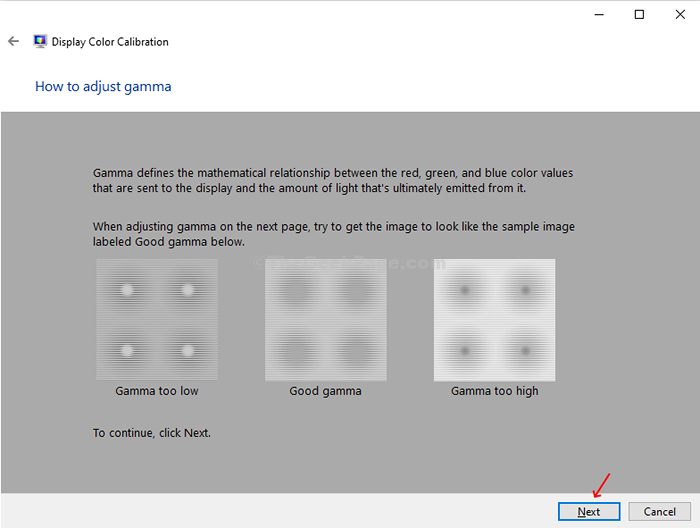
Langkah 10: Di tetingkap seterusnya, gerakkan slider untuk menyesuaikan penglihatan titik -titik pengsan. Semakin rendah penglihatan titik -titik yang jelas warna anda. Sekiranya anda tidak dapat memahami perbezaannya berbanding dengan halaman sebelumnya, klik Tetapkan semula untuk mencuba lagi, atau klik Seterusnya bersambung.
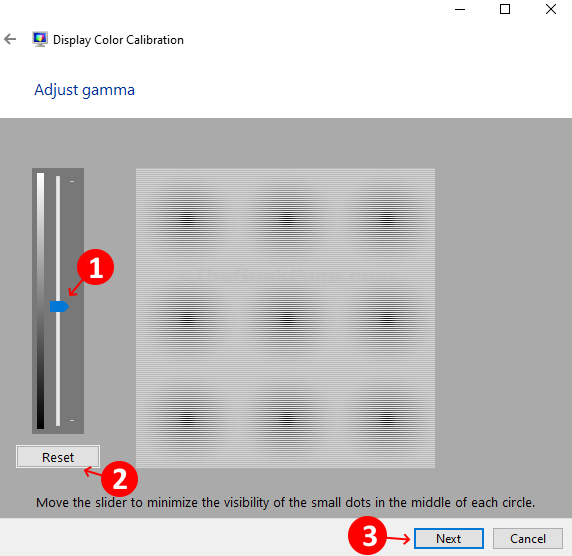
Langkah 11: Ikuti kawalan paparan seterusnya untuk menyesuaikan kecerahan monitor anda. Dicadangkan untuk menentukur kecerahan dalam persekitaran cahaya semulajadi untuk hasil yang terbaik. Sekiranya anda tidak mempunyai pilihan untuk menyesuaikan kecerahan (terutamanya untuk komputer riba), maka klik pada Langkau kecerahan dan penyesuaian kontras. Lain, klik Seterusnya.
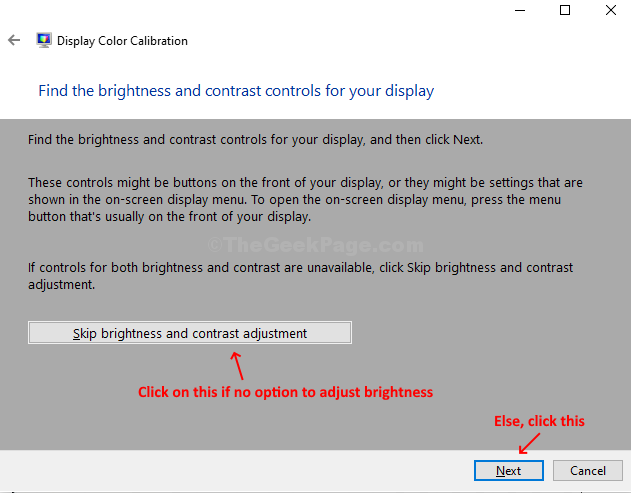
Langkah 12: Periksa contoh tiga tahap kecerahan di tetingkap seterusnya dan klik Seterusnya.
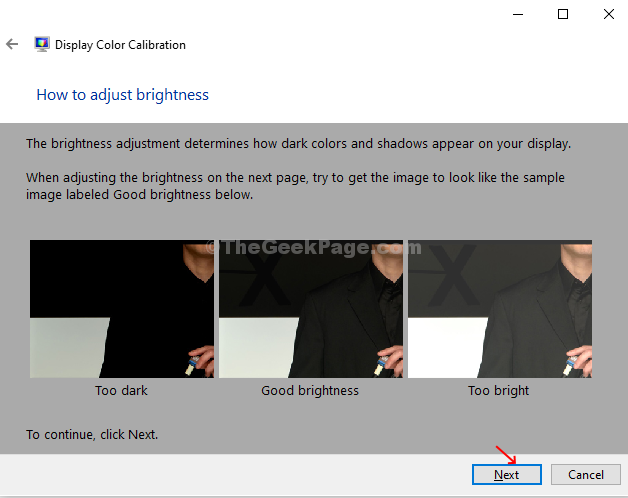
Langkah 13: Di tetingkap seterusnya, periksa contoh lanjut dan klik Seterusnya Apabila selesai.
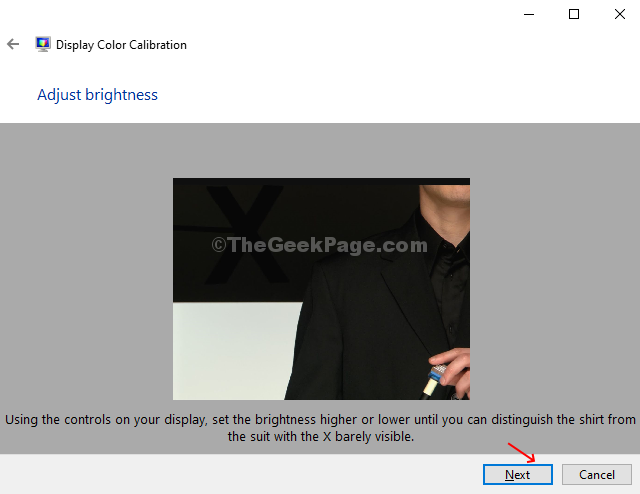
Langkah 14: Ikuti proses yang sama untuk menyesuaikan kontras, seperti yang anda lakukan untuk kecerahan.
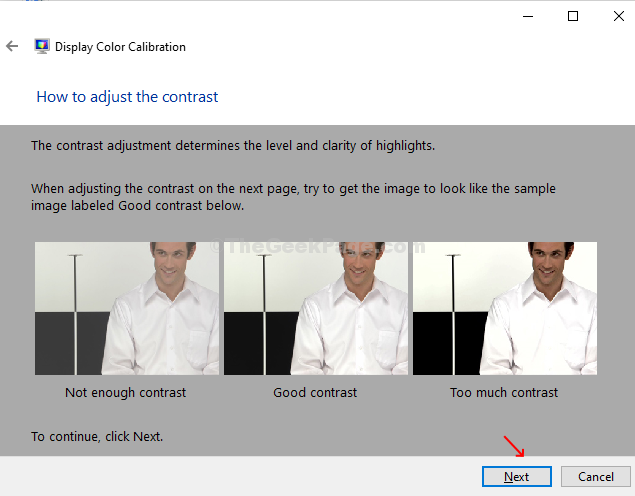
Langkah 15: Periksa contoh lanjut, dan klik Seterusnya Apabila selesai.
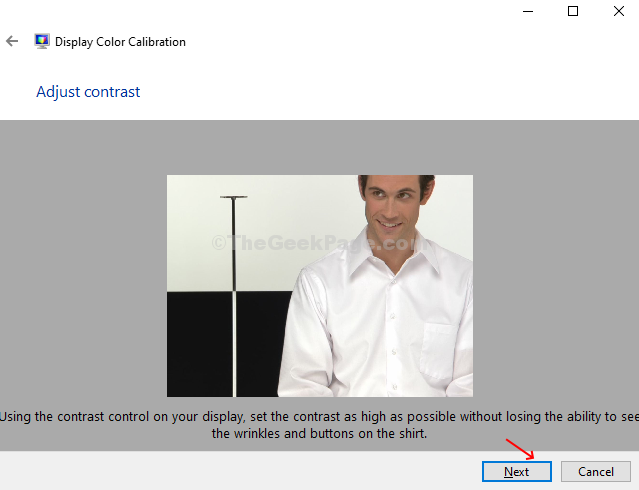
Langkah 16: Akhirnya, anda datang ke Keseimbangan warna Wizard. Anda boleh menyesuaikan ketepatan warna monitor anda apabila menunjukkan warna kelabu tertentu. Klik Seterusnya untuk mula.
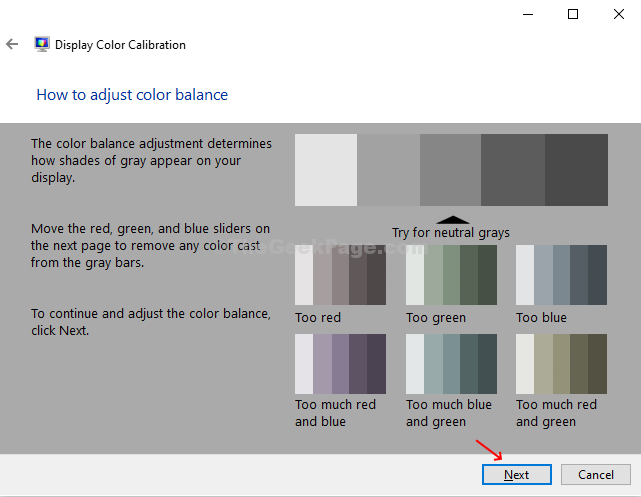
Langkah 17: Gerakkan slider untuk mendapatkan tepat keseimbangan warna. Klik Seterusnya apabila selesai.
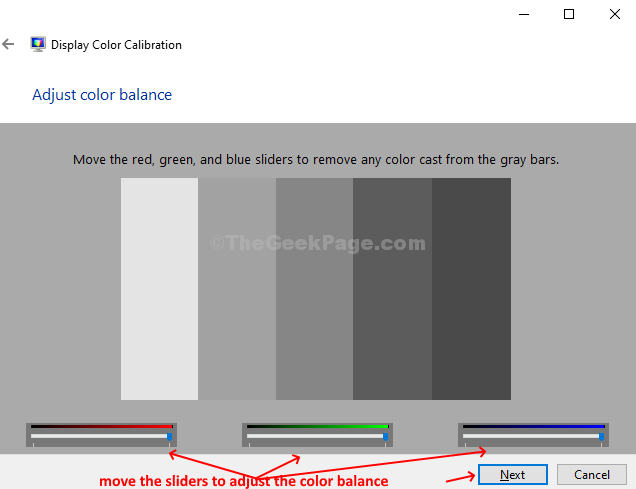
Langkah 18: Sebaik sahaja anda selesai dengan penentukuran, anda boleh mengklik pada penentukuran sebelumnya dan penentukuran semasa Butang di tetingkap seterusnya untuk membandingkan tetapan terdahulu dengan penentukuran semasa. Sekiranya tidak gembira, kembali dan buat perubahan. Sekiranya anda berpuas hati dengan perubahan, klik Selesai untuk menyimpan perubahan atau Batalkan untuk menjaga penentukuran sebelumnya.
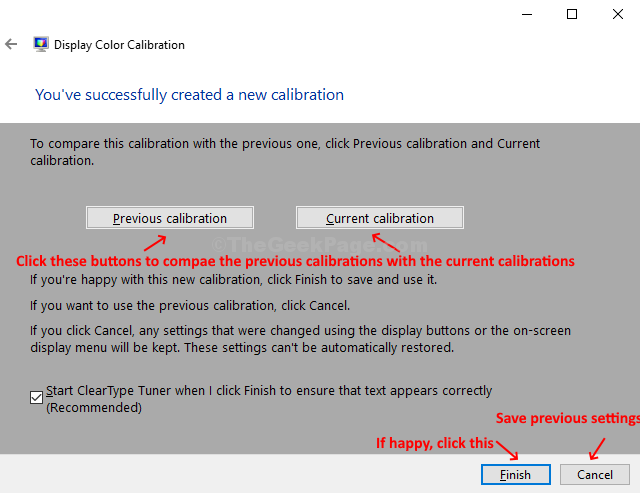
Itu sahaja! Anda sudah selesai menentukur warna Windows 10 Monitor anda.
- « Kurangkan bunyi latar belakang mikrofon terbina dalam di Windows 10/11 anda
- Gagal menyambung ke perkhidmatan Windows di Windows 10 »

