Cara Membakar DVD dengan Devede dan Brasero di Linux
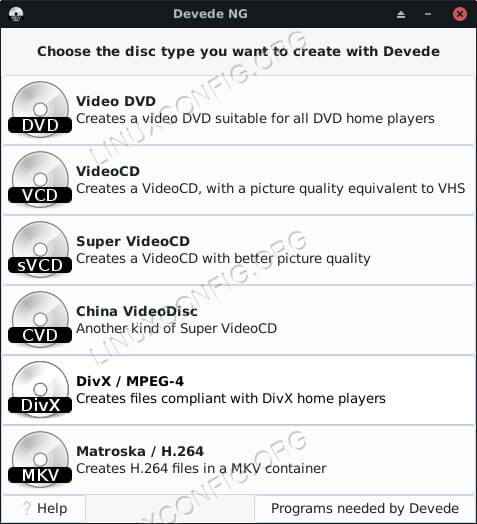
- 1131
- 36
- Marcus Kassulke
Objektif
Pasang Devede dan Brasero, dan gunakannya untuk menjadikan DVD yang serasi DVD pemain.
Pengagihan
Ini akan berfungsi pada setiap pengedaran Linux.
Keperluan
Pemasangan Linux Kerja dengan Keistimewaan Root dan Pembakar DVD.
Konvensyen
- # - Memerlukan arahan Linux yang diberikan untuk dilaksanakan dengan keistimewaan akar sama ada secara langsung sebagai pengguna root atau dengan menggunakan
sudoperintah - $ - Memerlukan arahan Linux yang diberikan sebagai pengguna yang tidak layak
Pasang Devede dan Brasero
Ubuntu/Debian
$ sudo apt memasang devede brasero
Fedora
Di Fedora, anda perlu mengaktifkan RPMFusion Repostiory untuk memasang Devede. Sekiranya anda belum melakukannya, tambahkannya ke sistem anda.
# DNF Pasang https: // muat turun1.rpmfusion.Org/Free/Fedora/RPMFusion-Free-Release-$ (RPM -E %Fedora).Noarch.rpm https: // muat turun1.rpmfusion.Org/Nonfree/Fedora/RPMFusion-Nonfree-Release-$ (RPM -E %Fedora).Noarch.rpm
Kemudian, anda boleh memasangnya.
# DNF Pasang Devedeng Brasero
Opensuse
# Zyper di Devede Brasero
Lengkungan
# pacman -s devede brasero
Buat gambar DVD anda
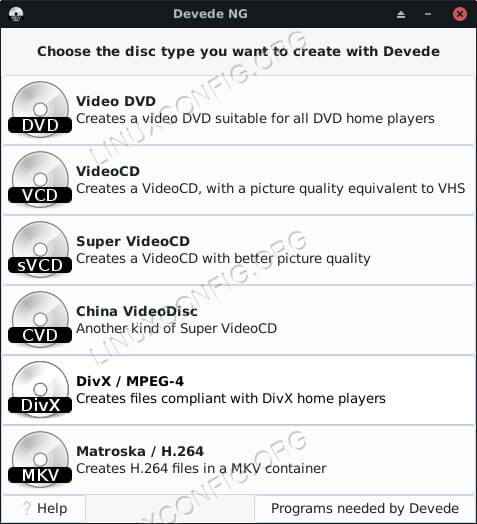 Tetingkap permulaan Devede
Tetingkap permulaan Devede Semasa Devede mula -mula bermula, ia akan bertanya kepada anda jenis projek yang anda ingin buat. Dalam hal ini, pilihan pertama, "DVD Video," adalah pilihan yang tepat.
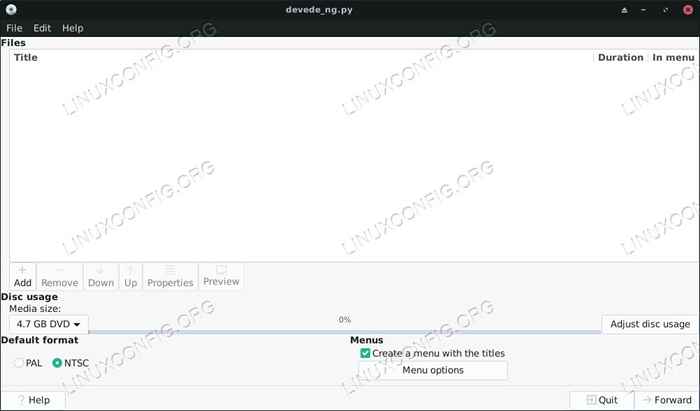 Projek Baru Devede
Projek Baru Devede Devede akan membuka tetingkap baru untuk projek anda. Bahagian atas tetingkap dikuasai oleh medan putih yang besar di mana anda boleh menambah fail video ke projek anda. Di bawahnya adalah kawalan yang membolehkan anda mengawal format dan memberi anda idea tentang seberapa besar imej yang dihasilkan.
Perhatikan dropdown "saiz media" ke kiri. Yang berfungsi sebagai kawalan untuk graf bersebelahan. Gunakannya untuk menentukan sama ada anda mempunyai ruang cakera yang mencukupi di media anda untuk imej yang akan anda buat.
Juga, perhatikan pilihan "Format". Pastikan anda menetapkannya untuk menyesuaikan kawasan anda. Jika tidak, ia tidak akan bermain dalam pemain DVD standard.
Tambahkan video anda
Menambah video anda ke Devede adalah mudah. Klik pada ikon "+" di bawah medan putih di bahagian atas tetingkap. Ia akan membuka penyemak imbas fail yang akan membolehkan anda melayari fail yang ingin anda import. Semasa anda mengimport fail, perhatikan bar di bawah. Ia akan mula mengisi dengan setiap fail, menunjukkan jumlah ruang yang digunakan pada cakera anda.
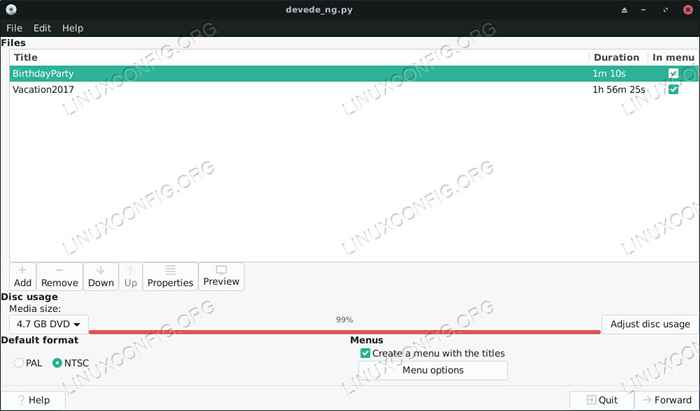 Devede Video yang diimport
Devede Video yang diimport Sebaik sahaja anda menambah video anda, anda boleh beralih ke pesanan mereka pada DVD dan dalam menu dengan butang "Up" dan "Down". Sorot video yang ingin anda gerakkan, dan klik butang untuk memindahkannya.
Sesuaikan menu
Anda tidak terjebak dengan menu generik yang disediakan oleh Devede. Klik butang "Pilihan Menu" untuk mengedit menu DVD anda. Tetingkap akan berubah untuk mencerminkan pilihan menu, dan terdapat beberapa daripadanya.
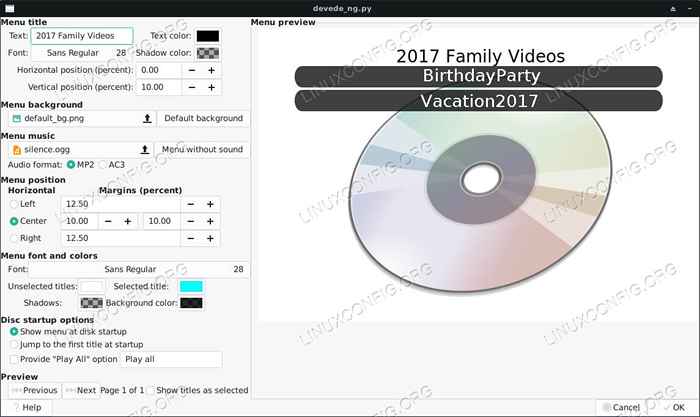 Pilihan Menu Devede
Pilihan Menu Devede Di bahagian atas, anda boleh menambah tajuk ke DVD anda. Ia akan muncul di bahagian atas menu anda. Pratonton di sebelah kanan skrin akan mencerminkan sebarang perubahan yang anda buat, yang bagus kerana anda boleh menukar teks dan gaya tajuk anda dan menu secara keseluruhan untuk memadankan projek anda.
Di bawah kawalan tajuk, anda boleh menambah imej latar belakang untuk DVD anda dan tambahkan beberapa muzik latar untuk skrin menu, jika anda mahu.
Seterusnya, anda boleh mengawal gaya menu itu sendiri. Tukar kedudukan menu, fon, warna, dan teks. Sekali lagi, ini semua tercermin dalam pratonton, jadi jangan ragu untuk bermain -main.
Pilihan terakhir membolehkan anda memilih tingkah laku lalai menu anda. Meninggalkannya untuk memaparkan menu mungkin idea yang baik, melainkan jika anda mempunyai sesuatu yang khusus dalam fikiran.
Memuktamadkan projek
Apabila semuanya sesuai dengan keinginan anda, klik pada butang "Forward" untuk mula membuat gambar DVD anda. Bergantung pada saiz projek anda, prosesnya mungkin mengambil sedikit masa. Ia juga membuat salinan fail asal, jadi pastikan anda mempunyai ruang yang cukup di lokasi destinasi untuk menyokong hasilnya.
Tetingkap baru akan muncul terbuka meminta anda menamakan projek anda dan direktori mana yang anda mahukan output di. Pilih kedua -duanya dan tekan "OK."Devede akan mula membuat gambar anda.
Bakar gambar dengan Brasero
Sekarang anda mempunyai imej DVD anda, sudah tiba masanya untuk membakarnya ke cakera. Sekiranya anda belum melakukannya, masukkan DVD kosong anda. Kemudian, buka Brasero. Di sebelah kiri skrin, pilih "Burn Image."Tetingkap kecil baru terbuka. Klik butang atas untuk memilih gambar anda. Semak folder untuk projek Devede anda. Di dalam, anda akan menemui .fail ISO. Pilihnya.
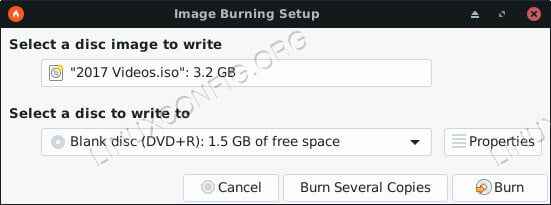 Brasero membakar gambar dvd
Brasero membakar gambar dvd Pilih DVD kosong dari pemacu cakera anda di lungsur bawah bawah. Apabila anda mempunyai kedua -duanya, klik "Buat Imej."Brasero akan mula menguburkan gambar ke DVD kosong anda. Bergantung pada pemacu anda, ini mungkin memerlukan. Apabila Brasero selesai, ia akan mengeluarkan cakera.
Pemikiran penutupan
Anda kini mempunyai DVD yang boleh dimainkan lengkap dengan menu interaktif tersuai. Ia akan dimainkan di komputer anda dan mana -mana pemain DVD yang menyokong format rantau yang anda pilih. Proses ini adalah cara terbaik untuk membakar video rumah dan berkongsi dengan cara yang serasi dengan hampir setiap peranti.
Tutorial Linux Berkaitan:
- Perkara yang hendak dipasang di Ubuntu 20.04
- Cara Membakar ISO ke DVD di Ubuntu 22.04 Desktop
- Perkara yang perlu dilakukan setelah memasang ubuntu 20.04 Focal Fossa Linux
- Perkara yang perlu dipasang di Ubuntu 22.04
- Pengenalan kepada Automasi, Alat dan Teknik Linux
- Cara mendengar muzik dari konsol menggunakan CMU ..
- Cara Memasang Adobe Flash Player di Linux
- Pemain Muzik Terbaik untuk Linux
- Ubuntu 20.04 Trik dan Perkara yang Anda Tidak Tahu
- Pemain video terbaik untuk linux
- « Penyingkiran DRM berkaliber untuk ebook di Linux
- E Tidak dapat mencari pakej - Ralat pemasangan pakej Apt »

