Cara Mengembalikan Pengadun Kelantangan Klasik pada Windows 11/10
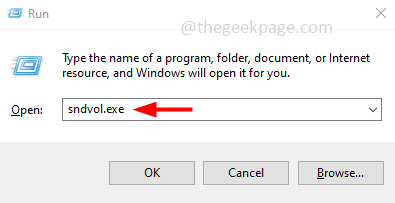
- 1651
- 282
- Clay Weber
Kawalan kelantangan baru kelihatan seperti bar slaid mendatar di mana anda boleh menyesuaikan peningkatan dan penurunan kelantangan. Sekiranya anda ingin mengembalikan kawalan kelantangan lama yang menegak maka anda boleh melakukannya dalam beberapa langkah. Dalam artikel ini marilah kita lihat bagaimana untuk mengembalikan pengadun kelantangan klasik pada Windows 10
Isi kandungan
- Kaedah 1: Gunakan pintasan bar tugas
- Kaedah 2: Menggunakan Pendaftaran
- Kaedah 3: Akses pengadun kelantangan dari dulang sistem
Kaedah 1: Gunakan pintasan bar tugas
Langkah 1: Buka jalan lari menggunakan Windows + R Kekunci bersama
Langkah 2: Jenis sndvol.exe dalam lari dan memukul masukkan. Ini akan membuka tetingkap pengadun kelantangan
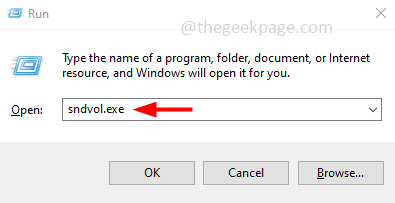
Langkah 3: Di bar tugas, Klik kanan pada ikon pembesar suara volume
Langkah 4: Kemudian dari senarai yang muncul klik pada Pin ke bar tugas
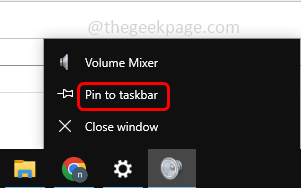
Langkah 5: Sekarang apabila anda mengklik ikon Speaker Volume yang disematkan, anda boleh mengakses pengadun kelantangan klasik pada bila -bila masa anda memerlukannya dari pintasannya pada bar tugas.
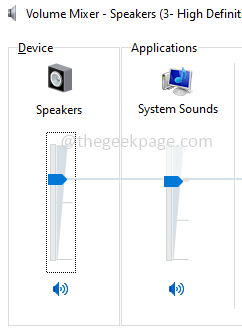
Kaedah 2: Menggunakan Pendaftaran
Langkah 1: Buka jalan lari menggunakan Windows + R Kekunci bersama
Langkah 2: Jenis regedit.exe dalam lari dan memukul masukkan
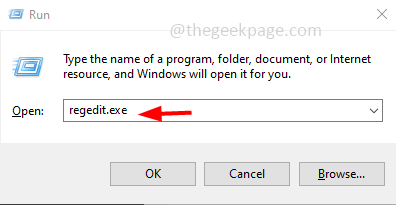
Langkah 3: Tetingkap Kawalan Akaun Pengguna akan dibuka Klik Ya. Ini akan membuka editor Windows Registry
Langkah 4: Navigasi ke jalan berikut
Hkey_local_machine \ software \ microsoft \ windows nt \ currentversion
Langkah 5: Klik kanan pada Versi terkini folder dan dari senarai klik pada Baru
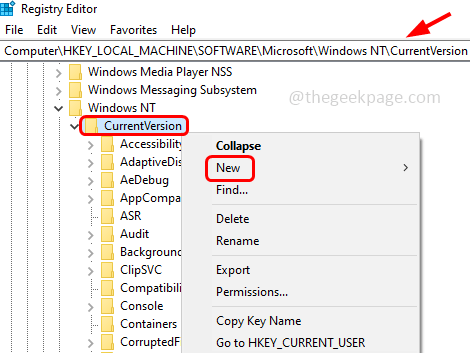
Langkah 6: Dari senarai Fly Out Klik kunci
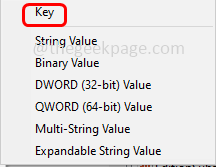
Langkah 7: Namakan folder sebagai Mtcuvc
Langkah 8: Pilih folder yang dicipta Mtcuvc dengan mengklik padanya
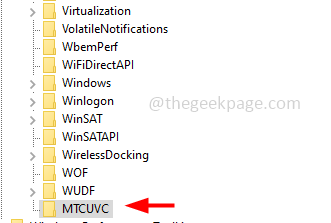
Langkah 9: Di sebelah kanan, Klik kanan di ruang kosong dan klik pada Baru
Langkah 10: Kemudian dari senarai yang muncul klik pada Nilai dword (32-bit)
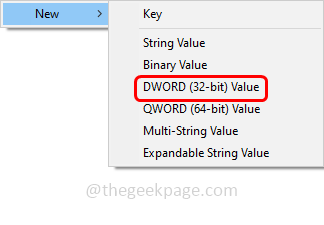
Langkah 11: Namakan nilai sebagai Enablemtcuvc
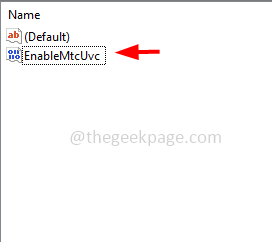
Langkah 12: Klik dua kali pada Enablemtcuvc dan menetapkan data nilainya ke 0
Langkah 13: Untuk menyimpan perubahan klik pada okey
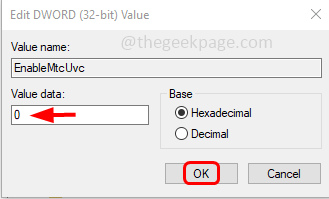
Langkah 14: Mula semula sistem dan kemudian klik pada ikon pembesar suara untuk melihat pengadun kelantangan lama kembali.
Kaedah 3: Akses pengadun kelantangan dari dulang sistem
Langkah 1: Klik pada pautan github dan muat turun ClassicVolumeMixer.exe fail dengan mengklik padanya
Langkah 2: Setelah anda mengklik fail exe, ia akan dimuat turun
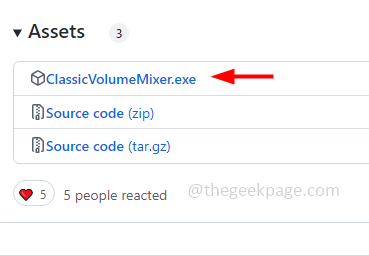
Langkah 3: Buka jalan lari menggunakan Windows +R Kekunci bersama
Langkah 4: Jenis Shell: Startup dan memukul masukkan
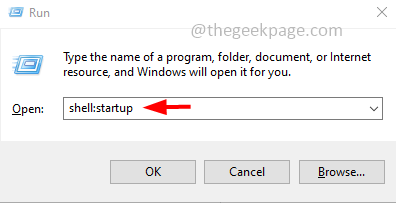
Langkah 5: Dalam folder permulaan yang dibuka paste fail yang dimuat turun ClassicVolumeMixer.exe
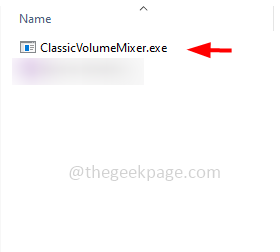
Langkah 6: Tutup Fail Explorer dan mula semula sistem
Langkah 7: Setelah dimulakan semula, anda akan menemui ikon pembesar suara baru di dulang sistem. Ketika anda mengklik tanda anak panah di sudut kanan bawah di bar tugas, anda akan menemui ikon pembesar suara bernama pengadun kelantangan klasik
Langkah 8: Anda boleh mengklik ikon untuk menggunakannya.
Itu sahaja! Saya harap artikel ini membantu. Terima kasih!!
- « Cara Mengaktifkan Lukisan Dengan Ciri Touch di Microsoft Word
- Aplikasi mel yang hilang dari skrin utama iPhone [diselesaikan] »

