Cara meningkatkan prestasi Windows 10 dengan melumpuhkan animasi
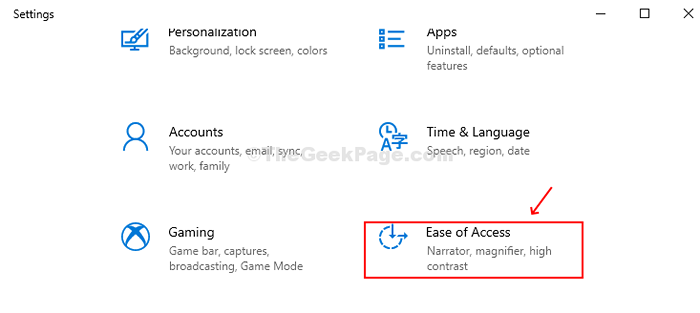
- 3699
- 713
- Chris Little I
Windows 10 dilengkapi dengan banyak ciri menarik untuk penggunanya dan salah satunya adalah kesan animasi. Ini menjadikannya lebih menarik untuk anda semasa anda mengakses sistem dan ciri -cirinya. Sebagai contoh, apabila membuka/menutup menu, atau memaksimumkan/meminimumkan tetingkap, anda dapat melihat mereka berlaku dengan kesan pudar. Walau bagaimanapun, kesan animasi tambahan ini boleh membuat sistem anda melambatkan, atau anda tidak mahu mereka, anda boleh melumpuhkan animasi menggunakan kaedah di bawah 3.
Isi kandungan
- Kaedah 1 - Lumpuhkan animasi di Windows 10 menggunakan aplikasi Tetapan
- Kaedah 2 - Lumpuhkan Animasi di Windows 10 Menggunakan Panel Kawalan
- Kaedah 3: Lumpuhkan Animasi di Windows 10 menggunakan sifat sistem
Kaedah 1 - Lumpuhkan animasi di Windows 10 menggunakan aplikasi Tetapan
Langkah 1: Klik pada Mula butang, dan klik pada Tetapan Terletak di atas Kuasa butang.
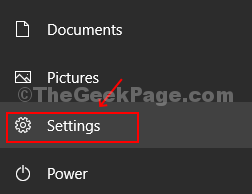
Langkah 2: Di dalam Tetapan pane, klik pada Kemudahan akses.
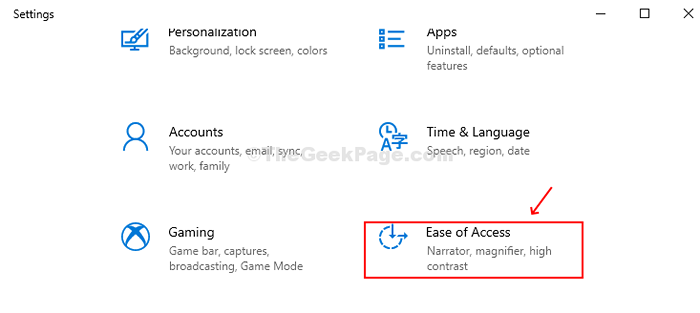
Langkah 3: Pilih Paparan pilihan dari sebelah kiri tingkap. Di sebelah kanan tingkap, tatal ke bawah untuk mencari Memudahkan dan memperibadikan tingkap. Cari Tunjukkan Animasi di Windows di bawah itu dan matikan-butang untuk melumpuhkan animasi.
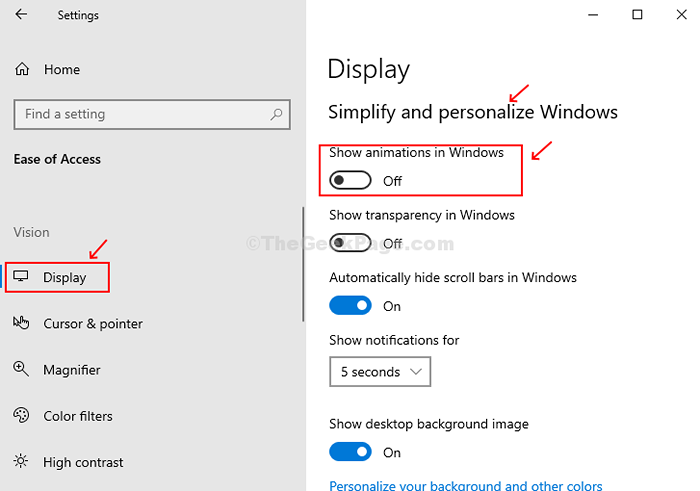
Kaedah 2 - Lumpuhkan Animasi di Windows 10 Menggunakan Panel Kawalan
Langkah 1: Klik pada Mula butang, dalam jenis kotak carian Panel kawalan dan memukul Masukkan.
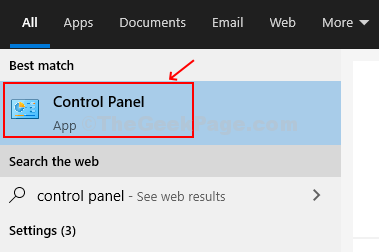
Langkah 2: Di dalam Panel kawalan tetingkap, cari Kemudahan Pusat Akses dalam Pemandangan ikon besar dan klik padanya.
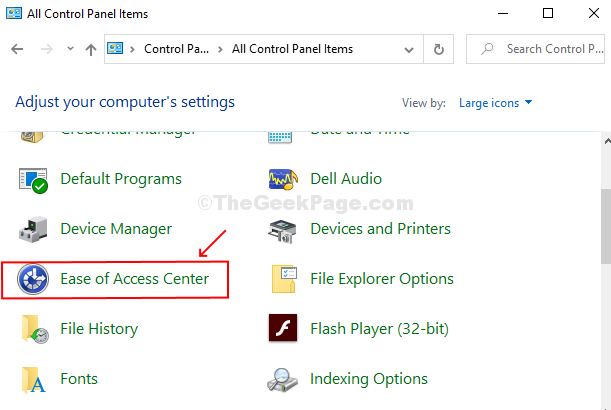
Langkah 3: Sekarang, di sebelah kanan anak tetingkap, tatal ke bawah Terokai semua tetapan seksyen. Di bawah klik pada Menjadikan komputer lebih mudah dilihat.
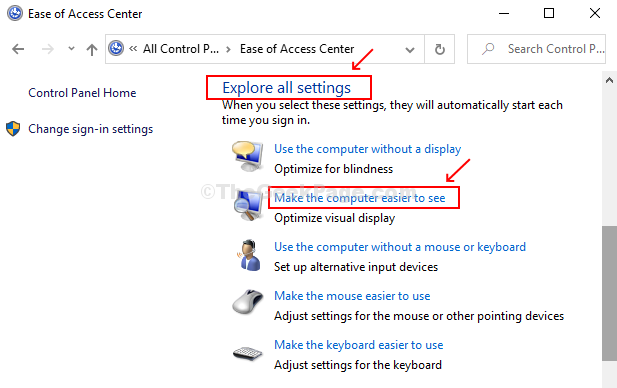
Langkah 4: Periksa kotak di sebelah Matikan semua animasi yang tidak perlu (apabila mungkin). Klik pada Memohon Dan kemudian okey Untuk menyelamatkan perubahan.
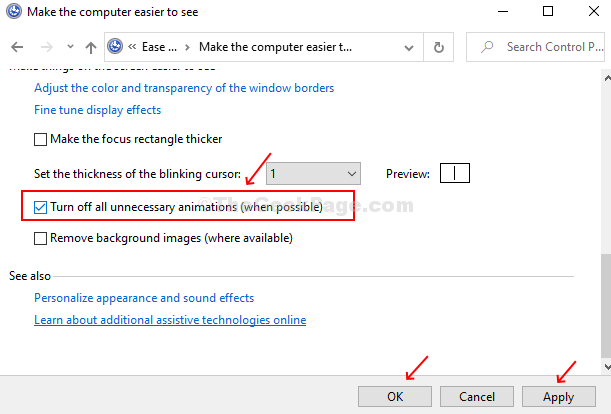
Kaedah 3: Lumpuhkan Animasi di Windows 10 menggunakan sifat sistem
Langkah 1: Tekan Kekunci tetingkap + r Bersama untuk membuka Jalankan kotak. Jenis SYSDM.cpl di dalam kotak dan memukul Masukkan untuk membuka Sifat sistem.
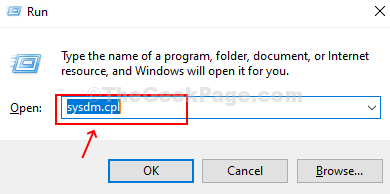
Langkah 2: Di dalam Sifat sistem, Klik pada Tab lanjutan. Klik pada Tetapan di bawah Seksyen Prestasi.
Langkah 3: Di bawah Pilihan Prestasi kotak, di bawah Kesan visual tab, anda akan menemui senarai pilihan dengan kotak pilihan di sebelahnya. Hanya nyahtandakan 7 pilihan seperti di bawah:
- Mengawal kawalan dan elemen di dalam tingkap
- Animasi tingkap apabila meminimumkan dan memaksimumkan
- Memudar atau slaid menu ke dalam pandangan
- Pudar atau slaid Petua ke Pandangan
- Memudar item menu setelah mengklik
- Kotak kombo terbuka luncurkan
- Kotak Senarai Smooth-Scroll
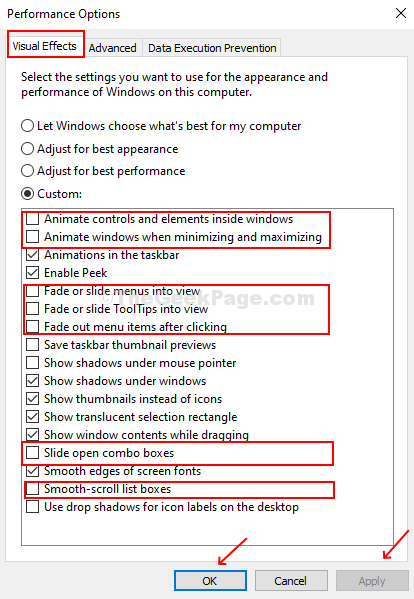
Klik pada Memohon Dan kemudian okey butang untuk menyimpan perubahan
- « Sejarah Perlindungan Jelas di Windows Defender pada Windows 10/11
- Cara mengetahui sistem anda di Windows 10 »


