Cara meningkatkan isyarat WiFi yang lemah pada Windows 10, 11
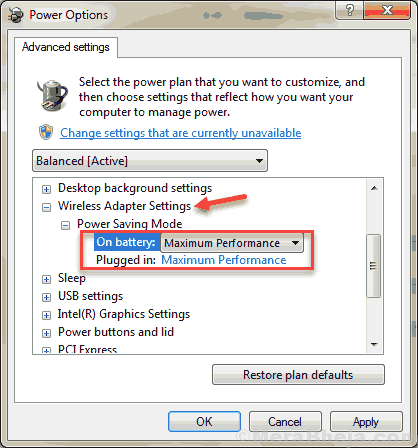
- 4592
- 697
- Noah Torp
Isu isyarat WiFi atau WiFi dengan Windows 10 cukup biasa di kalangan pengguna. Bersama dan selain isyarat WiFi yang lemah, pengguna mungkin menghadapi beberapa isu lain yang berkaitan dengan WiFi. Isu -isu ini termasuk kelajuan wifi perlahan, sambungan wifi jatuh secara teratur, tidak dapat menyambung ke wifi secara automatik, dll. Dalam artikel ini, kita akan melihat penyelesaiannya Meningkatkan isyarat WiFi yang lemah pada Windows 10. Kaedah ini juga boleh berfungsi dengan baik untuk pelbagai wifi atau isu berkaitan isyarat pada Windows 10.
Apakah sebab -sebab yang boleh menyebabkan isyarat WiFi yang lemah di PC? Kadang -kadang kemas kini Windows 10 boleh menyebabkan masalah. Pemandu WiFi yang sudah lapuk, isu dengan kad WiFi, dan beberapa tetapan dalaman mungkin menjadi sebab utama yang sama.
Salah satu cara untuk memeriksa sama ada masalah julat wifi sebenarnya ada dengan PC anda adalah melalui perbandingan. Lihat jika
Mari kita lihat cara meningkatkan isyarat wifi pada komputer riba atau PC pada Windows 10.
Isi kandungan
- Cara Memperbaiki Isyarat WiFi Lemah pada Laptop dan PC
- #Solution 1 - Memaksimumkan Prestasi Penyesuai WiFi untuk menetapkan isyarat WiFi yang lemah
- #Solution 2 - Tetapkan nilai kepekaan WiFi ke maksimum
- #Solution 3 - Tukar WiFi MTU
- #Solution 4 - Kemas kini Pemandu WiFi
- #Solution 5 - Periksa kad wifi untuk masalah
- Petua tambahan
Cara Memperbaiki Isyarat WiFi Lemah pada Laptop dan PC
Terdapat beberapa kaedah mudah, serta kompleks yang terlibat yang akan membantu anda menetapkan isyarat WiFi yang lemah pada Windows 10 PC.
#Solution 1 - Memaksimumkan Prestasi Penyesuai WiFi untuk menetapkan isyarat WiFi yang lemah
Memaksimumkan prestasi penyesuai WiFi dari sederhana hingga maksimum boleh membantu. Penyesuai WiFi ditetapkan untuk bekerja pada prestasi sederhana. Ikut langkah-langkah ini:
Langkah 1: Tekan Tingkap butang, dan di bar carian permulaan, taipkan Pilihan Kuasa. Pilih Pilihan Kuasa dari menu carian.
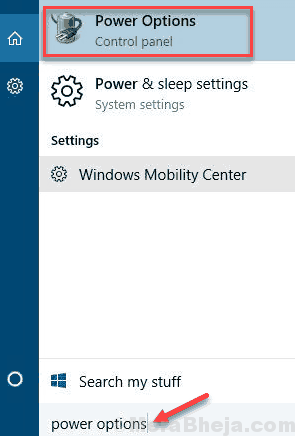
Langkah 2: Di tetingkap baru yang dibuka, klik pada Tukar tetapan pelan pelan kuasa yang anda gunakan.
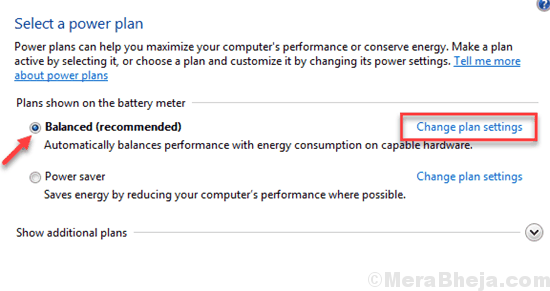
Langkah 3: Klik pada Tukar Tetapan Kuasa Lanjutan.
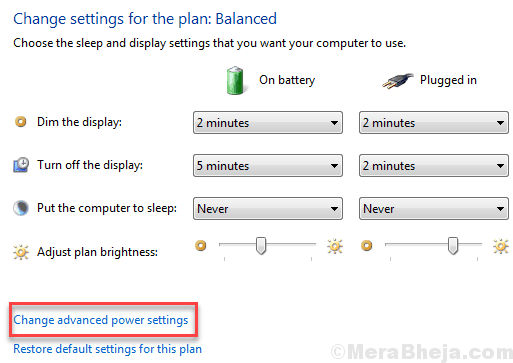
Langkah 4: Tetingkap baru dibuka. Di sini, cari Tetapan Penyesuai Tanpa Wayar. Klik padanya untuk berkembang. Kemudian mengembangkan Mod jimat tenaga. Sekiranya anda berada di desktop, anda akan melihat hanya satu pilihan, dinamakan Menetapkan. Sekiranya di komputer riba, anda akan melihat Pada bateri dan Dipasang pilihan. Klik pada pilihan dan pilih Prestasi maksimum pilihan. Apabila selesai, klik pada Okey Untuk menggunakan tetapan.
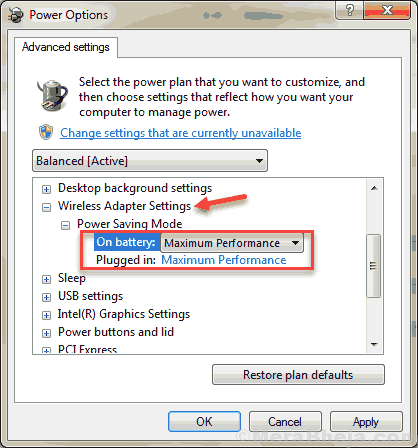
Lihat jika kaedah ini berfungsi untuk meningkatkan julat wifi di Windows 10. Jika tidak, cubalah kaedah seterusnya.
#Solution 2 - Tetapkan nilai kepekaan WiFi ke maksimum
Anda boleh menetapkan nilai kepekaan WiFi anda kepada kapasiti tertinggi dan menukar beberapa tetapan lagi untuk Meningkatkan isyarat WiFi pada komputer riba atau PC Berjalan pada Windows 10. Inilah yang perlu dilakukan:
Langkah 1: Tekan Menang + x Kekunci pada papan kekunci anda. Dari menu, klik dihidupkan Pengurus peranti.
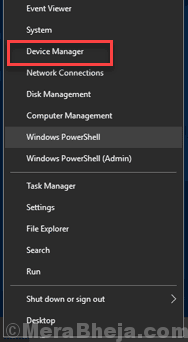
Langkah 2: Dari senarai pemacu peranti di Pengurus Peranti, cari pemacu WiFi anda. Klik kanan padanya dan pilih Sifat pilihan.
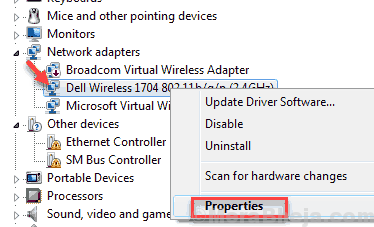
Langkah 3: Di tetingkap Properties, pergi ke Lanjutan tab. Di sana, dalam senarai bernama Harta, cari Tahap Kepekaan Roaming, Kecenderungan Roam, atau Roaming Aggressiveness. Pilihnya apabila dijumpai, dan dari Nilai drop-down, pilih Agresif pilihan.
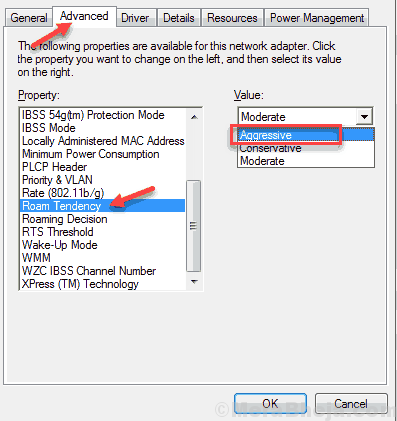
Langkah 4: Sekarang, dalam senarai, pilih Kepelbagaian antena pilihan, dan tukar nilainya Auto.
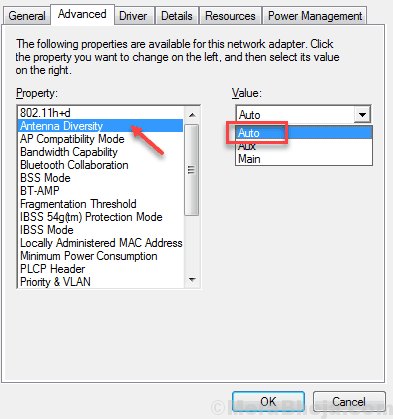
Langkah 5: Cari Keutamaan band atau Mod BSS. Jika menggunakan sambungan 5G, tetapkan nilai ke 802.11a. Sekiranya menggunakan 2 biasa.Sambungan 4GHz, tetapkan nilai ke 802.11g atau 802.11b.
Catatan: 802.Nilai 11A hanya akan tersedia jika kad WiFi anda menyokong 5G.
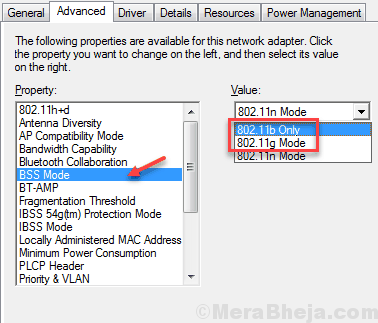
Langkah 6: Setelah selesai mengubah nilai -nilai ini, tekan Okey Untuk menggunakan tetapan. Selepas itu, mulakan semula PC anda.
Lihat jika membuat perubahan ini membantu meningkatkan isyarat WiFi yang lemah pada Windows 10 PC anda. Sekiranya tidak ada yang berubah, beri kaedah seterusnya.
#Solution 3 - Tukar WiFi MTU
Anda boleh cuba menukar nilai MTU penyesuai WiFi anda. Inilah cara melakukannya:
Langkah 1: Tekan Windows + x dan klik pada Command prompt (admin) dalam menu yang terbuka.
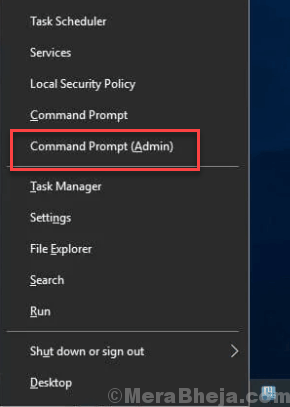
Langkah 2: Dalam tetingkap Prompt Command, taipkan Netsh Interface IPv4 Tunjukkan subinterfaces dan tekan Masukkan. Perhatikan nama penyesuai WiFi anda yang muncul. Ia boleh Sambungan Rangkaian Tanpa Wayar atau Wi-Fi.
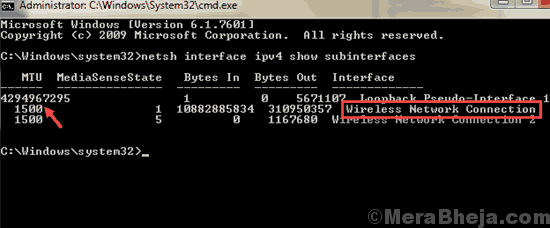
Langkah 3: Di tetingkap arahan arahan, taipkan arahan yang diberikan di bawah
Netsh Interface IPv4 Set Subinterface "Wi-Fi" MTU = 1400 Store = berterusan
Sekarang tekan Masukkan.
Catatan: Sekiranya nama penyesuai rangkaian Wi-Fi anda berbeza, maka ganti Wi-Fi dengan nama yang berbeza dalam kod di atas.
Untuk mengetahui, nama penyesuai WiFi anda, lakukan ini:-
- Cari Lihat sambungan rangkaian dalam kotak carian Windows 10. Klik pada hasil carian.
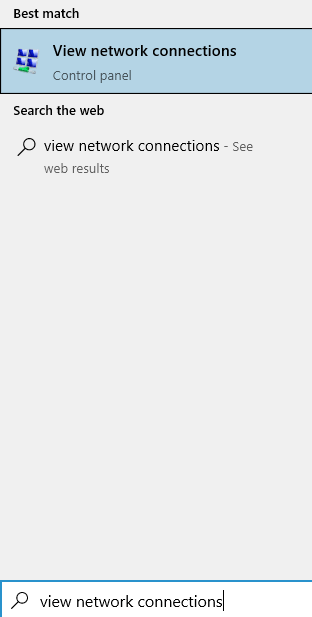
- Perhatikan nama Wi-Fi.
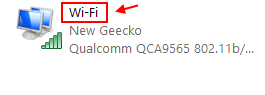
Dalam tangkapan skrin yang diberikan di atas, nama wifi adalah Wi-Fi
Langkah tambahan
Dalam arahan arahan, taipkan Ipconfig /Flushdns dan tekan Masukkan.
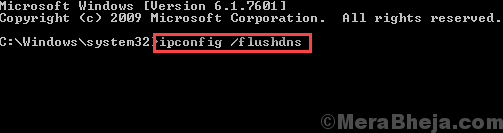
Jenis Netsh Winsock Reset Catalog dan tekan Masukkan.
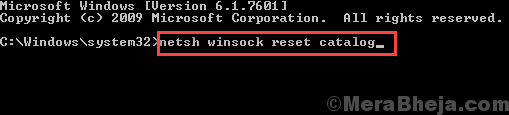
Jenis Netsh int ip reset dan tekan Masukkan.
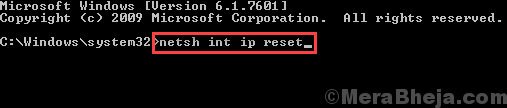
#Solution 4 - Kemas kini Pemandu WiFi
Sekiranya pemacu rangkaian WiFi di PC anda sudah lapuk atau rosak, mungkin menyebabkan semua masalah. Anda boleh cuba mengemas kini pemacu WiFi sebagai kaedah pertama untuk menetapkan isyarat WiFi Weal pada komputer riba Windows 10 atau PC. Ikuti langkah -langkah yang diberikan di bawah:
Langkah 1: Tekan Windows + x Kekunci pada papan kekunci anda. Daripada Menang +x menu, klik pada Pengurus peranti.
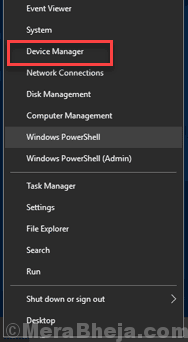
Langkah 2: Pengurus peranti akan dibuka dengan senarai pemandu. Cari Penyesuai rangkaian dropdown dalam senarai pemandu. Klik pilihan Penyesuai Rangkaian untuk mengembangkannya, kemudian cari Pemandu Internet Tanpa Wayar. Lakukan klik kanan pada pemacu WiFi dan klik pada Kemas kini perisian pemacu pilihan.
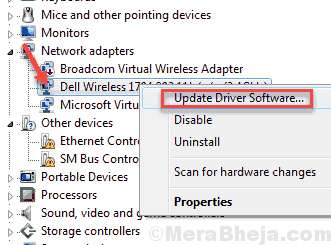
Langkah 3: Di dalam Kemas kini pemacu tetingkap yang dibuka, klik pada Cari secara automatik untuk perisian pemacu yang dikemas kini pilihan. PC anda akan mula mencari versi pemacu rangkaian WiFi yang dikemas kini. Setelah versi baru dijumpai, pemacu WiFi akan dikemas kini.
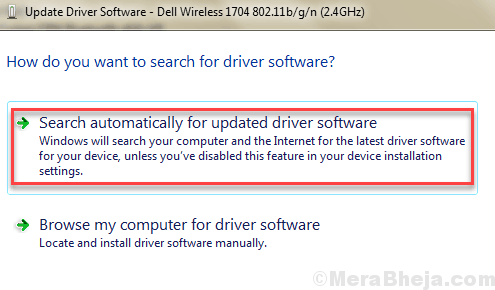
Mulakan semula PC anda untuk menyelesaikan proses kemas kini. Sekiranya pemandu anda sudah dikemas kini ke versi terkini, atau jika kemas kini tidak Betulkan isyarat wifi yang lemah Di PC anda, cubalah kaedah seterusnya.
#Solution 5 - Periksa kad wifi untuk masalah
Sekiranya anda menggunakan PC, anda mesti memberi kad rangkaian WiFi anda. Kadang -kadang kad wifi yang menyebabkan masalah. Sekiranya kad WiFi disambungkan ke PC anda, atau jika ada habuk yang terkumpul pada kad dan menyambung pelabuhan, ia boleh membawa kepada isyarat WiFi yang lemah. Cuba sambung semula kad wifi untuk melihat apakah itu berfungsi.
Dan kad wifi lama juga boleh menjadi sebab mengapa PC anda tidak mendapat isyarat wifi yang mencukupi. Anda boleh menggantikan kad wifi PC anda jika anda fikir terlalu tua.
Adakah anda tidak menyedari apa kad wifi atau tidak biasa dengan perkakasan PC anda? Dapatkan bantuan daripada seseorang yang pakar dalam perkakasan PC.
Petua tambahan
1 - Bergerak lebih dekat ke penghala wifi.
2 - Hadkan bilangan peranti yang disambungkan ke penghala
Pada akhirnya,
Sekiranya tidak ada yang berfungsi, dan anda belum menukar kad wifi anda, cuba ubahnya menjadi yang baru. Di samping.
- « Betulkan NetWTW04.Skrin Biru Sys pada Windows 10
- Betulkan fail pembukaan ralat untuk menulis pada Windows 10/11 »

