Cara Meningkatkan Kelajuan Internet / Muat turun di Google Chrome sebanyak 200%
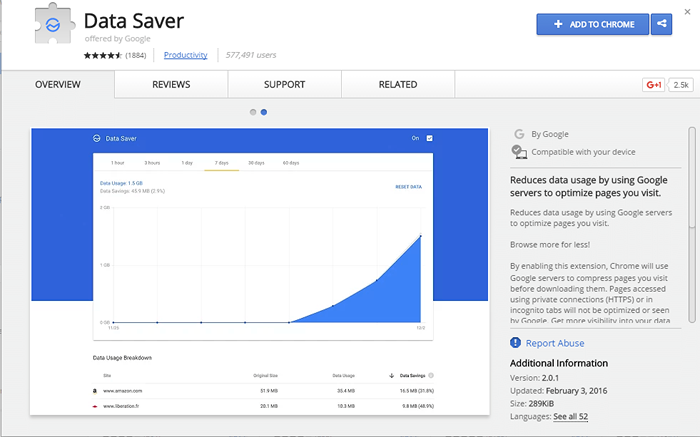
- 4133
- 256
- Clay Weber
Tingkatkan kelajuan muat turun di Google Chrome: - Menaip URL di penyemak imbas dan menunggu halaman dimuat adalah salah satu momen yang paling menjengkelkan yang kita jumpai. Hari ini internet telah mencapai titik di mana semuanya berada di hujung jari anda. Apa sahaja yang mungkin menjadi syarat, anda hanya perlu mengubahnya menjadi kata kunci carian yang sesuai. Kami mengharapkan pengambilan maklumat secepat mungkin. Tetapi kerana jalur lebar sambungan internet anda yang lebih rendah, pengambilan maklumat segera sangat sukar.
Google Chrome adalah salah satu penyemak imbas web terkemuka yang tersedia hari ini. Ia menarik pengguna dengan pengambilan maklumat yang lebih cepat, UI yang elegan, beberapa sambungan berguna dll. Walaupun jalur lebarnya rendah, Google Chrome mengambil maklumat dengan cepat dengan menggunakan jalur lebar terhad ini. Anda boleh meningkatkan kelajuan Google Chrome dengan menggunakan teknik tertentu. Baca artikel ini untuk melihat melalui teknik ini untuk menjadikan penyemak imbas web kegemaran anda lebih cepat daripada sekarang.
Isi kandungan
- 1. Dayakan bendera muat turun selari-
- 2. Pasang Turbo Download Manager Extension di Chrome
- 3. Nyahpasang aplikasi SmartByte di Dell Computers
- 4. Tweak Windows Security
- 5. Tweak Tetapan Lanjutan Chrome seperti yang ditunjukkan
- 6. Lumpuhkan latar belakang Google Chrome-
- 7. Sekarang, tukar tetapan rangkaian
- 8. Lumpuhkan sambungan
- 9. Gunakan Simpan Pelanjutan Data
- 10. Lumpuhkan kandungan imej
- 11. Jelas data melayari dengan kerap
1. Dayakan bendera muat turun selari-
Membolehkan 'muat turun selari'Bendera akan meningkatkan kelajuan muat turun di komputer anda.
1. Buka Google Chrome tetingkap di komputer anda.
2. Dalam Google Chrome tetingkap, taip "Chrome: // Bendera"Di bar alamat dan kemudian memukul Masukkan.
Eksperimen Tetingkap akan dibuka.
3. Sekarang, klik pada kotak carian dan taipkan "muat turun selari".
4. Sekarang, di samping Muat turun selari Bendera klik pada drop-down.
5. Kemudian, pilih "Didayakan".
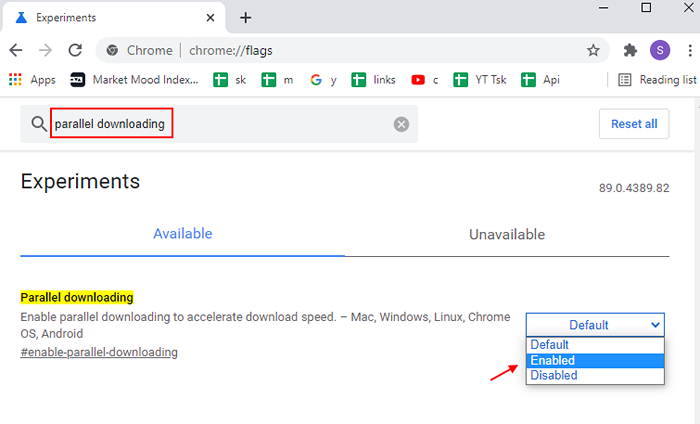
6. Sebaik sahaja anda mempunyai 'Didayakan'Bendera di komputer anda, anda akan melihat dengan cepat mula semula Pelancar anda.
7. Cukup, klik pada "Pelancaran semula".
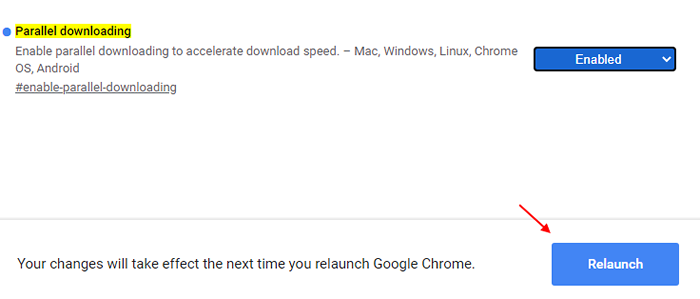
Google Chrome penyemak imbas akan dilancarkan semula.
Anda akan melihat peningkatan yang ketara dalam memuat turun kelajuan semasa anda memuat turun apa-apa dari Google Chrome.
2. Pasang Turbo Download Manager Extension di Chrome
Muat turun dan pasang Pengurus Muat turun Turbo, sambungan Chrome yang sangat popular yang meningkatkan kelajuan muat turun dan juga membantu anda mengurus, menjeda pelbagai muat turun di Chrome.
3. Nyahpasang aplikasi SmartByte di Dell Computers
Sekiranya anda berada di PC Dell, nyahpasang App SmartByte dari PC anda dan ia akan menyelesaikan masalah.
4. Tweak Windows Security
1. Cari Keselamatan Windows Di kotak carian Windows 10 dan klik pada hasil carian untuk membuka Windows Security.
2. Sekarang, klik pada Kawalan aplikasi dan penyemak imbas
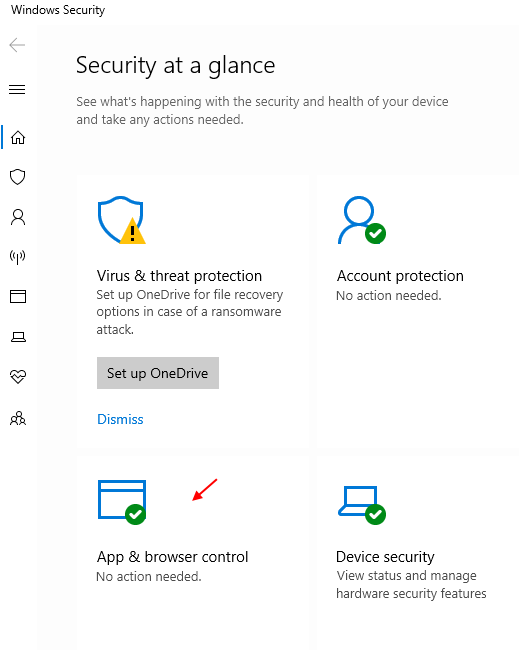
3. Sekarang, matikan Semak aplikasi dan fail.
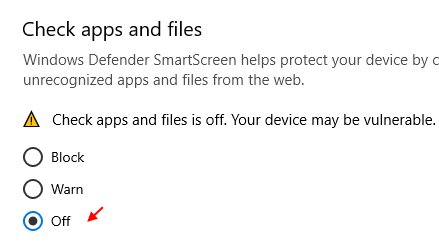
5. Tweak Tetapan Lanjutan Chrome seperti yang ditunjukkan
1. Hanya pergi ke Chrome: // Tetapan/ pada penyemak imbas krom anda secara langsung.
2. Kemudian tatal ke bawah dan klik lanjutan .
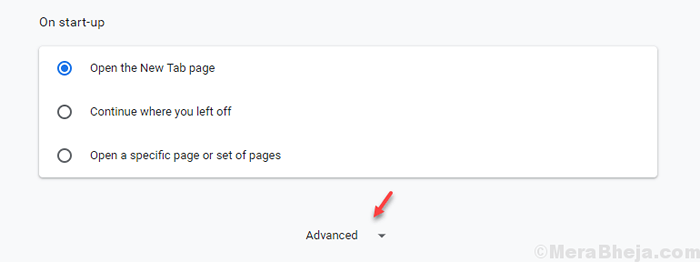
Sekarang, cari hantar permintaan jangan menjejaki dengan trafik pelayaran anda. Percayalah, ia akan meningkatkan kelajuan muat turun anda dan tidak ada yang salah dalam melakukan ini.

6. Lumpuhkan latar belakang Google Chrome-
Melumpuhkan proses latar belakang Google Chrome di komputer anda boleh menjejaskan kelajuan proses memuat turun/ memuat naik yang berkesan.
1. Buka Google Chrome tetingkap.
2. Dalam Google Chrome tetingkap, di tangan kanan sisi, klik pada 'Tiga titik'Dan kemudian klik pada "Tetapan".
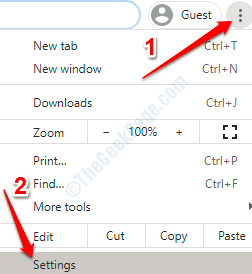
3. Sekarang, tatal ke bawah melalui Chrome Tetapan dan kemudian klik pada "Lanjutan".
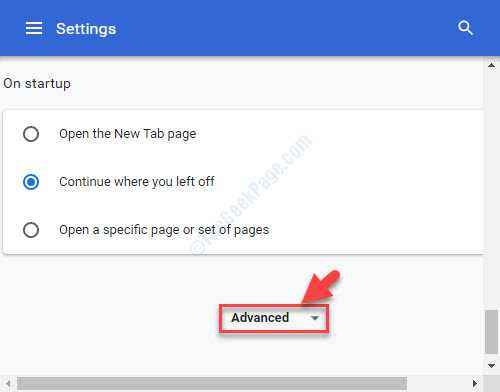
4. Di bawah Sistem, Togol ”Terus menjalankan aplikasi latar belakang apabila Google Chrome ditutup"Untuk"Mati".
5. Sama dengan cara, bertukar -tukar "Gunakan pecutan perkakasan"Untuk"Mati"Juga.
6. Sekarang, klik pada "Pelancaran semula"Untuk melancarkan semula Google Chrome.
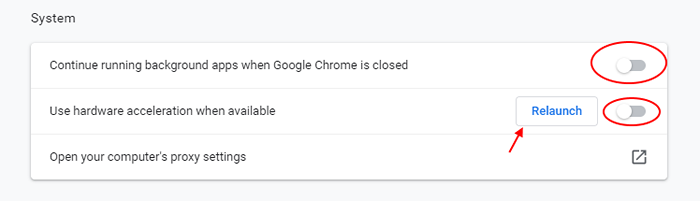
Google Chrome Penyemak imbas akan dimulakan semula.
Memuat turun/ memuat naik kelajuan akan ditingkatkan di komputer anda.
7. Sekarang, tukar tetapan rangkaian
1. Tekan Kekunci windows + r Bersama untuk dibuka Jalankan.
2. tulis inetcpl.cpl di dalamnya dan klik okey.
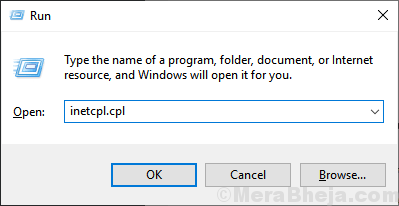
3. Sekarang, klik pada sambungan tab.
4. Klik pada LAN Setttings.
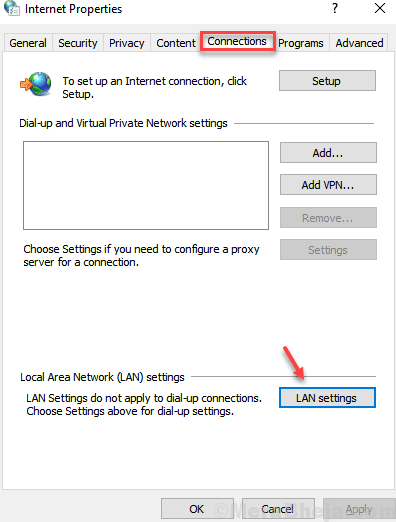
5. Pastikan itu Mengesan tetapan secara automatik diperiksa.
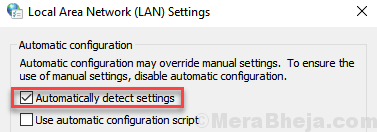
8. Lumpuhkan sambungan
di Google Chrome sangat berguna. Kadang -kadang mereka mungkin melambatkan krom anda. Oleh itu, disarankan untuk membuangnya jika anda selesai dengan mereka. Untuk mengeluarkan sebarang pelanjutan pergi ke Tetapan -> Sambungan. Tenggelam Didayakan kotak semak jika anda tidak memerlukan lagi pelanjutan tertentu.
9. Gunakan Simpan Pelanjutan Data
Penjimat data Adakah sambungan yang bagus tersedia di Google Chrome. Ia membantu dalam menyimpan data oleh Chrome. Juga, ia meningkatkan kelajuan melayari. Tambahkan Simpan Pelanjutan Data ke Chrome anda untuk mengurangkan penggunaan data.
10. Lumpuhkan kandungan imej
Satu lagi helah untuk meningkatkan kelajuan melayari adalah dengan melumpuhkan kandungan imej. Ini mungkin bukan pengalaman yang bagus tanpa gambar. Tetapi jika anda lebih tertumpu pada kandungan daripada data dan anda mahukan pengalaman melayari lebih cepat, maka anda boleh melumpuhkan kandungan imej. Masukkan Chrome: // Chrome/Tetapan/Kandungan dalam krom anda. Di bawah Imej Semak pilihan Jangan tunjukkan gambar. Kemudian klik pada Selesai.
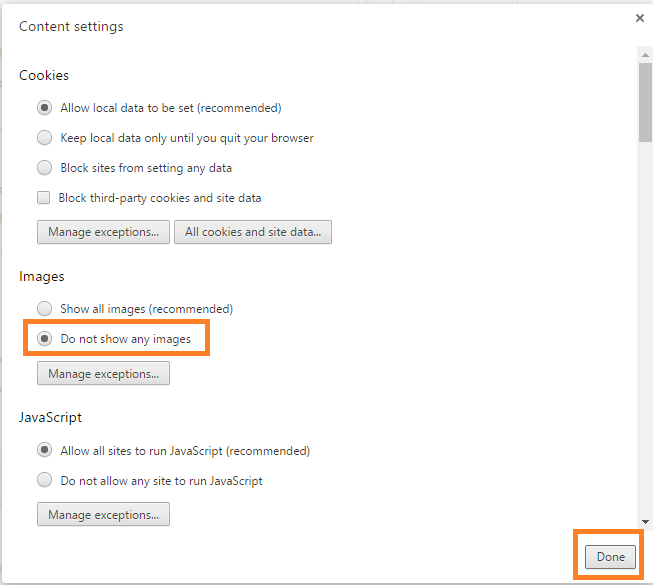
Jadi, sekarang anda telah melalui lima langkah untuk meningkatkan penyemakan imbas anda di Google Chrome.
11. Jelas data melayari dengan kerap
Penyemak imbas Simpan sejarah pelayaran, cache, butiran log masuk dan lain -lain. Ini mungkin meletakkan beban pada sistem anda. Oleh itu, lebih baik untuk membersihkannya dengan kerap. Untuk membersihkan data pelayaran di Google Chrome, pergi ke Tetapan -> Sejarah -> Data Pelayaran Jelas.

- « Betulkan Ralat Server DNS tidak bertindak balas di Windows 10
- Gunakan aplikasi Mightytext untuk mendapatkan SMS dari telefon anda ke PC »

