Cara menyekat sambungan jauh ke komputer Windows atau Mac
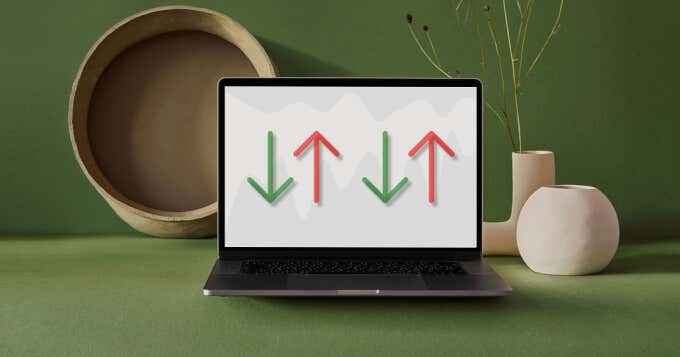
- 3887
- 27
- Noah Torp
Apabila anda menyambungkan PC anda ke Internet, aplikasi menghantar dan menerima maklumat melalui sambungan rangkaian. Biasanya, anda tidak perlu risau tentang pertukaran data ini kerana ia diperlukan untuk beberapa aplikasi dan fungsi sistem untuk berfungsi dengan betul. Walau bagaimanapun, mengenai rangkaian awam atau tidak bercagar, anda perlu berhati -hati.
Salah satu cara untuk tetap selamat di rangkaian awam (e.g. Wi-Fi di hotel, lapangan terbang, dan restoran) adalah untuk menyekat sambungan masuk pada peranti anda. Itu akan menghalang penggodam dan alat berniat jahat lain di rangkaian daripada mendapatkan akses ke komputer anda.
Isi kandungan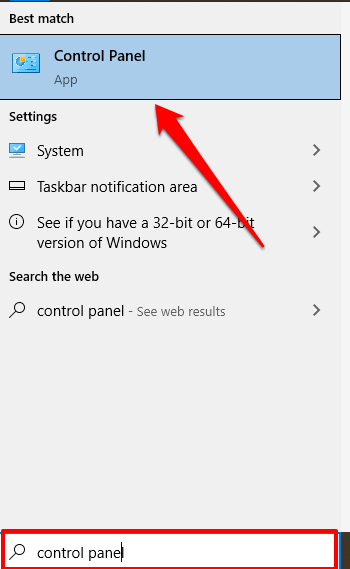
2. Pilih Windows Defender Firewall.
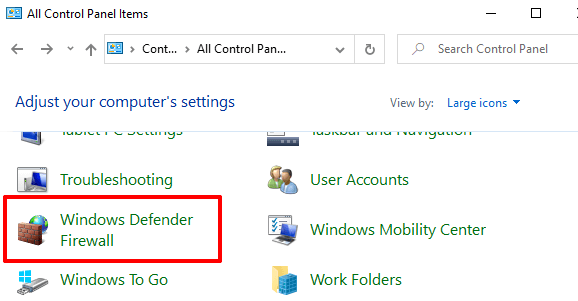
Catatan: Sekiranya anda tidak menemui pilihan Windows Defender Firewall pada panel kawalan PC anda, tetapkan Lihat oleh pilihan di sudut kanan atas ke ikon besar atau ikon kecil dan periksa lagi.
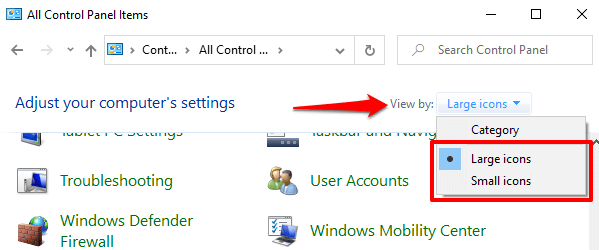
Di menu Firewall Windows Defender, anda harus melihat profil sambungan anda: Persendirian atau Rangkaian awam/tetamu.
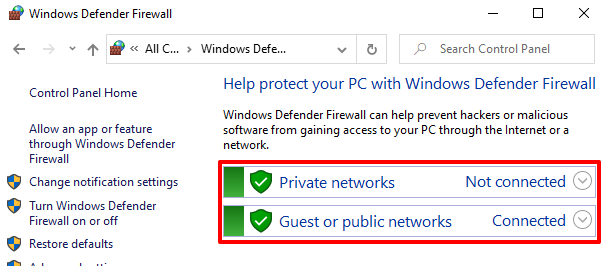
3. Pilih Tukar tetapan pemberitahuan Di sebelah kiri.
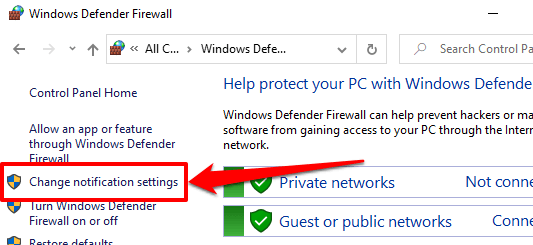
4. Di bahagian "Tetapan Rangkaian Awam", periksa kotak yang berbunyi "Sekat semua sambungan masuk, termasuk yang dalam senarai aplikasi yang dibenarkan."Pilih okey Untuk menyelamatkan perubahan.
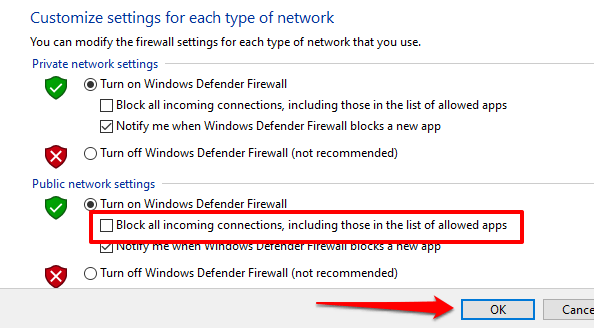
Sekiranya anda tidak sepenuhnya mempercayai keselamatan rangkaian peribadi anda, anda juga boleh menyekat sambungan masuk untuk rangkaian tersebut di bahagian "Tetapan Rangkaian Persendirian".
Petua Pro: Untuk menukar profil sambungan Wi-Fi atau Ethernet, pergi ke Tetapan > Rangkaian & Internet > Wi-Fi atau Ethernet. Pilih nama rangkaian dan tentukan sama ada rangkaian peribadi atau awam di Profil rangkaian seksyen.
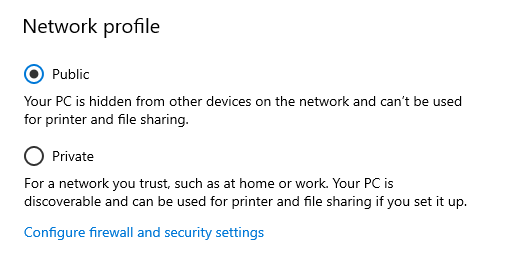
Menyekat sambungan keluar pada Windows 10
Terdapat dua cara untuk menghentikan sambungan keluar pada Windows 10. Periksa mereka di bawah.
Kaedah 1: Blok sambungan keluar untuk semua aplikasi
Anda boleh dengan mudah menyekat sambungan keluar untuk semua aplikasi dengan mengubah suai tetapan keselamatan windows firewall lanjutan. Di menu Firewall Windows Defender, pilih Tetapan lanjutan Di sebelah kiri.
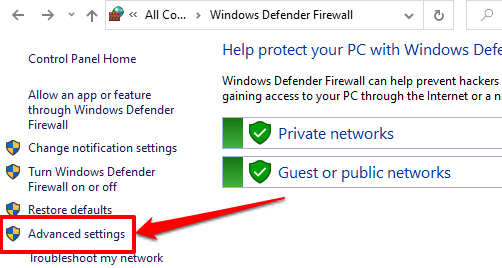
Klik kanan "Windows Defender Firewall dengan Keselamatan Lanjutan di Komputer Tempatan" dan pilih Sifat.
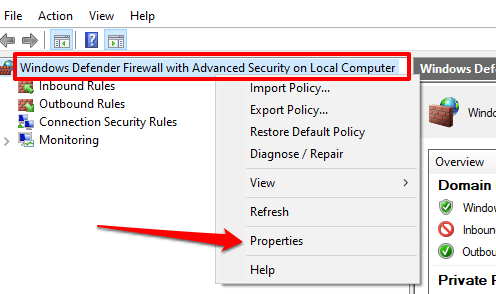
Pergi ke Profil awam tab jika anda disambungkan ke rangkaian awam, atau Profil peribadi Tab jika anda ingin menyekat sambungan keluar untuk rangkaian peribadi. Untuk komputer menyertai domain, Profil domain Tab adalah tempat untuk menyekat sambungan keluar.

Klik pilihan drop-down sambungan keluar dan pilih Blok. Pilih Memohon Dan kemudian okey Untuk menyelamatkan perubahan.
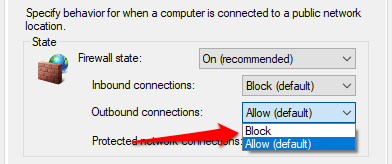
Kaedah 2: Blok sambungan keluar untuk program tertentu
Katakan anda ingin menyekat sambungan keluar untuk penyemak imbas web anda sahaja, Windows membolehkan anda melakukannya dengan cekap. Ini juga boleh berfungsi sebagai alat kawalan ibu bapa untuk mengelakkan anak -anak anda mengakses internet.
Dalam menu keselamatan maju firewall, pilih dan klik kanan Peraturan keluar. Pilih Peraturan baru pada menu konteks untuk meneruskan.
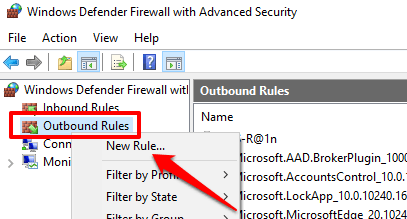
Pilih Program dan pilih Seterusnya.
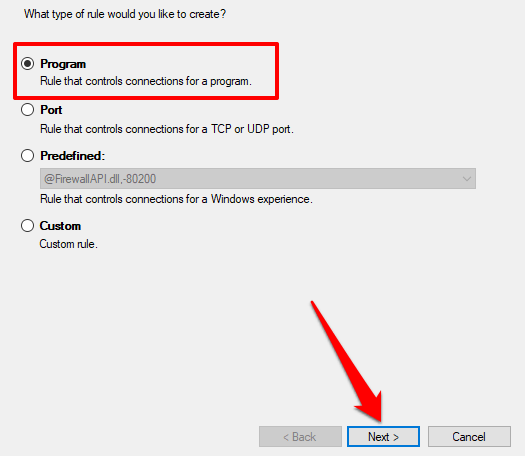
Pilih Semak imbas Untuk memilih aplikasi.
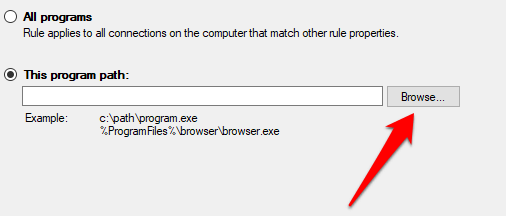
Pergi ke Cakera tempatan (c :) > Fail program (x86) Untuk mencari aplikasi yang dipasang di PC anda. Gunakan kotak carian untuk mencari aplikasi yang tidak ada dalam folder Fail Program. Pilih fail boleh dilaksanakan aplikasi (.exe) dan pilih Buka.
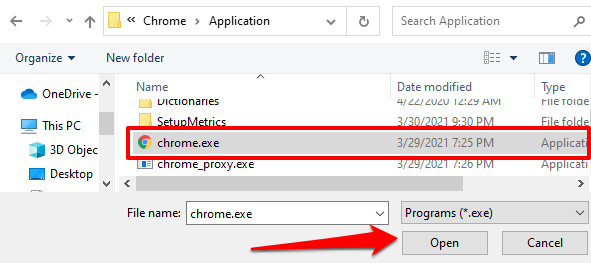
Pilih Seterusnya untuk meneruskan. Selepas itu, pilih Menyekat sambungan dan klik Seterusnya.
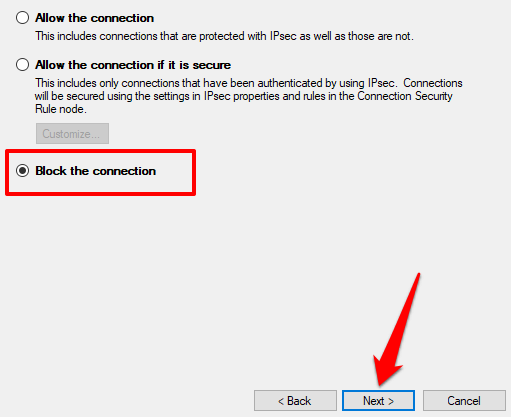
Tentukan profil rangkaian yang anda mahu Windows menyekat sambungan keluar aplikasi. Pilih Seterusnya untuk meneruskan.
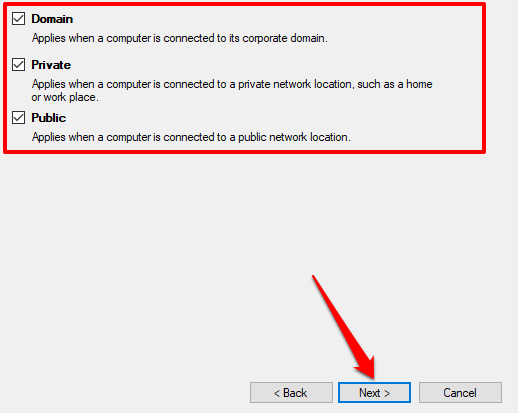
Beri peraturan keluar nama atau keterangan dan pilih Selesai.
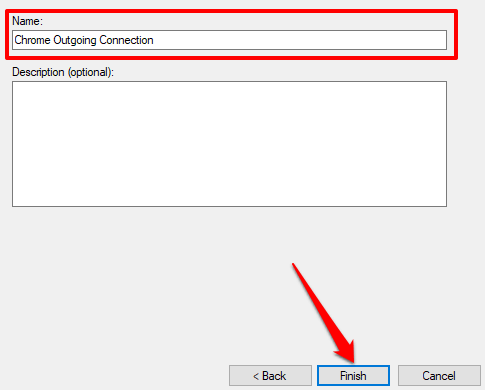
Untuk menyahsekat sambungan keluar untuk aplikasinya, klik dua kali pada peraturan keluar dalam menu keselamatan maju firewall. Pilih Benarkan sambungan, kemudian pilih Memohon dan okey.
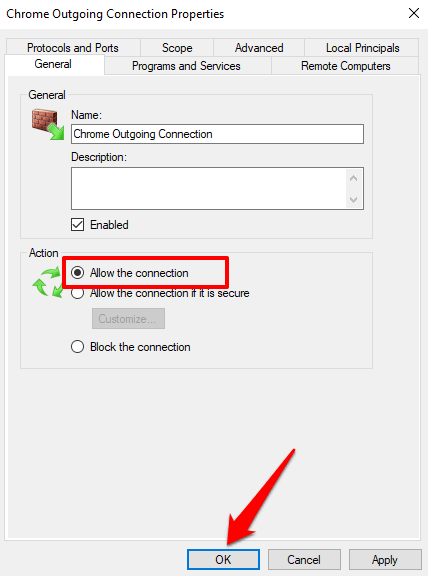
Sebagai alternatif, anda boleh klik kanan pada peraturan dan pilih Padam atau Lumpuhkan peraturan. Pilihan ini juga akan memberikan akses aplikasi untuk memulakan sambungan keluar.
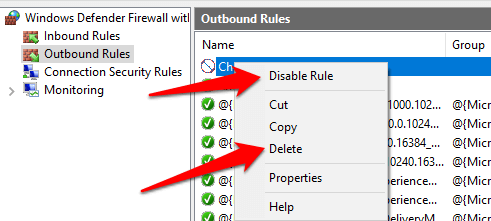
Menyekat sambungan masuk pada mac
Mengehadkan sambungan masuk pada Mac juga mudah. Baca langkah di bawah.
1. Pergi ke Keutamaan sistem > Keselamatan & Privasi.
2. Di dalam Firewall tab, pilih ikon kunci di sudut kiri bawah.
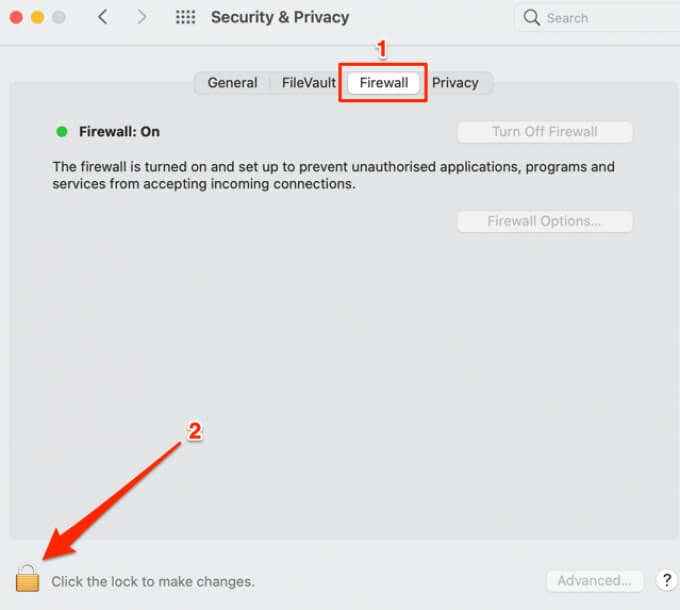
Masukkan kata laluan Mac anda atau gunakan ID Touch untuk mengakses menu Pilihan Keselamatan.
3. Pilih Pilihan Firewall untuk meneruskan.
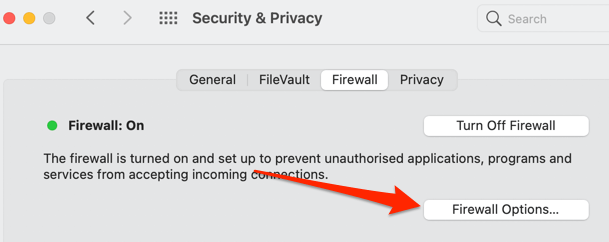
4. Untuk menyekat sambungan seluruh sistem (masuk) untuk semua aplikasi dan perkhidmatan, periksa Sekat semua sambungan masuk kotak dan pilih okey.
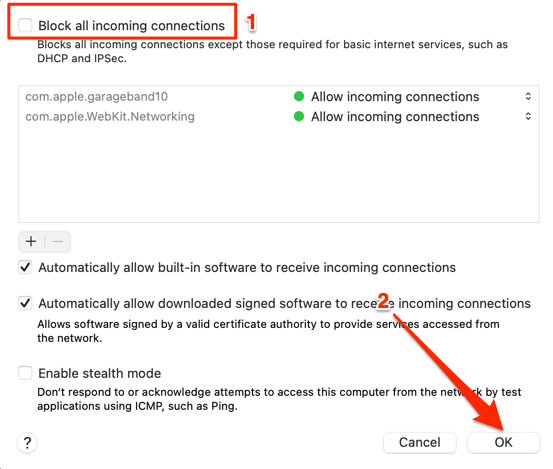
Mac anda akan terus kelihatan kepada peranti dan rangkaian lain apabila anda menyekat semua sambungan masuk. Walau bagaimanapun, tiada peranti atau individu boleh menjalin hubungan dengan Mac anda.
Perhatikan bahawa ini juga akan menjadikan perkhidmatan perkongsian fail (e.g. Airdrop) dan alat akses jauh (e.g. Perkongsian skrin) tidak tersedia buat sementara waktu.
5. Untuk menyekat sambungan masuk untuk perisian terbina dalam sahaja, nyahtanda Secara automatik membenarkan perisian terbina dalam menerima sambungan masuk.
6. Sekiranya anda ingin menyekat sambungan masuk untuk aplikasi atau perkhidmatan tertentu, klik ikon Plus (+).
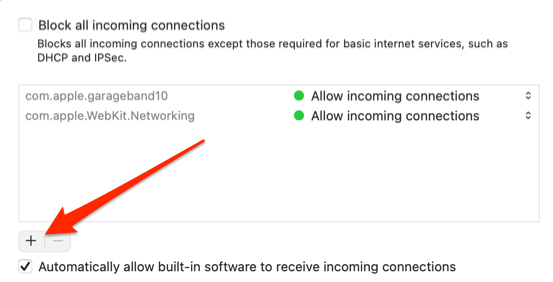
7. Pilih aplikasi dan pilih Tambah.
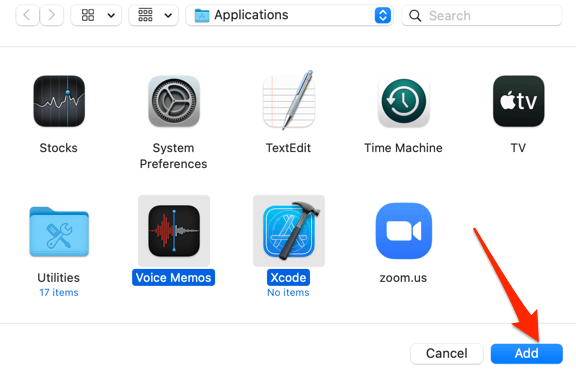
Petua Pro: Untuk memilih pelbagai aplikasi, tahan Perintah dan klik aplikasi.
8. Klik anak panah atas dan ke bawah di sebelah aplikasi dan pilih Menyekat sambungan masuk.
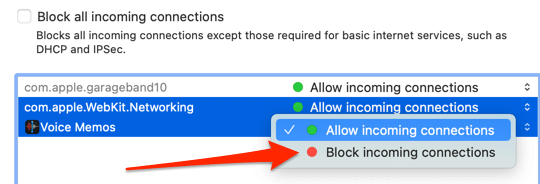
Menyekat sambungan keluar pada mac
MacOS tidak mempunyai alat asli atau kaedah terbina dalam untuk menyekat sambungan keluar. Terdapat penyelesaian yang melibatkan menghalang alamat IP atau nama domain laman web, tetapi ia tidak mudah. Begitu juga, kaedah ini hanya boleh digunakan untuk menyekat sambungan keluar ke laman web, bukan aplikasi. Ikuti langkah di bawah untuk mencubanya.
1. Lancarkan tetingkap pencari, pergi ke Aplikasi > Utiliti dan buka Terminal aplikasi.
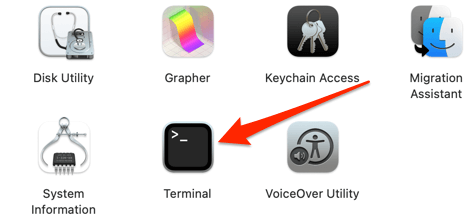
2. Tampal arahan di bawah di konsol terminal dan tekan Kembali.
sudo cp/swasta/etc/hosts ~/dokumen/hosts-backup
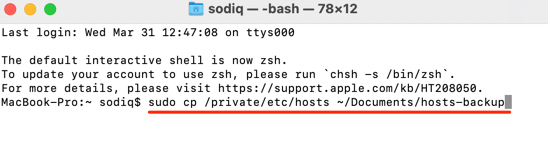
Perintah ini akan membuat sandaran fail tuan rumah Mac anda dalam folder Dokumen (Pencari > Dokumen). Fail Hos adalah fail sistem penting yang digunakan oleh macOS untuk memadankan nama domain dengan alamat IP masing -masing.
3. Masukkan kata laluan Mac anda dan tekan Kembali.
4. Tampal arahan seterusnya di terminal dan tekan Kembali.
sudo nano/swasta/etc/hosts
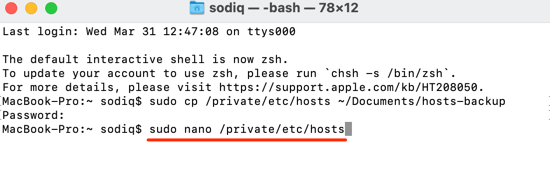
Ini memberi anda kebenaran pentadbiran untuk mengubah suai fail tuan rumah. Masukkan kata laluan Mac anda dan tekan Kembali untuk meneruskan.
5. Jenis 127.0.0.1, tekan Tab butang pada papan kekunci anda, dan masukkan URL laman web Anda mahu menyekat. Sekiranya anda mahu menyekat YouTube, contohnya, taipkan 127.0.0.1, tekan Tab, dan jenis www.Youtube.com.
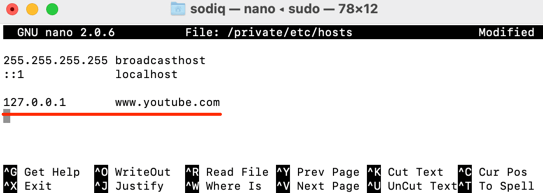
6. Tekan Kawalan + o dan tekan Kembali di papan kekunci anda.
7. Selepas itu, tekan Kawalan + x.
8. Akhirnya, taip atau tampal dscacheutil -flushcache dan tekan Kembali.
Lancarkan penyemak imbas anda dan lawati laman web yang anda halang. Penyemak imbas anda harus memaparkan mesej ralat yang mengatakan ia tidak dapat disambungkan ke pelayan laman web.
Menyekat sambungan keluar pada Mac
Anda tidak boleh menyahsekat sambungan keluar aplikasi dengan memasukkan beberapa kod atau arahan terminal. Anda perlu memulihkan fail hos sandaran yang anda buat semasa menyekat sambungan aplikasi. Ikuti langkah -langkah di bawah untuk menyelesaikannya.
1. Pergi ke Pencari > Dokumen, Klik dua kali Hosts-backup fail, dan salin kandungannya.
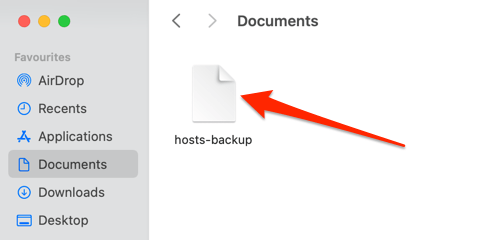
2. Di desktop Mac anda, pilih Pergi di bar menu dan pilih Pergi ke folder.
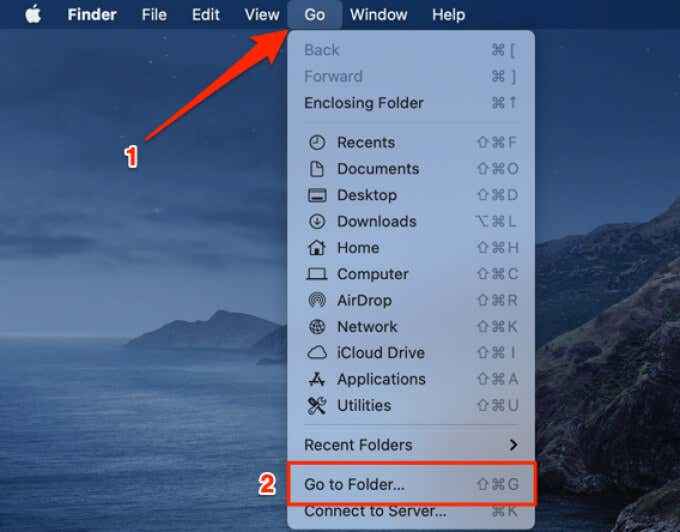
3. Tampal jalan di bawah dalam kotak dialog dan pilih Pergi.
/persendirian/etc/hos
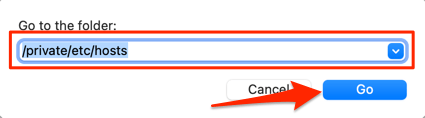
4. Seret tuan rumah fail ke desktop.
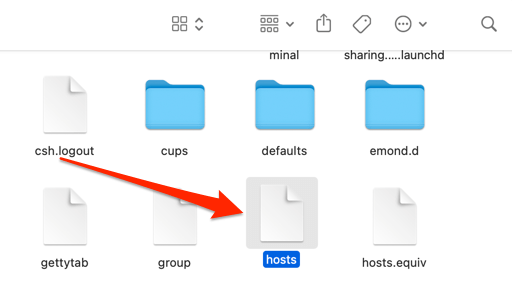
5. Klik dua kali fail di desktop, padamkan kandungannya, dan ganti dengan kandungan Hosts-backup fail (dalam langkah 1 di atas).
Tutup tetingkap TextEditor dan seret fail tuan rumah kembali ke /persendirian/etc/ folder.
6. Pilih Menggantikan pada arahan yang muncul di skrin. Anda juga mungkin perlu memasukkan kata laluan Mac anda atau mengesahkan melalui Touch ID.
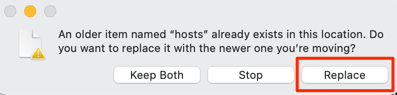
Lawati laman web di penyemak imbas anda dan sahkan bahawa ia tidak lagi disekat.
Gunakan aplikasi pihak ketiga
Menguruskan sambungan keluar pada macOS agak melelahkan. Menariknya, terdapat aplikasi pihak ketiga seperti Snitch Little dan Silence Radio yang memudahkan tugas. Aplikasi ini tidak percuma, tetapi mereka menawarkan mod percubaan yang murah hati yang membolehkan anda menggunakannya tanpa bayaran untuk tempoh tertentu. Sedikit snitch (dari $ 48.99) Mempunyai mod demo dengan batasan 3 jam setiap sesi manakala Radio Silence ($ 9) menawarkan percubaan percuma selama 30 hari.
Kami menguji kedua -dua aplikasi dan mereka menyekat sambungan keluar dengan sempurna. Radio Silence adalah pilihan kos efektif tetapi sedikit snitch adalah ciri-ciri yang penuh dengan ciri dan sukan seperti mod senyap, mod amaran, peta rangkaian, dan banyak lagi.
- « Betulkan wmpnetwk.EXE Memori Tinggi dan Penggunaan CPU di Windows
- Mod tablet Windows 10 Apa itu dan cara menggunakannya »

