Cara menyekat atau membenarkan pengguna mengubah tetapan masa di Windows 10
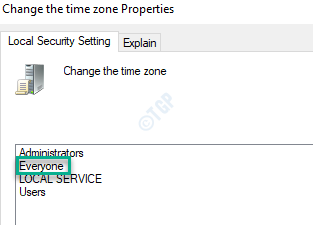
- 2906
- 372
- Chris Little I
Tarikh, masa, dan tetapan zon masa memainkan peranan penting dengan banyak aplikasi (seperti penyemak imbas, API web). Sekiranya pengguna standard atau tempatan mengubah tetapan ini, ia boleh menjadi sangat bermasalah untuk pentadbir mesin. Tetapi, ada cara untuk membenarkan atau tidak membenarkan pengguna standard daripada mengubah tetapan ini pada mesin.
Untuk melakukan ini, anda memerlukan akaun pentadbiran di mesin. Log masuk dengan kelayakan akaun pentadbiran dan ikuti arahan ini.
Cara menyekat setiap pengguna daripada mengubah tetapan masa
Sekiranya anda ingin menyekat pengguna tempatan atau standard daripada mengubah tetapan masa di komputer anda, ikuti arahan ini.
1. Pada mulanya anda mesti menekan Kekunci windows+r Kekunci bersama.
2. Tulis arahan larian ini di sini. Klik pada "okey".
SECPOL.MSC
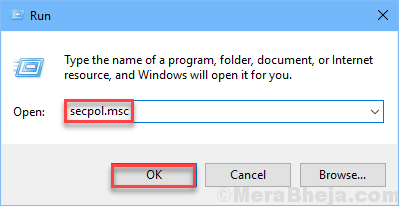
Tetapan dasar keselamatan tempatan akan dibuka.
3. Setelah tetingkap dasar keselamatan tempatan berlaku, pergi dengan cara ini -
Dasar Tempatan> Tugasan Hak Pengguna
4. Sekarang, di sebelah kanan anda, anda akan melihat "Tukar masa sistem"Dasar.
5. Klik dua kali mengenai dasar itu.
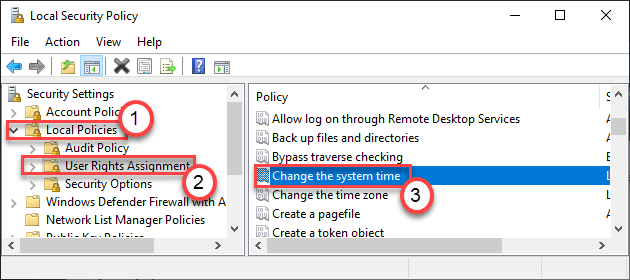
6. Dalam perubahan tetingkap Sistem Masa Sistem, pergi ke "Tetapan Keselamatan Tempatan".
7. Di sini, anda akan melihat "Semua orang"Dalam senarai. Pilihnya.
8. Selepas itu, klik pada "Keluarkan"Untuk membuangnya.
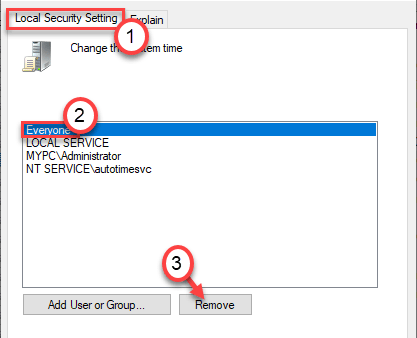
9. Jangan lupa klik pada "Memohon"Dan"okey"Untuk menyelamatkan perubahan.
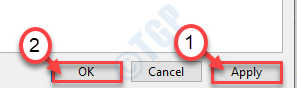
Anda boleh menutup tetapan dasar keselamatan tempatan di komputer anda.
Dengan cara ini, anda boleh menyekat mana -mana pengguna standard daripada mengakses atau mengubah masa sistem dari akaun mereka.
Berikutan dengan cara yang sama, anda boleh menyekat pengguna standard daripada mengubah tetapan zon waktu.
Cara Membenarkan Pengguna Tempatan Mengubah Tetapan Masa Sistem
Cukup ikuti langkah -langkah mudah ini untuk membolehkan pengguna tempatan mengubah suai tetapan masa sistem dari akaun mereka.
1. Pada mulanya anda mesti menekan Kekunci windows+r Kekunci bersama.
2. Tulis arahan larian ini di sini. Klik pada "okey".
SECPOL.MSC
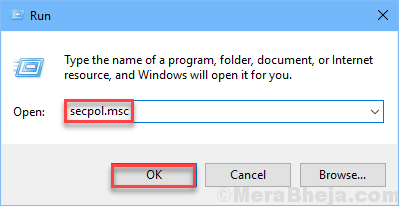
Tetapan dasar keselamatan tempatan akan dibuka.
3. Setelah tetingkap dasar keselamatan tempatan berlaku, pergi dengan cara ini -
Dasar Tempatan> Tugasan Hak Pengguna
4. Sekarang, di sebelah kanan anda, anda akan melihat "Tukar masa sistem"Dasar.
5. Klik dua kali mengenai dasar itu.
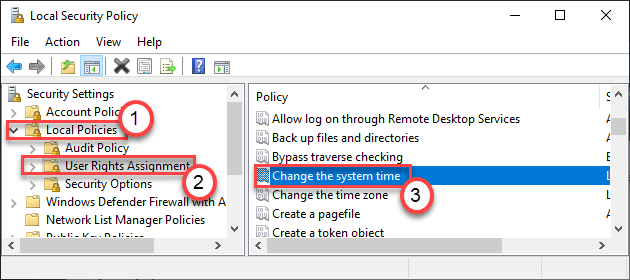
6. Dalam perubahan tetingkap Sistem Masa Sistem, pergi ke "Tetapan Keselamatan Tempatan".
7. Klik pada "Tambahkan pengguna atau kumpulan".
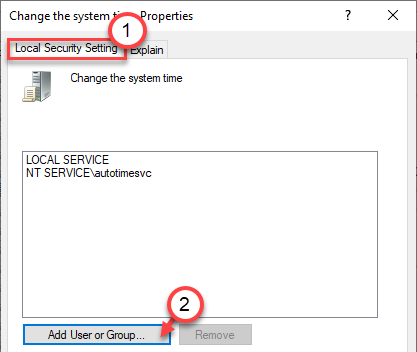
8. Di sini, klik pada "Lanjutan".
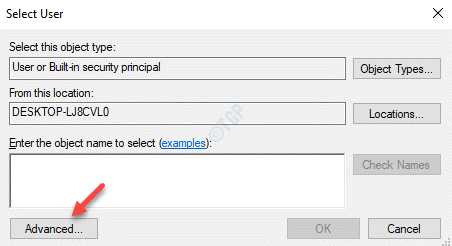
9. Cukup, klik pada "Cari sekarang" untuk sekali.
10. Kemudian, cari "Semua orang"Dalam senarai pengguna. Pilihnya.
11. Akhirnya, klik pada "okey"Untuk memasukkan semua orang dalam senarai pengguna yang dibenarkan.
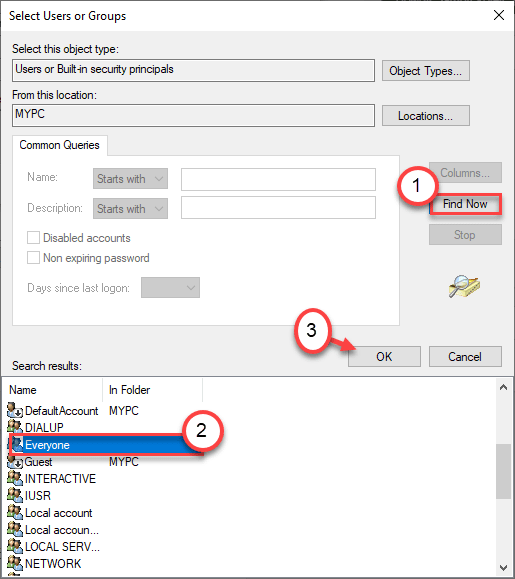
12. Klik pada "okey"Untuk menyelesaikan proses.
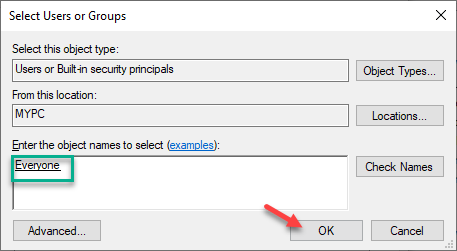
13. Sekarang anda akan melihat bahawa 'semua orang' telah muncul dalam senarai pengguna yang dibenarkan untuk mengubah polisi.
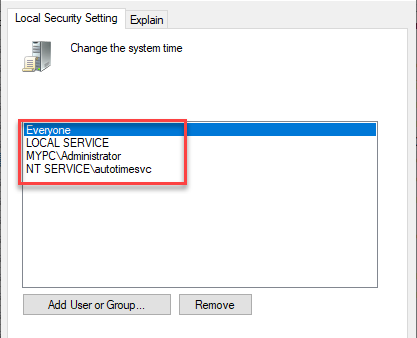
14. Akhirnya, klik pada "Memohon"Dan"okey"Untuk menyelamatkan perubahan.
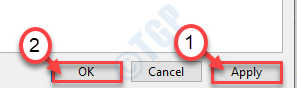
Itu sahaja! Perubahan kecil ini akan membolehkan setiap pengguna anda mengubah tetapan masa di komputer anda.
CATATAN-
Dengan cara ini, anda juga boleh membenarkan pengguna standard mengubah zon waktu. Untuk melakukan itu, ikuti langkah -langkah ini -
1. Buka tetingkap Run dengan menekan Kekunci windows+r.
2. Kemudian, taipkan "SECPOL.MSC"Dan klik pada"okey".
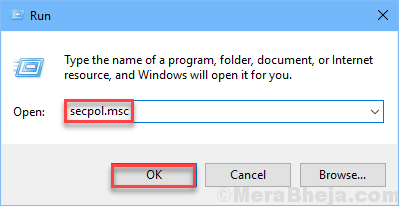
3. Pergi ke tetapan dasar ini -
Dasar Tempatan> Tugasan Hak Pengguna
4. Kemudian, anda mesti Klik dua kali pada "Tukar zon waktu"Untuk mengaksesnya.
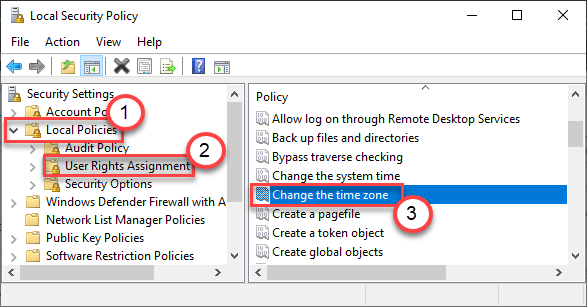
5. Sekarang, anda mesti menambah "Semua orang"Kumpulan (langkah sama seperti kaedah yang disebutkan sebelumnya).
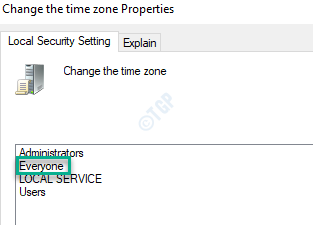
6. Akhirnya, klik pada "Memohon"Dan"okey"Untuk menyelamatkan perubahan.
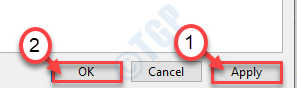
Dengan cara ini, anda boleh membenarkan setiap pengguna sistem anda menukar tetapan zon waktu di komputer anda.

