Cara menyekat aplikasi untuk mengakses kalendar anda pada Windows 10
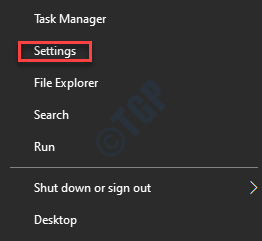
- 5012
- 1364
- Noah Torp
Windows 10 terkenal dengan pelbagai aplikasi berguna, bagaimanapun, aplikasi ini memerlukan akses kepada ciri -ciri tertentu seperti kamera, mikrofon, lokasi, kenalan, panggilan telefon, e -mel, dll. berfungsi dengan betul. Kalendar juga merupakan satu ciri seperti aplikasi tertentu seperti orang, mel atau Cortana memerlukan akses ke. Oleh itu, aplikasi ini mempunyai akses kepada kalendar dan peristiwa-peristiwa yang dicela. Kalendar kemudian menggunakan senarai kenalan untuk menjadualkan e -mel dan pelantikan, dan kemudian memaparkan pelantikan hari ini kepada anda.
Walau bagaimanapun, kadang -kadang akses kepada kalendar mungkin tidak perlu, tetapi aplikasi masih akan terus meminta kebenaran. Jadi, jika anda berfikir bahawa anda tidak memerlukan aplikasi untuk mengakses kalendar anda pada Windows 10, anda boleh melumpuhkan akses untuk memastikan kalendar dan acara anda secara peribadi dari aplikasi. Berikut adalah beberapa kaedah yang menggunakan mana anda boleh menyekat aplikasi untuk mengakses kalendar anda.
Isi kandungan
- Kaedah 1: Matikan akses aplikasi ke kalendar melalui aplikasi Tetapan
- Kaedah 2: Matikan akses aplikasi ke kalendar melalui editor dasar kumpulan
- Kaedah 3: Matikan akses aplikasi ke kalendar melalui editor pendaftaran
Kaedah 1: Matikan akses aplikasi ke kalendar melalui aplikasi Tetapan
Kaedah ini akan membantu anda untuk mengelakkan aplikasi mengakses kalendar apabila anda fikir ia tidak diperlukan. Anda juga boleh menghidupkan atau mematikan akses hanya untuk aplikasi individu seperti Cortana, mel dan kalendar atau orang, atau untuk mereka semua. Anda juga boleh melumpuhkan akses ke kalendar untuk aplikasi pihak ke -3 jika disenaraikan dalam tetingkap Tetapan. Mari lihat bagaimana mematikan akses aplikasi ke kalendar:
Langkah 1: Pergi ke Mula, klik padanya dan klik pada ikon gear untuk melancarkan Tetapan aplikasi.
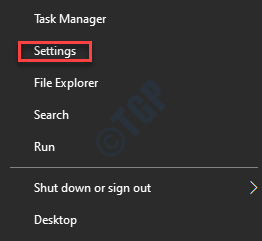
Langkah 2: Di dalam Tetapan tetingkap, klik pada Privasi.
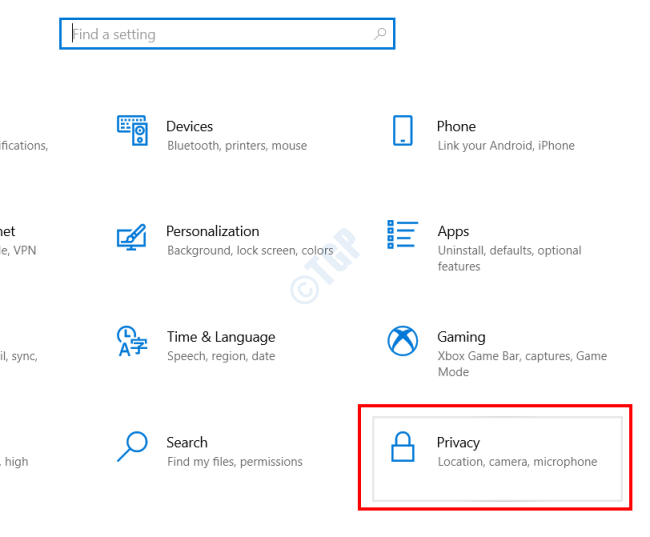
Langkah 3: Di tetingkap seterusnya, pergi ke sebelah kiri, tatal ke bawah dan Kebenaran App bahagian, klik pada Kalendar.
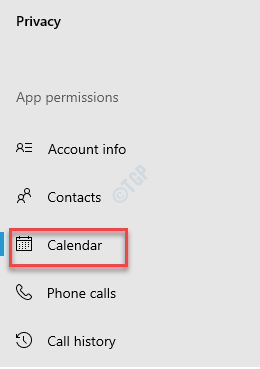
Langkah 4: Sekarang, pergi ke sebelah kanan anak tetingkap dan di bawah Benarkan aplikasi mengakses kalendar bahagian, putar gelangsar ke kiri untuk mematikannya.
Ini akan melumpuhkan akses kepada kalendar untuk semua aplikasi.
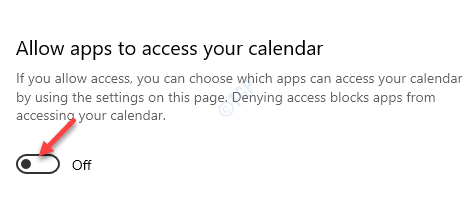
Langkah 5: Sekiranya anda ingin melumpuhkan akses ke kalendar untuk aplikasi tertentu, pergi ke Pilih aplikasi mana yang boleh mengakses kalendar anda seksyen dan matikan akses ke kalendar untuk aplikasi yang anda tidak mahu.
Ini akan melumpuhkan akses ke kalendar untuk hanya aplikasi individu seperti yang dipilih oleh anda.
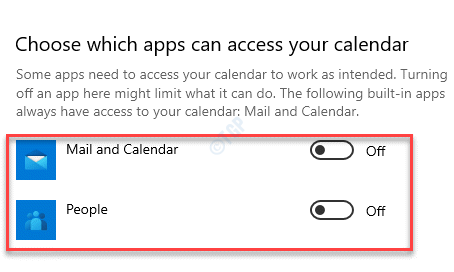
Langkah 6: Sekiranya anda tidak mahu peranti anda dapat mengakses kalendar dan acara, pergi ke Benarkan akses ke kalendar pada peranti ini dan klik pada Ubah butang.
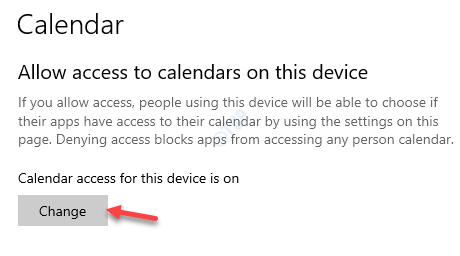
Langkah 7: Di dalam Akses kalendar untuk peranti ini pop timbul, matikan togol.
Ini akan melumpuhkan akses ke kalendar untuk keseluruhan peranti.
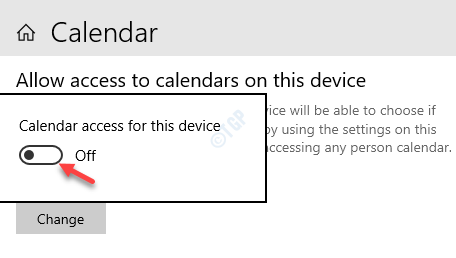
Kaedah 2: Matikan akses aplikasi ke kalendar melalui editor dasar kumpulan
Langkah 1: Klik kanan Mula dan pilih Jalankan untuk membuka Jalankan arahan.
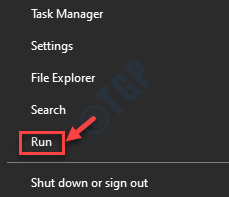
Langkah 2: Di dalam Jalankan arahan tetingkap, jenis gpedit.MSC dalam medan carian dan memukul Masukkan.
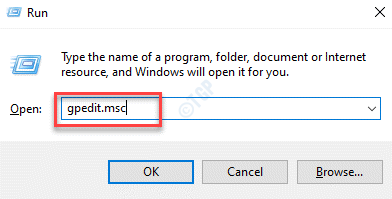
Langkah 3: Ia membuka Editor Dasar Kumpulan Tempatan.
Sekarang, navigasi ke jalan di bawah di Editor Dasar Kumpulan Tempatan tetingkap dalam susunan yang sama seperti yang ditunjukkan di bawah:
Konfigurasi Komputer> Templat Pentadbiran> Komponen Windows> Privasi Aplikasi
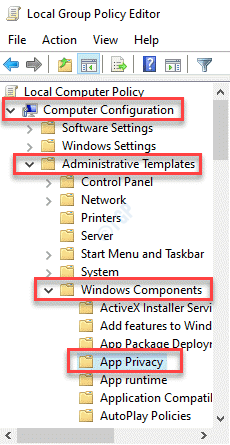
Langkah 4: Sekarang, pergi ke sebelah kanan tingkap dan klik dua kali Biarkan aplikasi Windows mengakses kalendar.
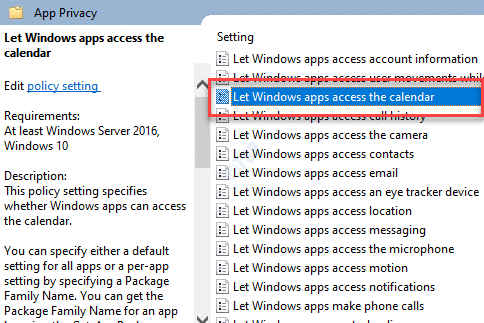
Langkah 5: Dalam kotak dialog yang dibuka, pilih Didayakan.
Pergi ke Pilihan bahagian di bawah dan taipkan di Nama Keluarga Pakej (PFNS) aplikasi di Kekuatan menafikan aplikasi khusus ini kotak kosong.
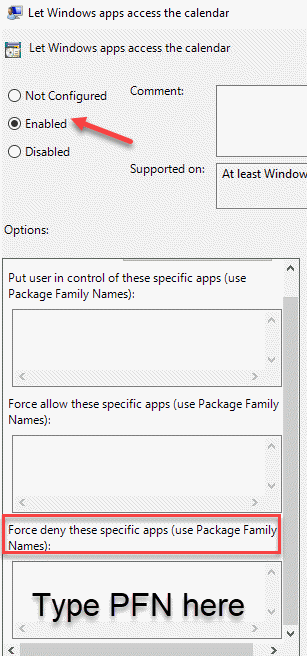
Langkah 6: Untuk mencari Nama Keluarga Pakej (PFNS) aplikasi tertentu, anda mesti pergi ke Windows PowerShell.
Tekan Menang + r kunci bersama di papan kekunci anda untuk melancarkan Jalankan arahan tetingkap.
Langkah 7: Di dalam Jalankan arahan tetingkap, jenis PowerShell dan tekan Ctrl + Shift + Enter hotkey di papan kekunci anda untuk dibuka Windows PowerShell dalam mod admin.
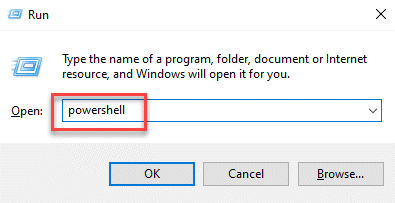
Langkah 8: Di dalam Windows PowerShell (admin) tetingkap, laksanakan arahan di bawah untuk mendapatkan nama pakej untuk aplikasi tertentu:
Get -appxpackage -allusers | Pilih Nama, PackageFullName
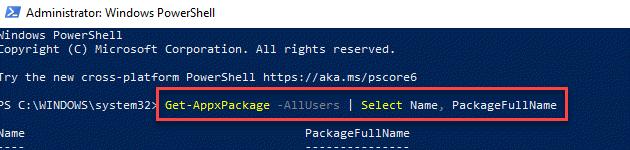
Langkah 9: Sekarang, perhatikan nama aplikasi dari Nama seksyen.
Contohnya, kami mahu melumpuhkan akses kalendar untuk Orang Microsoft aplikasi, jadi aplikasinya Nama adalah Microsoft. Orang.
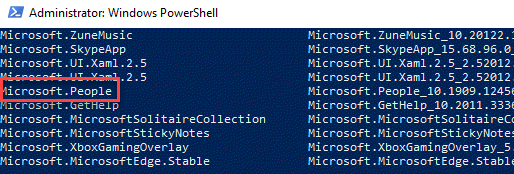
Langkah 10: Sekarang, taipkan arahan di bawah dan tekan Masukkan:
Get -AppxPackage -Name "Microsoft.Orang ""
Perhatikan PackageFamilyName aplikasi.
*Catatan: Di sini, ganti "Microsoft.Orang"(Nama aplikasi) dengan nama aplikasi yang anda ingin blok untuk akses kalendar.
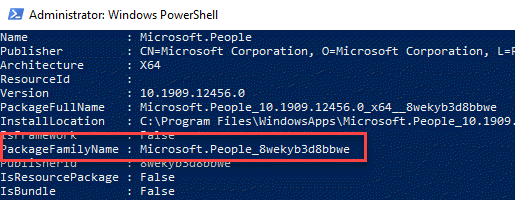
Langkah 11: Sekarang, kembali ke Biarkan aplikasi Windows mengakses kalendar tetingkap seperti yang ditunjukkan dalam Langkah 5 dan taipkan dalam Nama keluarga pakej (Pfn) anda mencatat langkah di atas, di Kekuatan menafikan aplikasi khusus ini kotak.
Tekan Memohon Dan kemudian okey Untuk menyelamatkan perubahan dan keluar.
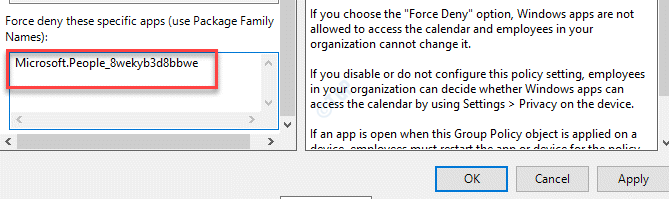
Aplikasi ini tidak akan mempunyai akses ke aplikasi kalendar lagi.
*Catatan - The Nama Keluarga Pakej (PFN) masuk Langkah 11 adalah contoh. Anda mesti menambah PFN untuk aplikasi yang anda ingin mengelakkan akses kalendar.
Kaedah 3: Matikan akses aplikasi ke kalendar melalui editor pendaftaran
Sekiranya anda dapat mengikuti editor dasar kumpulan tempatan, ia secara automatik akan menambahkan tetapan khusus dalam pendaftaran. Walau bagaimanapun, jika anda tidak mempunyai akses kepada editor dasar kumpulan tempatan dalam versi Windows 10 anda, maka anda boleh mengubah suai tetapan secara langsung dalam editor pendaftaran. Untuk ini, anda perlu menambah kunci yang diperlukan dan nilai sendiri.
*Catatan - Setiap pilihan mempunyai nilai yang berbeza, jadi jika anda hanya memerlukan nilai individu misalnya, jika anda hanya mahu nilai menjadi "memaksa menafikan"Untuk semua aplikasi, maka anda mesti menambah nilai itu dan bukan nilai lain.
Mari lihat cara mengedit pendaftaran:
Langkah 1: Klik kanan Mula menu dan pilih Jalankan untuk membuka Jalankan arahan kotak.
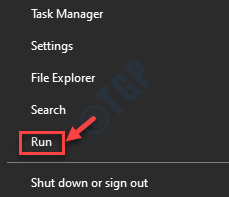
Langkah 2: Jenis regedit di dalam Jalankan arahan Kotak Cari dan Tekan okey untuk membuka Editor Pendaftaran tetingkap.
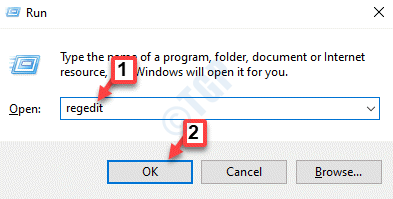
Langkah 3: Di dalam Editor Pendaftaran tetingkap, menavigasi ke jalan di bawah untuk mencapai AppPrivacy Kunci:
HKEY_LOCAL_MACHINE \ Software \ Policies \ Microsoft \ Windows \ AppPrivacy
*Catatan - Jika AppPrivacy Kunci hilang, kemudian ikuti langkah di bawah untuk menambah kunci:
1: Klik kanan pada Tingkap folder, pilih Baru dan kemudian pilih Kunci.
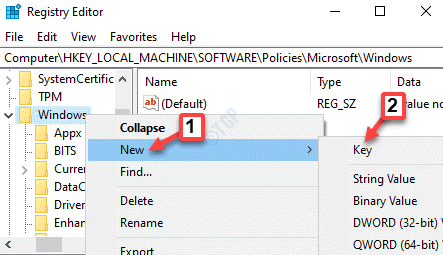
2: Namakan semula yang baru Kunci sebagai AppPrivacy.
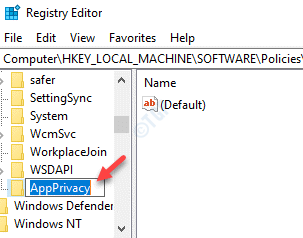
Langkah 4: Sekarang, pergi ke sebelah kanan tingkap, klik kanan di kawasan kosong, pilih Baru > Nilai dword (32-bit).
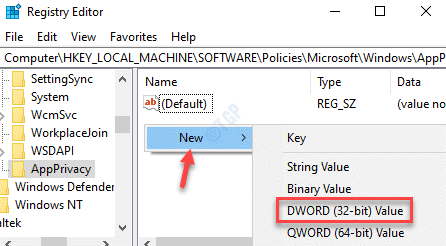
Langkah 5: Namakan semula yang baru Dword nilai sebagai Letappsaccesscalendar dan klik dua kali di atasnya.
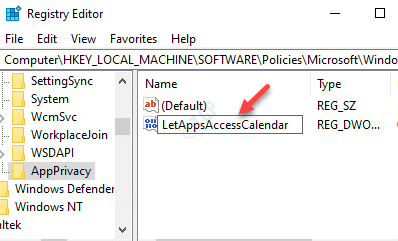
Langkah 6: Di dalam Edit nilai dword (32-bit) kotak dialog, pergi ke Data nilai medan dan tetapkan nilai kepada 2.
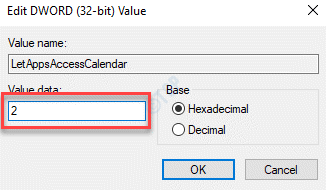
*Catatan - 0 adalah untuk pengguna yang terkawal, 1 adalah untuk kuasa membolehkan, dan 2 adalah untuk menafikan kekerasan.
Langkah 7: Sekiranya anda mahu menukar nilai ke 2 (memaksa menafikan) untuk semua pilihan Editor Dasar Kumpulan Tempatan, anda perlu mencipta tiga nilai yang berbeza.
Untuk ini, pergi ke sebelah kanan tingkap, klik kanan di kawasan kosong dan pilih Baru > Nilai Multi-String.
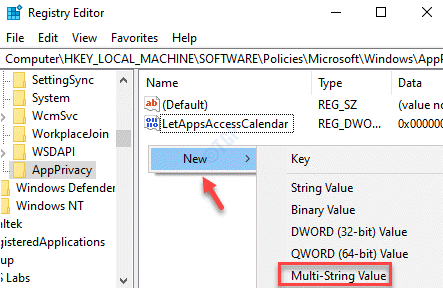
Langkah 8: Namakan semula nilai baru sebagai Letappsaccesscalendar_userincontroloftheseapps. Ini untuk pilihan pengguna dalam kawalan di Editor Dasar Kumpulan Tempatan.
Klik dua kali di atasnya.
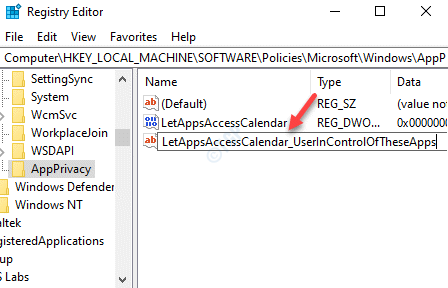
Langkah 9: Sekarang, dalamnya Edit multi-string kotak dialog, pergi ke Data nilai medan dan taipkan Nama Keluarga Pakej (PFN) aplikasi yang anda ingin berhenti mempunyai akses ke kalendar.
Tekan okey Untuk menyelamatkan perubahan dan keluar.
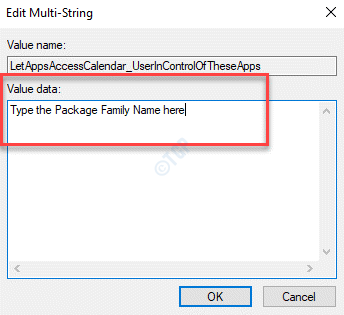
Langkah 10: Buat yang lain Multi-string nilai dan menamakan semula nilai sebagai Letappsaccesscalendar_forceallowtheseapps untuk kuasa membenarkan pilihan di Editor Dasar Kumpulan Tempatan.
Klik dua kali di atasnya.
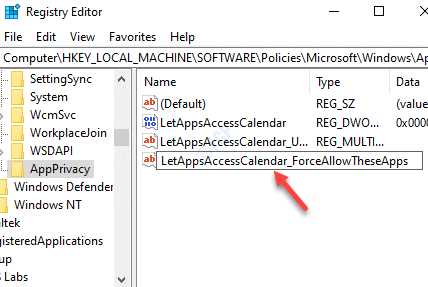
Langkah 11: Di dalam Edit multi-string tetingkap yang dibuka, masukkan Nama Keluarga Pakej (PFN) aplikasi yang anda mahu berhenti mempunyai akses ke kalendar.
Tekan okey Untuk menyelamatkan perubahan dan keluar.
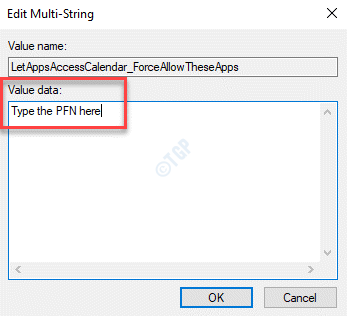
Langkah 12: Buat ke -3 Multi-string nilai dan menamakan semula nilai ini sebagai Letappsaccesscalendar_forceNytheseApps untuk pilihan menafikan pasukan di Editor Dasar Kumpulan Tempatan.
Klik dua kali di atasnya.
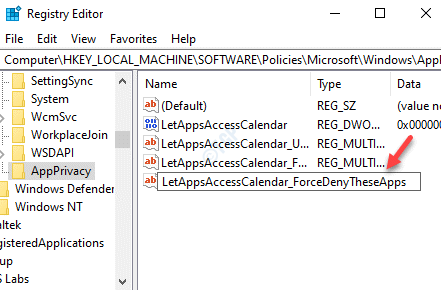
Langkah 13: Sekarang, di Edit multi-string kotak dialog, taipkan Nama Keluarga Pakej (PFN) aplikasi khusus di Data nilai medan.
Tekan okey untuk setiap kotak untuk menyimpan perubahan dan keluar.
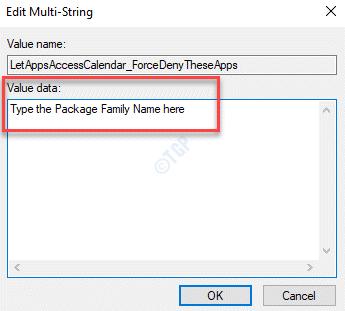
Ini akan mematikan akses kalendar untuk aplikasi tertentu sahaja.
Setelah selesai, keluar Editor Pendaftaran dan mulakan semula PC anda untuk perubahan menjadi berkesan.
Aplikasi khusus tidak sepatutnya mempunyai akses ke kalendar lagi.
*Catatan - Sebelum mengedit editor pendaftaran, pastikan anda membuat sandaran tetapan pendaftaran, supaya, sekiranya anda kehilangan data semasa proses, anda boleh memulihkan perkara yang sama.
- « The .Rangka Kerja Bersih 4.7.2 tidak disokong pada ralat sistem operasi ini
- Ada yang tidak kena, tetapi anda boleh mencuba lagi pembaikan oobesettings »

