Cara menyekat program daripada mengakses Internet di Windows 10
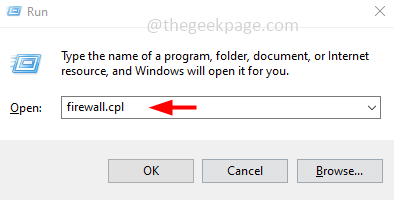
- 2195
- 89
- Clay Weber
Katakan komputer anda digunakan oleh ramai orang atau kanak -kanak dan lain permohonan tertentu. Sebagai contoh, anda boleh menyekat penggunaan pelayar seperti Chrome, Edge, Mozilla Firefox, bermain permainan dalam talian, dan lain -lain menggunakan langkah -langkah di bawah.
Menyekat program daripada mengakses internet
Langkah 1: Buka jalan lari menggunakan Windows + R Kekunci bersama
Langkah 2: Jenis Firewall.cpl dalam lari dan memukul masukkan. Ini akan membuka firewall pertahanan windows
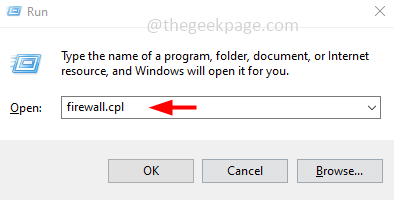
Langkah 3: Di sebelah kiri, klik lanjutan tetapan
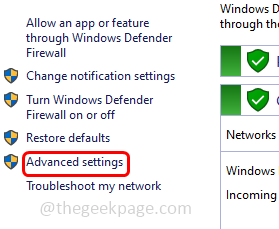
Langkah 4: Klik pada peraturan keluar
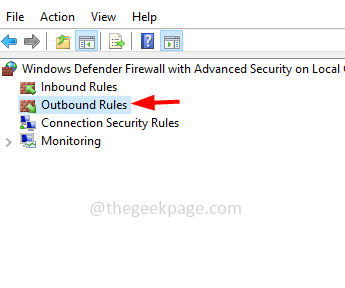
Langkah 5: Kemudian Klik kanan Mengenai peraturan keluar
Langkah 6: Dari senarai yang muncul klik pada peraturan baru pilihan
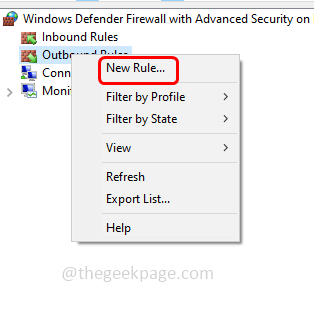
Langkah 7: Di tetingkap yang dibuka pilih adat dengan mengklik butang radio di sebelahnya
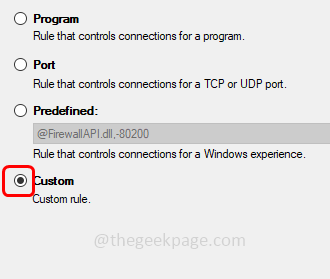
Langkah 8: Klik Seterusnya
Langkah 9: Pilih Laluan program ini dengan mengklik butang radio di sebelahnya
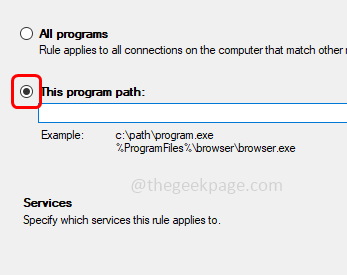
Langkah 10: Buka lokasi fail program yang anda ingin menyekat akses internet. Untuk melakukan jenis itu nama program dalam tingkap cari. Contohnya, di sini saya akan mempertimbangkan Microsoft Edge
Langkah 11: Taipkan Microsoft Edge dalam carian Windows dan dari hasil carian Klik kanan pada Microsoft Edge
Langkah 12: Dari senarai klik pada Buka lokasi fail
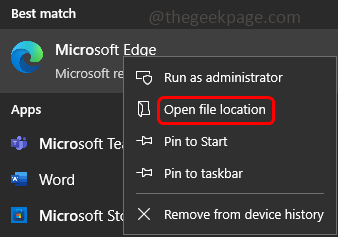
Langkah 13: Di tetingkap Explorer File yang dibuka lagi Klik kanan pada Microsoft Edge
Langkah 14: Dari senarai klik pada Buka lokasi fail
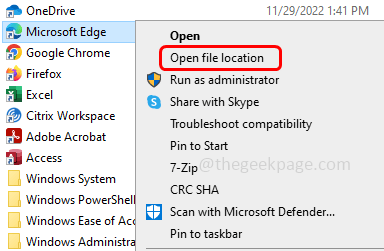
Langkah 15: Ia akan menunjuk ke .fail exe dari tepi microsoft. Salinan itu jalan dari bar alamat explorer fail
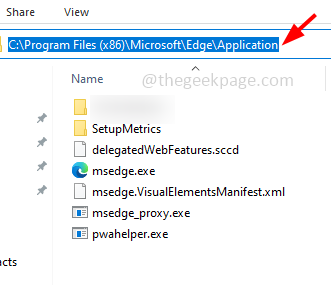
Langkah 16: Kemudian kembali ke Wizard Peraturan Keluar Baru Tetingkap [Langkah 9]
Langkah 17: Klik pada Semak imbas butang
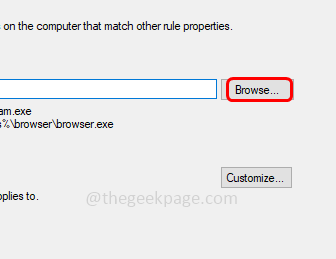
Langkah 18: Di tetingkap yang dibuka tampal kandungan yang disalin di bar alamat dan memukul masukkan
Langkah 19: Klik pada Msedge.exe fail [klik pada .fail exe program yang anda cuba menghalang akses internet dari]
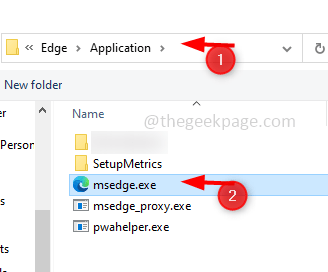
Langkah 20: Kemudian klik pada buka
Langkah 21: Klik Seterusnya butang tiga kali
Langkah 22: Pilih Sekatkan pilihan sambungan dengan mengklik butang radio di sebelahnya
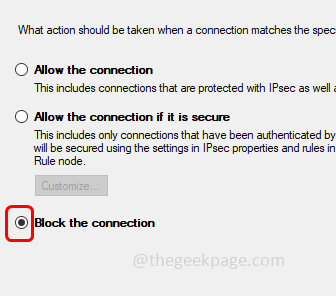
Langkah 23: Juga pastikan untuk memilih domain, swasta, awam dengan berdetik di kotak pilihan di sebelahnya
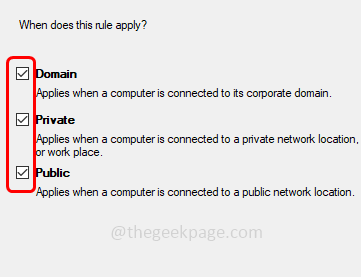
Langkah 24: Tentukan nama peraturan dalam medan nama
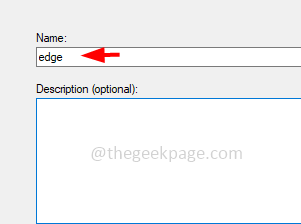
Langkah 25: Klik selesai
Langkah 26: Anda dapat melihat peraturan itu berjaya dibuat. Menutup tetingkap
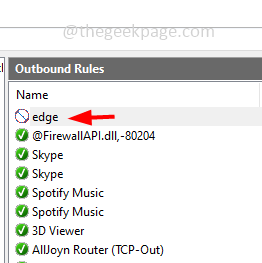
Langkah 27: Sekarang buka Edge Microsoft dan cuba melayari apa -apa, ia tidak akan menunjukkan hasilnya kerana Internet disekat. Anda akan mendapat mesej yang dipaparkan dengan mengatakan 'hmmm ... akses internet anda disekat'
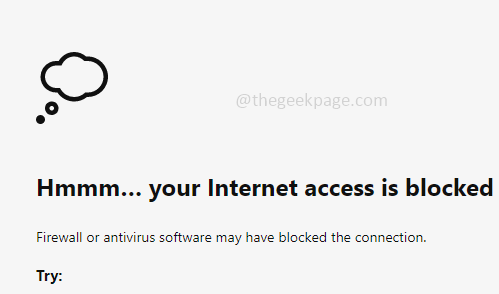
Langkah 28: Untuk memadam peraturan dan mengakses internet di tepi yang anda boleh Klik kanan pada hujung dalam peraturan keluar dan klik Padam. Dalam pengesahan muncul klik pada Ya.
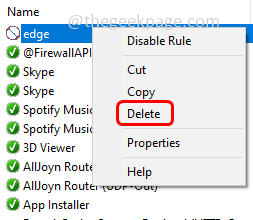
Itu sahaja! Saya harap artikel ini membantu dan senang diikuti. Terima kasih!!
- « Menyegerakkan Kemajuan Permainan Dengan Pemberitahuan Permainan Bermain terus muncul di Android
- Proses Pengesahan Langkah 2 Roblox Tidak Menghantar Kod Pengesahan E -mel »

