Cara Prestasi Cakera Penanda Aras di Linux

- 3585
- 135
- Marcus Kassulke
Baru sahaja membeli yang terbaru dan paling hebat - dan terutamanya terpantas - SDD? Atau dinaikkan kad memori microSD telefon anda? Sebelum anda mula menggunakan perkakasan baru yang berkilat, anda mungkin mahu menjalankan pemeriksaan prestasi terhadap pemacu. Adakah kelajuan menulis dan membaca sehingga spesifikasi pengeluar? Bagaimana prestasi anda berbanding dengan orang lain? Adakah pemacu kilat 1TB yang anda beli di tapak lelongan dari China benar -benar secepat penyenaraian itu? Mari kita cari!
Dalam tutorial ini anda akan belajar:
- Apa CLI (Interface Line Command: Bash atau Alam Sekitar Terminal anda) Alat Pengukuran Prestasi Cakera tersedia
- Apa GUI (antara muka pengguna grafik: persekitaran desktop anda) alat pengukur prestasi cakera yang kami cadangkan
- Cara mengukur prestasi cakera secara berkesan dengan cara yang mudah
- Cari dan Belajar dengan Pelbagai Prestasi Cakera Mengukur Contoh
- Bagaimana untuk mendapatkan rasa untuk kualiti cakera/perkakasan flash yang anda miliki
 Cara Prestasi Cakera Penanda Aras di Linux
Cara Prestasi Cakera Penanda Aras di Linux Keperluan perisian dan konvensyen yang digunakan
| Kategori | Keperluan, konvensyen atau versi perisian yang digunakan |
|---|---|
| Sistem | Mana -mana GNU/Linux |
| Perisian | N/a |
| Yang lain | Akses istimewa ke sistem linux anda sebagai akar atau melalui sudo perintah. |
| Konvensyen | # - Memerlukan arahan Linux yang diberikan untuk dilaksanakan dengan keistimewaan akar sama ada secara langsung sebagai pengguna root atau dengan menggunakan sudo perintah$ - Memerlukan arahan Linux yang diberikan sebagai pengguna yang tidak layak |
Cara Prestasi Cakera Penanda Aras di Linux - Alat CLI
Untuk memulakan, pasangkan pemacu anda ke mesin anda. Sekiranya ia adalah SSD (pemacu keadaan pepejal) atau HDD (cakera cakera keras), anda akan mahu menutup komputer anda, masukkan pemacu dan reboot sistem. Untuk kad SD, anda biasanya akan menggunakan pembaca kad SD yang boleh anda masukkan melalui port USB ke komputer anda. Untuk pemacu memori usb/pemacu kilat, masukkannya melalui port USB ke komputer anda.
Seterusnya, navigasi ke Terminal/Command Prompt (di Ubuntu
contohnya anda boleh melakukan ini dengan hanya mengklik Aktiviti di sebelah kiri atas skrin> jenis Terminal dan klik ikon terminal).
Di baris arahan, taipkan LSBLK:
$ lsblk | GREP SDC SDC 8:32 1 119.3g 0 cakera
Di sini kita melaksanakan lsblk: anda boleh membaca ini sebagai ls blk: i.e. Lakukan penyenaraian yang serupa dengan LS ('Penyenaraian Direktori') pada semua jumlah pukal (BLK).
Seperti yang anda lihat, ada 119.3g pemacu tersedia. Pemacu ini dipasarkan sebagai 128GB, dan ia adalah jenama utama. Ia tidak biasa untuk pemacu 128GB untuk menunjukkan hanya ~ 115-120g di lsblk. Ini adalah kerana lsblk akan memberi anda hasil dalam gibibyte (1 gibibyte = 1073700000 bait) manakala pembuatan memandu menjual pemacu mereka menggunakan standard "gigabyte" (a Gigabyte = 1000000000 bait).
Kita dapat melihat dalam kes ini ini berfungsi dengan sempurna apabila kita melihat saiz berasaskan byte:
$ lsblk -b | GREP SDC SDC 8:32 1 128043712512 0 Disk
Dan 119.3 (seperti yang dilaporkan oleh LSBLK) = 119.3 x 1073700000 = 128092410000. Oleh itu, apabila anda membeli pemacu seterusnya, baca cetakan halus di bahagian belakang dan periksa sama ada mereka menggunakan bait "1000" per kilobyte atau bait "1024" setiap standard kibibyte. Hampir selalu, ia akan menjadi bekas.
Sesetengah pengeluar SD juga termasuk saiz kawasan khas yang disediakan untuk memakai leveling pada kad SD sebagai ruang cakera utama, namun ruang tersebut tidak dapat diakses oleh pengguna, dan anda mungkin berakhir dengan contohnya hanya 115g yang ditunjukkan sebagai boleh digunakan. Pembeli berhati-hati.
Semasa anda melaksanakan lsblk Untuk pertama kalinya, anda akan meluangkan sedikit masa melihat pelbagai pemacu yang ada. Cara paling mudah untuk mencari kelantangan tertentu, contohnya pemacu kilat yang hanya dimasukkan, adalah mencari saiz yang kira -kira sepadan dengan saiz cakera yang dimasukkan.
Sekarang kita tahu bahawa pemacu baru kami dilabelkan SDC (Linux menggunakan SDA,SDB,SDC dan lain-lain. Menurut pemacu yang dikesan semasa permulaan dan/atau dimasukkan), kami juga tahu di mana deskriptor fail peranti untuk peranti ini terletak (selalu masuk /Dev):
$ ls /dev /sdc /dev /sdc
Juga, jika sudah ada partition pada pemacu, ia akan menunjukkan secara berbeza, seperti ini:
$ lsblk -b | GREP SDC SDC 8:32 1 128043712512 0 Disk └─sdc1 8:33 1 128042663936 0 Bahagian
Anda dapat melihat bagaimana ia mempunyai cakera (/dev/sdc - ditunjukkan oleh 'cakera'), dan partition pertama (/dev/sdc1 - ditunjukkan oleh 'bahagian'). Secara logiknya partition sedikit lebih kecil maka jumlah saiz cakera disebabkan oleh penjajaran/ruang simpanan untuk jadual partition dll.
Akhirnya, jika anda mempunyai jenis peranti penyimpanan/cakera lain, contohnya pemacu NVME, maka ini mungkin menunjukkan sebagai contoh sebagai:
$ lsblk | grep nvme nvme0n1 259: 0 0 701.3g 0 cakera ├nvme0n1p1 259: 1 0 512m 0 bahagian /boot /efi ├nvme0n1p2 259: 2 0 732m 0 bahagian /boot └─nvme0n1p3 259: 3 0 700g 0 bahagian
Di sini kita mempunyai pemacu NVME yang menjadi tuan rumah 3 partisi (p1, p2, p3) dan dua yang pertama adalah partisi boot kecil dan yang ketiga adalah partition data utama kami. Oleh kerana partition ini digunakan, kita tidak akan dapat Akses eksklusif atau akses yang tidak dipasang kepadanya. Ini akan menjadi relevan apabila kita membincangkan beberapa alat di bawah.
Berbekalkan maklumat ini, kini mudah untuk menjalankan pemeriksaan prestasi cakera asas terhadap pemacu ini menggunakan HDPARM:
$ sudo hdparm -ttv/dev/sdc1/dev/sdc1: multcount = 0 (off) readonly = 0 (off) readahead = 256 (on) : 36928 MB dalam 1.99 saat = 18531.46 MB/SEC Timing Buffered Disk dibaca: 276 MB dalam 3.02 saat = 91.37 mb/saat
Kita boleh guna HDPARM untuk melaksanakan masa untuk tujuan penanda aras dan perbandingan, menggunakan -T (melaksanakan masa bacaan cache) dan -t (melaksanakan masa pembacaan peranti) Pilihan.
Seperti yang anda dapat lihat, bacaan cache kami datang dengan sangat cepat (seperti yang diharapkan, ia di -cache), dan mereka tidak semestinya jumlah yang baik untuk dilalui, melainkan jika anda menguji prestasi cache khusus.
Nombor yang lebih berguna ialah cakera buffered dibaca, dan mereka masuk 91.37 mb/saat. Tidak buruk kerana pengeluar untuk pemacu ini tidak mengiklankan kelajuan menulis.
Sebagai manual untuk HDPARM (-Tt pilihan) negeri, Untuk hasil yang bermakna, operasi ini harus diulang 2-3 kali pada sistem yang tidak aktif (tidak ada proses aktif lain) dengan sekurang-kurangnya beberapa megabait ingatan percuma, kita harus menjalankan ujian lain untuk memastikan hasil kami.
Ujian berulang, kali ini dengan hanya bacaan buffer dan sedikit lebih banyak output (dicapai dengan menambahkan pilihan '-v'):
$ sudo hdparm -tv/dev/sdc1/dev/sdc1: multcount = 0 (off) readonly = 0 (off) readahead = 256 (on) BACA: 276 MB dalam 3.01 saat = 91.54 mb/saat
Seperti yang dapat kita lihat, bilangan yang dilaporkan oleh HDParm agak boleh dipercayai.
Setakat ini kita hanya membincangkan kelajuan baca. Marilah kita seterusnya melihat kelajuan menulis. Untuk ini, kami akan menggunakan DD.
Cara paling selamat untuk melakukan ini, adalah untuk terlebih dahulu membuat sistem fail (di luar skop artikel ini - untuk memudahkan anda boleh menggunakan alat GUI seperti GParted) dan kemudian mengukur prestasi dengan DD
. Perhatikan bahawa jenis sistem fail (e.g. ext4, fat32, ...) akan menjejaskan prestasi, kebolehgunaan dan keselamatan pemacu anda.
$ sudo su # cd /tmp # mkdir mnt # mount /dev /sdc1 ./MNT # menganggap terdapat sekurang -kurangnya 1 partition yang ditakrifkan pada /dev /sdc. Dalam kes ini ada, dan ia adalah partition ext4. # sync # echo 3>/proc/sys/vm/drop_caches # dd if =/dev/sifar =/tmp/mnt/temp oflag = langsung bs = 128k count = 1g # ujian prestasi sebenar kami # rm -f/tmp /mnt/temp
Ujian prestasi akan menunjukkan seperti berikut:
# dd if =/dev/sifar =/tmp/mnt/temp oflag = langsung bs = 128k count = 16k 16384+0 rekod di 16384+0 rekod keluar 2147483648 bytes (2.1 GB, 2.0 gib) disalin, 32.1541 s, 66.8 mb/s
Seperti yang dapat kita lihat, pemacu 128GB kami berfungsi dengan baik dengan 66.8 mb/s Tulis kelajuan. Mari kita periksa dengan dua kali saiz (fail 4GB) menggunakan Count = 32K pilihan:
# dd if =/dev/sifar =/tmp/mnt/temp oflag = langsung bs = 128k count = 32k 32768+0 rekod dalam 32768+0 rekod keluar 4294967296 bytes (4.3 GB, 4.0 gib) disalin, 66.7746 s, 64.3 mb/s
Oleh itu, marilah kita melihat semua yang kita lakukan di sini.
Pertama kita meningkatkan keistimewaan ke tahap sudo/akar sudo su, Dan kemudian kami membuat a mnt folder dalam /TMP. Ini akan menjadi 'Gunung Point' kami di mana kami akan mengakses pemacu 128 GB kami dari (setelah memasangnya menggunakannya gunung /dev /sdc1 ./mnt yang berkesan memetakan partition pertama SDC1kepada ./mnt (/tmp/mnt) folder).
Selepas ini, kami memastikan bahawa semua cache fail sistem kami di mana disegerakkan/kosong menggunakan SYNC. Ini juga merupakan perintah yang berguna untuk dilaksanakan sebelum mengendalikan dan mengeluarkan pemacu USB anda kerana ia memastikan bahawa semua data yang ditulis ke pemacu USB anda dibuang ke cakera dan bukannya baki dalam ingatan. Sekiranya anda tidak membuat cakera di desktop/GUI, ia akan melaksanakan a SYNC untuk anda di latar belakang sebelum menyingkirkan pemacu dan seterusnya memberitahu anda cakera adalah simpan untuk mengeluarkan.
Seterusnya kami pastikan semua cache sistem yang tinggal diturunkan dari ingatan dengan melaksanakannya echo 3>/proc/sys/vm/drop_caches. Walaupun kedua -dua perintah terakhir boleh ditinggalkan, terutama seperti yang kita gunakan /dev/sifar Sebagai peranti input (peranti maya yang terus mengeluarkan sifar apabila diakses), senang sistem 'super bersih dan siap' untuk melakukan ujian prestasi cakera! Pada asasnya, kami memastikan terdapat sedikit sebanyak mungkin caching.
Seterusnya kami menggunakan ujian prestasi utama kami menggunakan DD. Sintaks DD agak mudah, tetapi berbeza dari kebanyakan alat baris arahan lain. Marilah kita melihatnya secara terperinci:
-
jika =/dev/sifar: Gunakan peranti /dev /sifar sebagai fail input daripada =/tmp/mnt/temp: Gunakan fail 'temp', yang terletak di partition (/cakera) kami hanya dipasang di bawah/tmp/mnt sebagai fail outputOflag = langsung: Tetapkan bendera output 'langsung' memastikan bahawa kami 'menggunakan I/O langsung untuk data' yang akan menghapuskan paling banyak jika tidak semua caching sistem operasi tidakBS = 128K: tulis hingga 128k bait pada satu masa. Lalai 512 banyak kecil, dan akan mengakibatkan tidak memaksimumkan kelajuan melalui kemungkinanCount = 16k: Salin blok input 16k, yang berjumlah kira -kira 2.1 GB atau 2.0 gib. Anda mungkin mahu menyesuaikan pembolehubah ini bergantung pada saiz pemacu anda dan keperluan ketepatan prestasi pemacu (lebih banyak lebih baik: lebih dipercayai)
Dan akhirnya kami memadamkan fail yang kami tulis rm -f/tmp/mnt/temp.
Perhatikan bahawa jika cakera anda kosong, dan hanya jika anda pasti ia adalah benar -benar kosong dan tidak mengandungi data berharga, Anda boleh melakukan sesuatu di sepanjang garis:
daripada =/dev/sdc1 atau bahkan daripada =/dev/sdc Untuk menjalankan ujian kelajuan cakera eksklusif / tidak diakses. Ini adalah cara yang sangat murni untuk menguji prestasi cakera, tetapi (!) Harap berhati -hati dengan menggunakan ini, seperti mana -mana peranti atau partition yang dinyatakan dalam OF = .. pasti akan ditimpa dengan apa sahaja yang datang dari mana -mana jika =… anda menentukan. Jaga diri.
Cara Benchmark Prestasi Cakera di Linux - GUI Alat
Sekarang anda tahu bagaimana menjalankan ujian prestasi cakera dari baris arahan, menggunakan HDPARM (untuk dibaca) dan DD (Untuk menulis) Alat Terminal/CLI, mari kita lihat seterusnya menggunakan alat yang lebih visual/grafik di dalam persekitaran desktop.
Jika anda menggunakan Ubuntu, sistem operasi desktop Linux yang paling biasa, terdapat prestasi cakera utiliti yang hebat yang membina ke dalam sistem operasi. Ia juga merupakan salah satu alat ujian prestasi cakera grafik yang tersedia (atau mungkin hanya dibaca). Sebilangan besar alat lain berasaskan baris arahan, atau tidak mempunyai setara Linux dengan rakan -rakan Microsoft Windows mereka. Contohnya, tidak ada rakan sejawat grafik untuk utiliti prestasi cakera Windows CrystalDiskmark.
Cukup klik Aktiviti di sebelah kiri atas skrin, dan taipkan cakera yang akan menunjukkan kepada anda Cakera Ikon (menunjukkan imej cakera keras). Klik yang sama untuk membuka Cakera utiliti yang mempunyai binaan dalam alat penanda aras cakera.
Setelah dibuka, gunakan satu klik untuk memilih cakera anda dari sebelah kiri tetingkap dialog, dan kemudian klik pada 3 titik menegak di sebelah kanan atas tetingkap dialog (ke kiri butang Minimize). Dari sana, pilih pilihan Cakera penanda aras .. Untuk membuka alat penanda aras untuk pemacu yang dipilih. Tetingkap 'penanda aras' akan dibuka.
Klik pada Mula penanda aras .. Untuk membuka dialog konfigurasi yang dinamakan Tetapan penanda aras. Dari sini saya cadangkan anda menetapkan pilihan berikut:
Kadar pemindahan:
- Bilangan sampel: 10
- Saiz Sampel (MIB): 1000 (ini juga maksimum)
- Lakukan penanda aras tulis: ditandakan (baca nota di bawah dahulu sebelum memulakan penanda aras!)
Waktu Akses:
- Bilangan sampel: 1000
Kemudian klik Mulakan penanda aras .. Untuk memulakan ujian. Mari kita lihat tetapan yang kami buat di sini.
Saiz sampel maksimum adalah 1000 MIB, dan ini (1,048,576,000 bait) adalah jumlah yang besar untuk diuji, tetapi ia akan menjadi lebih baik jika kita dibenarkan untuk memilih saiz seperti 2GB dan 4GB seperti yang kita lakukan di kami DD Ujian tulis utiliti cakera baris arahan di atas. Kami akan mengambil 10 sampel, atau dengan kata lain 10 berjalan membaca dan menulis 1GB.
Utiliti pengukuran prestasi cakera grafik ini sangat pintar kerana ia tidak akan memusnahkan data pada pemacu anda, seperti yang mungkin dilakukan oleh DD jika anda tidak betul menentukan daripada = menetapkan untuk menjadi cakera atau partition dan bukannya fail.
Cara ini adalah - apabila anda memilih untuk melakukan penanda aras tulis (seperti yang telah kami lakukan di sini) - dengan membaca data dari pemacu dalam mod akses eksklusif (lebih lanjut mengenai ini tidak lama lagi), kemudian menulis data yang sama kembali ke yang sama Lokasi! Kecuali beberapa ralat menulis yang sangat ganjil berlaku, tidak mungkin ini akan merosakkan data pada pemacu anda (walaupun tidak dijamin!). Sekiranya anda melayang kursor anda di atas Lakukan penanda aras tulis menetapkan anda boleh membaca lebih sedikit mengenai perkara ini.
Akses eksklusif hanya bermaksud bahawa memilih pilihan Tulis akan memastikan bahawa pemacu anda tidak dipasang sebelum ujian, menjadikannya hanya tersedia untuk utiliti ini tanpa anda dapat mengaksesnya dari tempat lain semasa ujian sedang berjalan. Ini perlu untuk ujian tulis berjalan dengan betul. Ia adalah apa yang anda mahu dalam apa jua keadaan; i.e. anda tidak mahu mengakses pemacu anda (atau menyalin data ke/dari pemacu) semasa ujian sedang berjalan, kerana ini dapat menimbulkan hasilnya dengan ketara.
Kami juga meminta untuk mengambil 1000 sampel masa akses - i.e. masa yang diperlukan untuk sistem operasi mengakses pemacu. Untuk kad SD ini akan agak rendah, contohnya kad 128GB kami memberikan masa akses purata hanya 0.71 msec di 1000 sampel, sedangkan cakera yang lebih perlahan boleh menyebabkan masa akses 20-100ms.
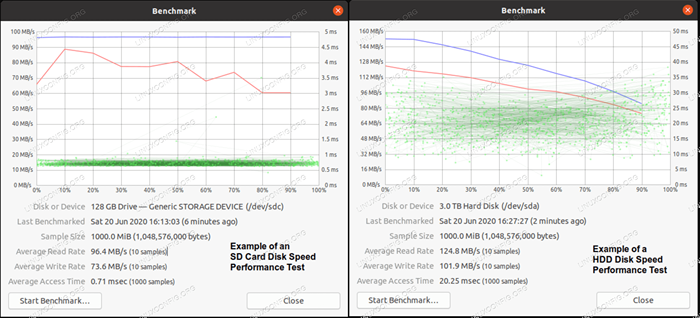 Perbezaan Prestasi SD vs HDD
Perbezaan Prestasi SD vs HDD Tangkapan skrin di atas menunjukkan perbezaan yang jelas dalam output antara ujian kad SD 128GB dan pemacu cakera keras 3TB.
Kesimpulan
Berbekalkan kemahiran untuk mengukur prestasi membaca dan menulis cakera, apa yang akan menjadi ujian prestasi pemacu seterusnya anda? Tolong beritahu kami di komen di bawah, dan jika anda akhirnya menguji atau menanda aras hari moden SSD, NVME, SD atau penyimpanan kilat lain, sila hantarkan beberapa hasil yang anda lihat!
Tutorial Linux Berkaitan:
- Cara Menggunakan Adb Android Debug Bridge untuk Mengurus Android Anda ..
- Cara Memasang Adobe Flash Player di Linux
- Pasang Ubuntu 20.04 di Raspberry Pi
- Ujian penanda aras pemacu USB di Linux
- Perkara yang perlu dilakukan setelah memasang ubuntu 20.04 Focal Fossa Linux
- Cara mengeluarkan bloatware dari Samsung Android Mobile anda ..
- Perkara yang hendak dipasang di Ubuntu 20.04
- Pengenalan kepada Automasi, Alat dan Teknik Linux
- Cara mencerminkan skrin mudah alih Android anda ke Linux
- Perkara yang perlu dilakukan setelah memasang Ubuntu 22.04 Jur -ubur Jammy ..

