Cara Batch Namakan Fail di Windows 10
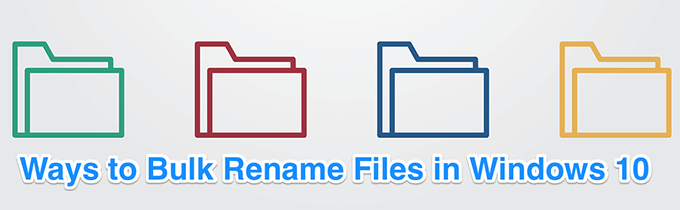
- 753
- 113
- Clarence Tromp
Sekiranya anda mempunyai banyak fail untuk menamakan semula, menamakan semula secara manual mereka akan terlalu memakan masa. Salah satu cara untuk menjimatkan masa adalah untuk menamakan semula fail anda pada Windows 10 PC anda. Terdapat kedua-dua ciri terbina dalam serta alat pihak ketiga untuk menamakan semula fail pukal pada komputer Windows.
Setiap kaedah menawarkan cara yang unik untuk menamakan semula fail anda. . Command Prompt menyediakan beberapa lagi ciri tetapi tidak mudah digunakan.
Isi kandungan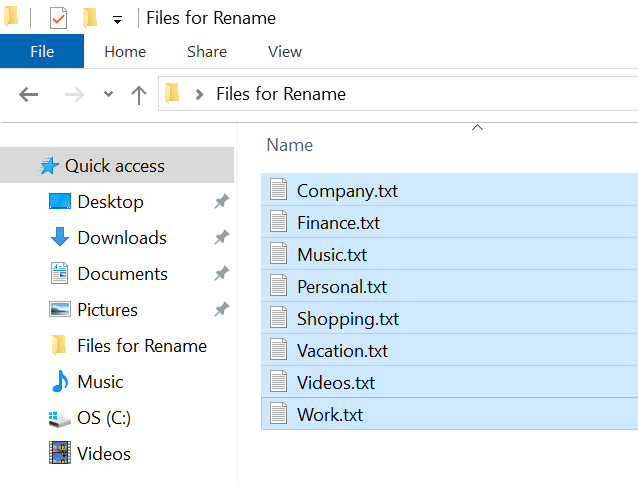
- Klik kanan mana-mana fail dan pilih Namakan semula Dari menu konteks di skrin anda.
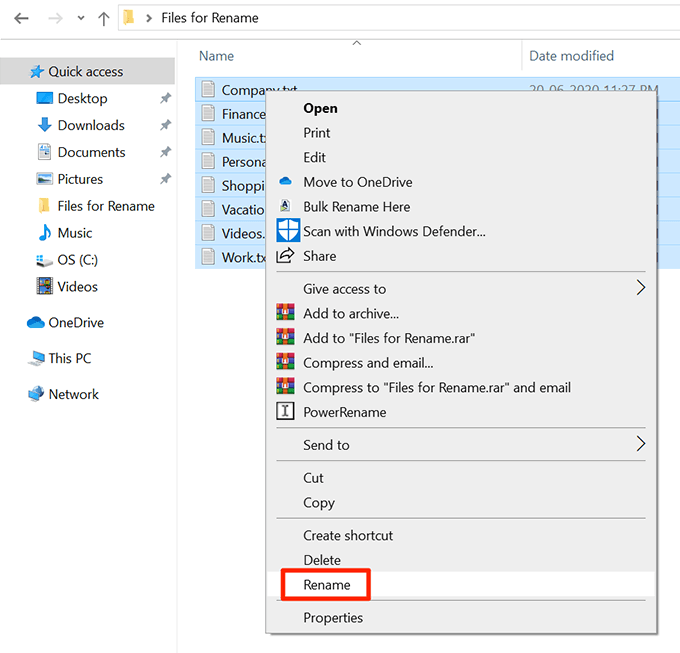
- . Masukkan.
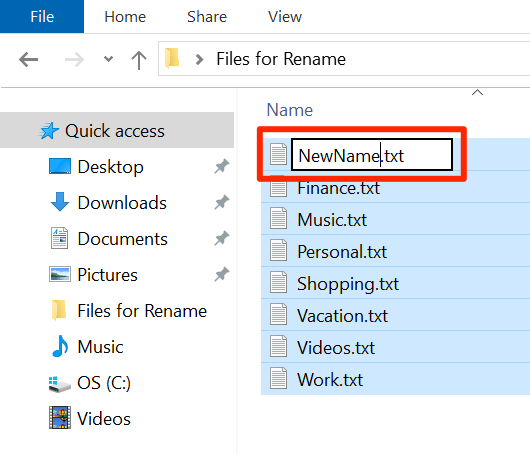
- Semua fail yang anda pilih sekarang akan mempunyai nama baru anda. Akan ada nombor di sebelah setiap nama fail untuk membezakan antara satu sama lain.
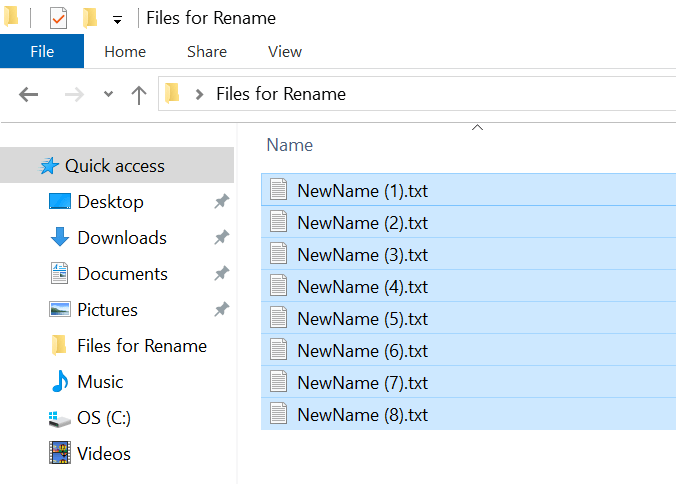
- Sekiranya anda membuat kesilapan menamakan semula fail, tekan Ctrl + z .
Batch Namakan semula fail menggunakan command prompt di Windows 10
Sekiranya anda mahukan lebih banyak pilihan untuk menamakan semula fail nama pada PC anda, anda boleh menggunakan arahan arahan. Ia membolehkan anda menggunakan watak seperti ? dan * untuk memilih dan menamakan semula fail anda. Ini memberi anda banyak cara untuk menamakan semula fail seperti:
- Namakan semula fail dengan lanjutan tertentu.
- Tidak perlu mengklik dan pilih setiap fail dalam folder.
- Sambungan perubahan pukal untuk fail anda.
- Anda boleh menulis skrip untuk menamakan semula fail anda secara automatik.
The Ren atau Namakan semula Perintah menjadikan fail penamaan semula kumpulan mungkin pada tingkap.
- Carian untuk Arahan prompt Menggunakan carian Cortana dan melancarkannya.
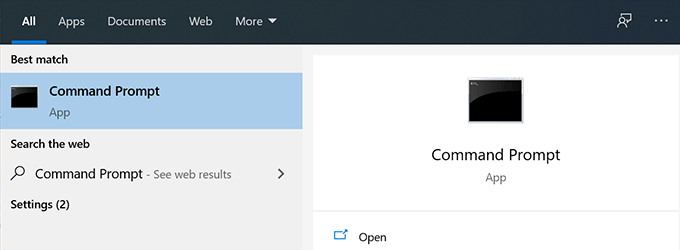
- Taipkan perkara berikut untuk menukar direktori kerja semasa ke tempat fail anda.
CD
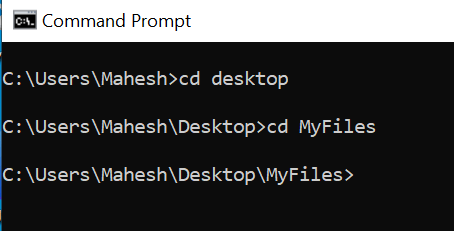
- Untuk menamakan semula semua fail anda dan tambahkan akhiran kepada nama mereka, katakan Mahesh, anda boleh menggunakan arahan berikut.
Namakan semula *.* ??????????????????????-Mahesh.*
Inilah yang setiap parameter dalam perintah bermaksud:
Namakan semula - ini adalah arahan yang membolehkan anda menamakan semula fail dari command prompt.
*.* - Ini memilih semua fail dalam folder semasa.
??????????????????????-Mahesh.* - Tanda soalan menunjukkan nama asal fail, Mahesh adalah perkataan baru yang ingin anda tambahkan, dan * pada akhirnya menyimpan lanjutan fail yang sama seperti sebelumnya.
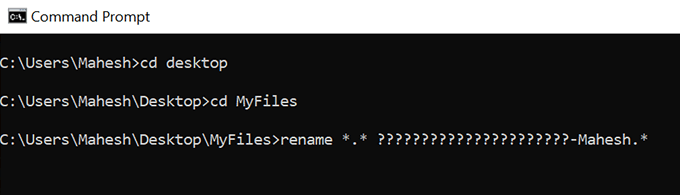
- JPG ke Png, anda boleh menggunakan arahan berikut.
Namakan semula *.jpg *.png
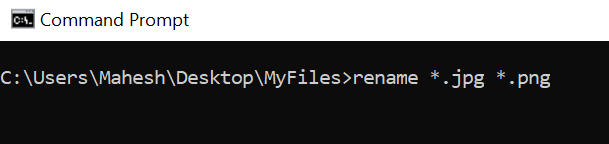
Kemungkinan untuk menamakan semula fail dengan arahan ini tidak berkesudahan.
Namakan semula pelbagai fail sekaligus menggunakan PowerShell di Windows 10
. Perintah ini sedikit lebih kompleks daripada command prompt tetapi mempunyai lebih banyak ciri.
Berikut ini menunjukkan bagaimana anda menggantikan perkataan John dengan Mike dalam semua nama fail anda.
- Gunakan carian Cortana untuk mencari Windows PowerShell dan membukanya.
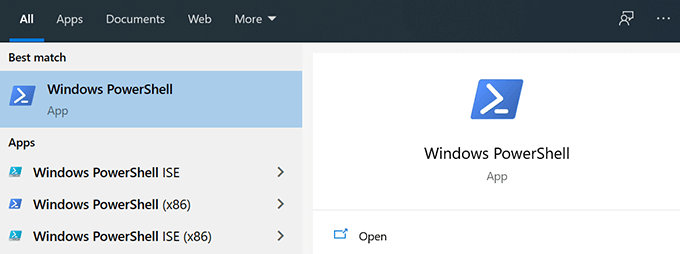
- Jalankan arahan berikut di PowerShell untuk sampai ke direktori di mana fail anda berada.
CD
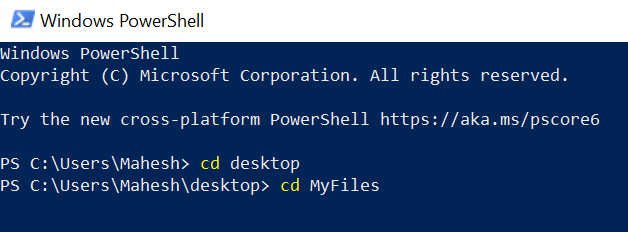
- Taipkan arahan berikut ke PowerShell dan tekan Masukkan. Ini akan menggantikan John dengan Mike dalam semua fail dalam folder pilihan anda.
dir | Namakan semula -item -newname $ _.Nama -Replace "John", "Mike"
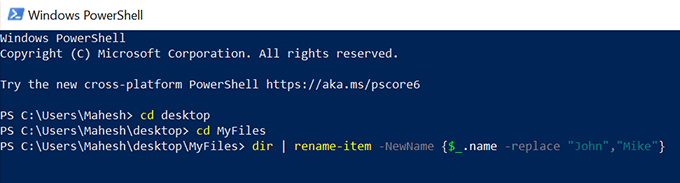
- Anda mungkin mendapat ralat tetapi semua nama fail anda harus diubah.
- Terdapat banyak jenis penamaan yang boleh anda gunakan dengan arahan ini untuk memberikan pelbagai jenis nama ke fail anda.
Gunakan PowerToys untuk menamakan semula fail nama di Windows 10
Microsoft mempunyai set alat yang dipanggil Powertoys dan salah satu alat ini adalah PowerRename. Alat ini membolehkan anda menamakan semula fail dengan banyak pilihan lanjutan di PC anda.
Ia akan ditambahkan ke menu konteks apabila anda memasangnya supaya anda dapat menamakan semula fail anda dengan cepat dan mudah.
- Pergi ke halaman Powertoys di GitHub dan muat turun pelepasan terkini ke komputer anda.
- Pasang Powertoys di komputer anda.
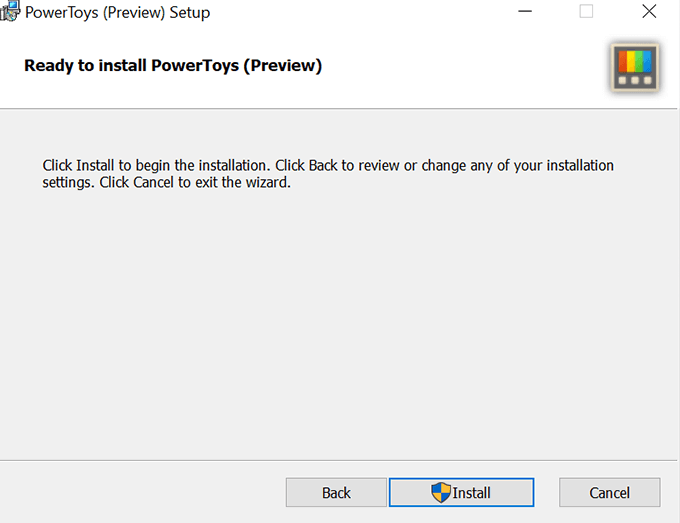
- Gunakan Penjelajah fail Untuk membuka folder di mana fail anda berada.
- Pilih fail yang anda mahu namakan semula.
- Klik kanan mana-mana fail dan pilih PowerRename.
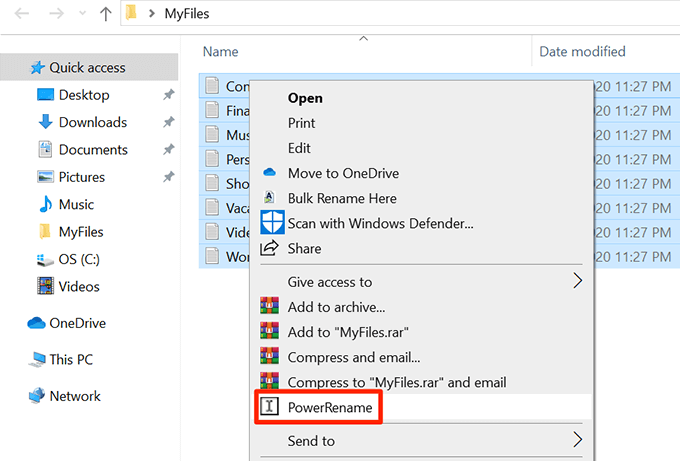
- Anda akan melihat banyak pilihan untuk menamakan semula fail anda.
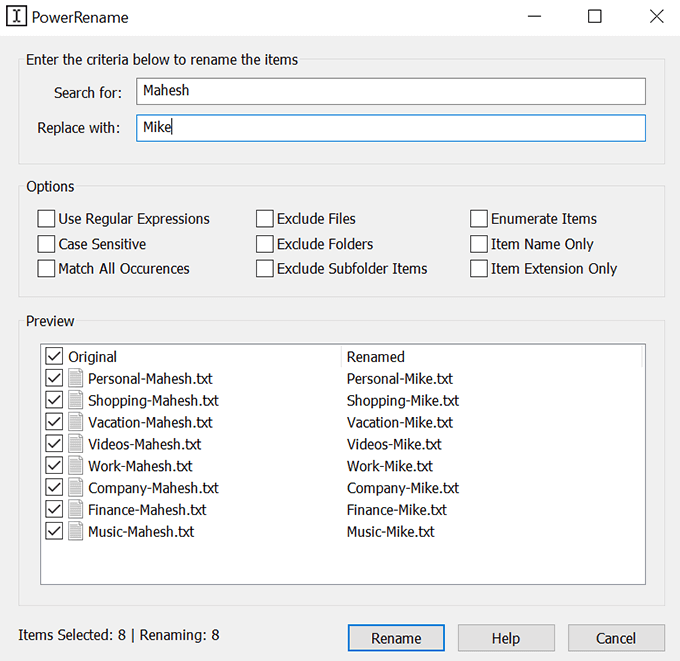
Batch Namakan semula fail dengan utiliti menamakan semula pukal di Windows 10
Utiliti Namakan Pukal Pukal adalah alat percuma untuk menamakan semula pelbagai fail menggunakan pelbagai pilihan di komputer anda. Ia mempunyai pendekatan antara muka untuk menamakan semula fail dan merangkumi kebanyakan pilihan yang anda perlukan untuk tugas anda.
- Muat turun dan pasang Utiliti Namakan Pukal pada PC anda.
- Pelancaran Utiliti menamakan semula pukal di komputer anda.
- Gunakan pilihan di bahagian sebelah kiri untuk memilih folder di mana fail anda berada.
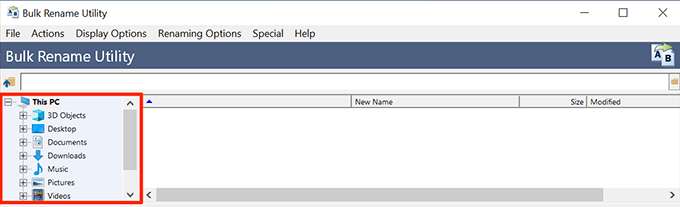
- Pilih semua fail yang anda mahu namakan semula di bahagian sebelah kanan.
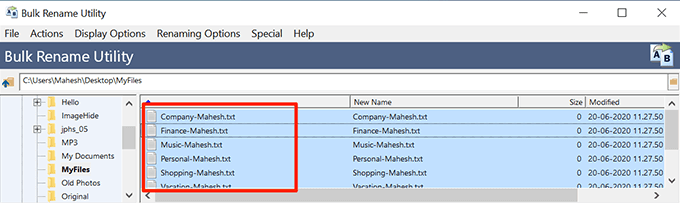
- Gunakan pelbagai pilihan bergantung pada bagaimana anda ingin menamakan semula fail anda di antara muka.
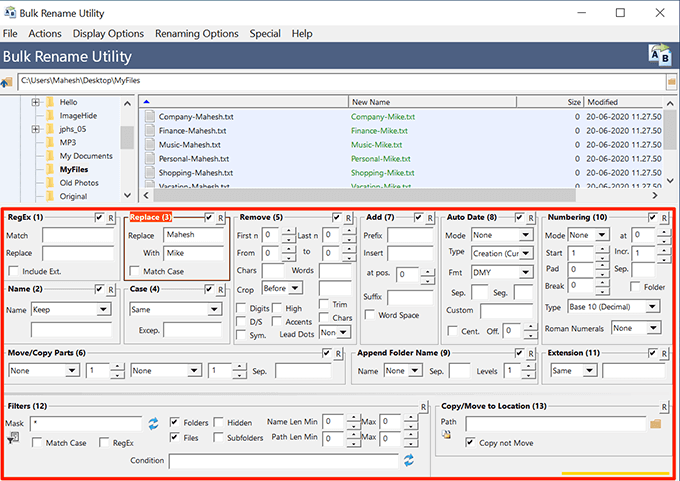
- Klik Pratonton .
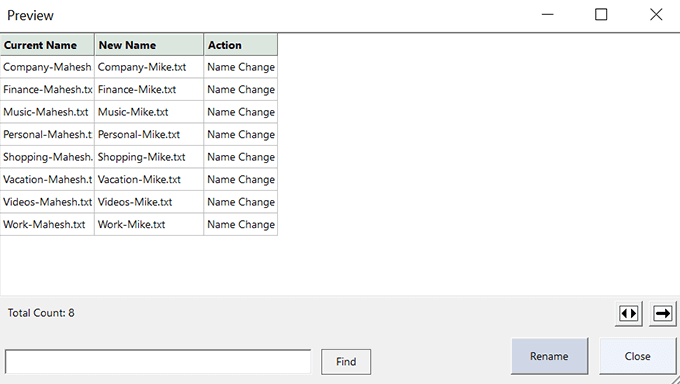
- Klik Namakan semula untuk benar -benar menamakan semula fail anda.
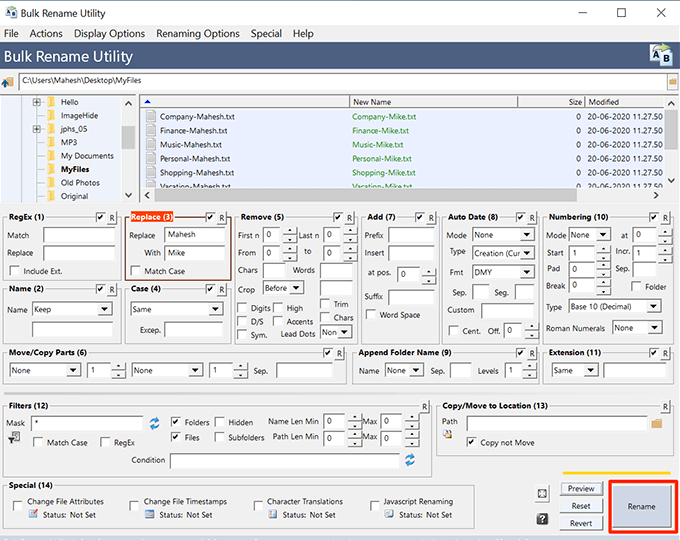
Gunakan Nama Nama Master untuk menamakan semula fail pukal di Windows 10
Namakan Nama Master adalah alat percuma lain untuk menamakan semula fail nama pada PC.
- Muat turun dan pasang Namakan Namakan Master di Mesin Anda.
- Buka alat.
- Pilih fail dan folder anda dari anak tetingkap sebelah kanan.
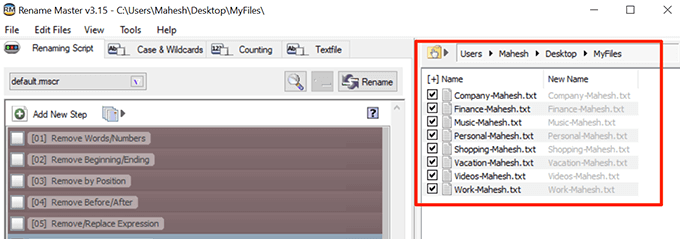
- Klik Skrip menamakan semula .
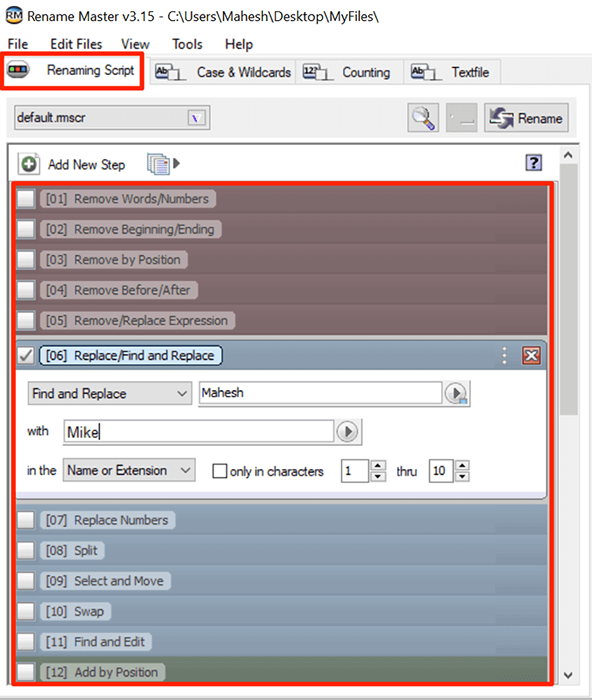
- Klik Namakan semula Untuk mula menamakan semula fail anda.
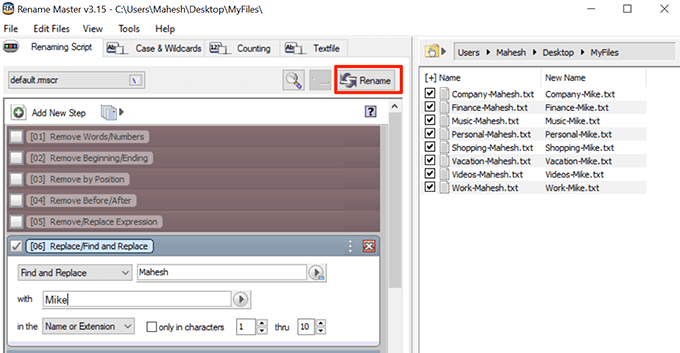
Anda juga boleh menggunakan skrip tersuai untuk menamakan semula fail pukal pada Windows 10 PC anda.
Apa kaedah kegemaran anda untuk menamakan semula beberapa fail sekaligus di komputer Windows 10 anda? Adakah ia file explorer atau salah satu kaedah lain? Beritahu kami dalam komen di bawah.
- « Cara Memisahkan Skrin pada Android dengan Aplikasi Percuma
- Cara Menyediakan & Konfigurasi Fail TCP/IP di Linux (Tetapan TCP/IP untuk Linux) »

