Cara membuat sandaran sistem anda secara automatik dengan cara yang dijadualkan pada Windows 10

- 4649
- 1269
- Marcus Kassulke
Menyandarkan Sistem Anda adalah bahagian penting dari anda dalam era cyberattacks ini. Sekiranya sistem anda, secara kebetulan, diserang oleh ransomware, hanya sandaran lama fail anda dapat membantu anda untuk mengambilnya ke negeri sebelumnya. Sekarang, untuk selamat, anda harus menyimpan sandaran sistem anda secara automatik, yang merupakan selang waktu, akan dikemas kini dengan kerap. Sekarang, jika anda ingin menyimpan sandaran automatik untuk sistem anda, anda tidak perlu pergi ke mana-mana perisian pihak ketiga. Windows 10 mempunyai beberapa ciri terbina yang membolehkan pengguna membuat sandaran untuk sistem mereka yang akan dikemas kini secara automatik. Dalam siaran ini, kami akan membincangkan ciri -ciri dan alat Windows 10 yang akan membantu anda untuk membuat salinan tepat fail sistem, folder, aplikasi, tetapan kepada butiran minit, jadi jika anda dapati fail sistem anda rosak atau lebam dengan virus atau perisian hasad, anda boleh melakukan pemulihan sistem dari pilihan pemulihan yang diberikan atau anda boleh memulihkan fail dari sandaran yang anda buat.
Dalam siaran ini, kita akan membincangkan secara rumit-
1. Cara membuat sandaran pada peranti Windows 10 anda yang akan dikemas kini secara automatik dan bagaimana membuat cakera pembaikan sistem.2. Cara memulihkan data dari sandaran dari menu boot dan bagaimana untuk memulihkan sistem.3.Cara menguruskan ruang sandaran di komputer anda.
Isi kandungan
- Cara membuat sandaran pada peranti Windows 10 anda
- Membuat cakera pembaikan sistem-
- Cara mendapatkan fail atau folder dari sandaran anda-
- Jalankan sistem pemulihan dari titik pemulihan-
- Cara menguruskan ruang sandaran di komputer anda-
Cara membuat sandaran pada peranti Windows 10 anda
Anda boleh membuat sandaran fail dan folder anda pada sistem anda, dengan mengikuti langkah -langkah mudah ini.
[Penting- "Sandaran dan Pulihkan" adalah Pane kawalanL Tetapan dari Windows 7, yang boleh ditinggalkan dari Windows 10 Future Builds, jadi jangan lupa untuk memerhatikannya.]
1. Pergi ke kotak carian di sebelah ikon Windows, dan taipkan "Tetapan sandaran"Dan klik pada"Tetapan sandaran"Di tingkap yang tinggi.

2. Sekarang, di Tetapan tetingkap, klik pada "Pergi ke sandaran dan pulihkan (Windows 7)".

3. Sekarang, di Sandaran dan pemulihan (Windows 7) tetingkap, klik pada "Sediakan sandaran"Di sebelah kanan tingkap.
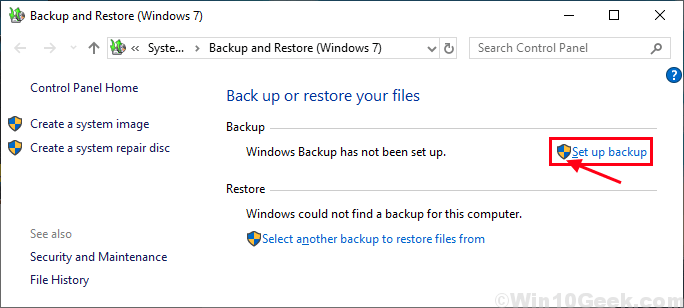
4. Sekarang, pilih pemacu dari senarai pemacu yang disenaraikan di bawah "Simpan sandaran pada:"Dan
5. Kemudian, klik pada "Seterusnya".[PENTING- Disarankan agar anda menyimpan sandaran pada pemacu luaran. Ruang cakera yang ada juga perlu dipertimbangkan.]
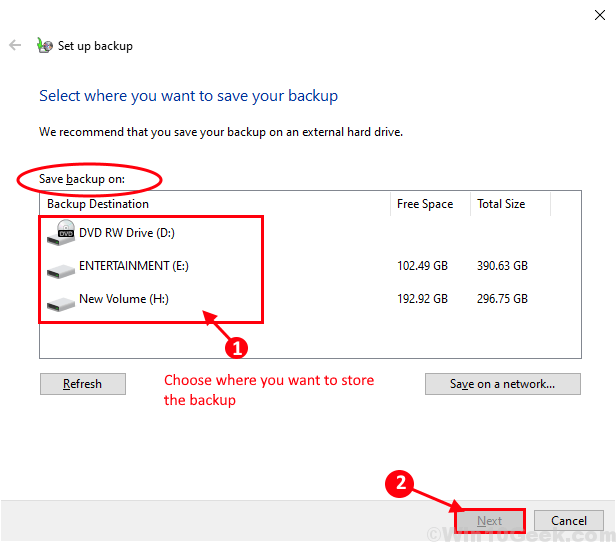
6. Setelah anda memilih pemacu untuk menyimpan sandaran, sekarang giliran anda untuk memilih apa yang diperlukan untuk disandarkan. Dalam persediaan sandaran tetingkap, anda mempunyai dua pilihan untuk memilih pemilihan fail-
Pilihan 1. "Biarkan Windows memilih (disyorkan)"- Jika anda memilih Windows pilihan ini akan menyandarkan fail perpustakaan, fail data, dan folder Windows lalai.Pilihan 2."Izinkan saya memilih" - Sekiranya anda ingin memilih apa yang harus disandarkan dan tidak ada, pilihan ini adalah untuk anda.
Kami akan mengesyorkan anda pergi dengan pilihan 2 kerana ia akan memberi anda lebih banyak kawalan ke atas apa yang harus disandarkan dan apa yang tidak, yang akan menjimatkan banyak ruang untuk anda.
Sekarang, klik pada "Seterusnya".
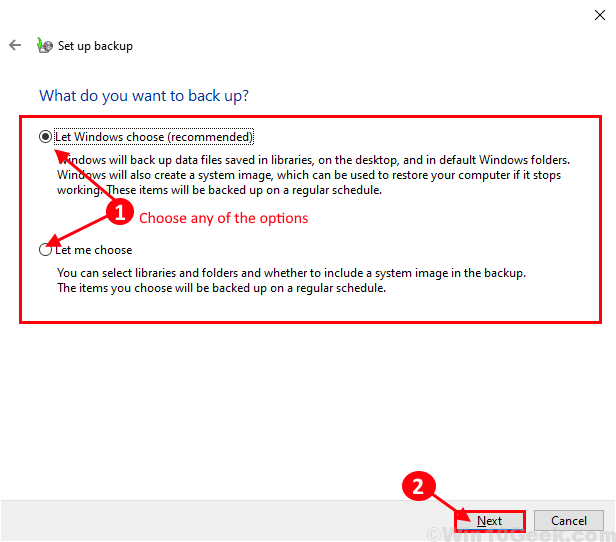
7. Sekiranya anda telah memilih "Biarkan Windows memilih (disyorkan)"Kemudian anda boleh melangkau ke langkah 7.Sekarang, jika anda telah memilih "Izinkan saya memilih"Pilihan, anda mesti memilih apa yang perlu disandarkan.Apa yang anda mahu sandarkan? tetingkap, periksa semua pilihan di bawah "Fail data". Sekarang, di bawah "Komputer"Header, anda harus memeriksa"Cakera tempatan (c :)"Memandu. Anda boleh mengembangkan pemacu dan memilih folder atau memilih fail khusus yang anda mahu sandarkan.

8. Sekarang, di tetingkap ini, anda boleh pergi dengan jadual Windows yang disyorkan atau anda boleh mengatur jadual sendiri.Tukar jadual- Untuk menukar jadual kekerapan sandaran. Pergi ke Langkah 8 untuk mengkonfigurasi jadual.
9. Sekiranya anda gembira dengan jadual, klik pada "Simpan Tetapan dan Jalankan Backup"Di tetingkap ini.

10. Sekarang, untuk mengkonfigurasi jadual untuk sandaran anda, periksa "Jalankan sandaran mengikut jadual (disyorkan).".
11. Sekarang, ubah "Berapa kerap","Hari apa"Dan"Pukul berapa"Sebagai pilihan anda. Ini akan menjadualkan sandaran mengikut pilihan anda.
12. Akhirnya, klik pada "okey"Untuk menyelamatkan perubahan.
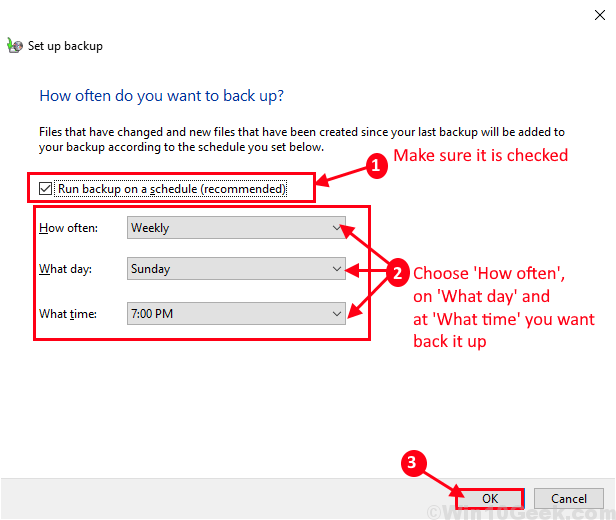
Tunggu sebentar sebagai sandaran awal sedang dibuat. Anda dapat melihat butiran fail mana yang disalin ke direktori sandaran.
Sekarang, kita akan membincangkan cara membuat cakera pembaikan sistem dan bagaimana membuat titik pemulihan sistem.
Membuat cakera pembaikan sistem-
Anda boleh membuat cakera pembaikan sistem untuk memulihkan fail anda sekiranya fail atau folder anda rosak. Ikuti langkah -langkah mudah ini untuk membuat cakera pembaikan sistem yang akan berguna pada masa akan datang-
1. Tekan kekunci Windows+S dan kemudian taipkan "Tetapan sandaran".
2. Kemudian, anda perlu mengklik "Tetapan sandaran".

3. Sekarang, anda mesti mengklik "Pergi ke sandaran dan pulihkan (Windows 7)".

4. Sekarang, di Sandaran dan pemulihan (Windows 7) tetingkap, klik pada "Buat cakera pembaikan sistem"Di sebelah kiri tingkap.
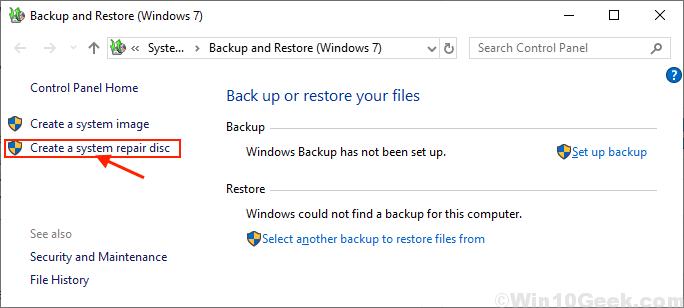
5. Masukkan pemacu luaran di komputer anda. Sekarang, dalam Buat cakera pembaikan sistem tetingkap, pilih pemacu di mana anda telah memasukkan pemacu luaran dengan mengklik pada "DRIVE:"Pilihan.
6. Sekarang, klik pada "Buat cakera"Untuk memulakan proses.

Ini akan membuat cakera pembaikan pada pemacu luaran yang boleh anda gunakan sekiranya anda ingin membaiki fail yang rosak pada pemacu anda.
Sekiranya anda ingin membuat a Sistem pemulihan sistem Untuk peranti Windows 10 anda, kami mempunyai panduan langkah demi langkah untuk anda.
Sekarang, kita akan membincangkan bagaimana untuk mendapatkan data dari sandaran sekiranya berlaku kecemasan dan bagaimana untuk melaksanakan pemulihan sistem dari titik pemulihan sistem.
Cara mendapatkan fail atau folder dari sandaran anda-
Anda telah menyediakan sandaran anda. Sekarang, jika anda perlu mengambil fail atau folder dari sandaran ikuti langkah -langkah ini untuk memulihkannya.
1. Sekarang, klik pada kotak carian dan kemudian taipkan "Tetapan sandaran".
2. Di tetingkap yang tinggi, anda perlu mengklik "Tetapan sandaran"

3. Sekarang anda perlu mengklik pada "Pergi ke sandaran dan pulihkan (Windows 7)"Tetapan.

4. Sekarang, di Sandaran dan pemulihan (Windows 7) tetingkap, klik pada "Pulihkan fail saya"Di sudut kanan bawah tingkap.

5. Sekarang, jika anda ingin membuat sandaran fail individu dari sandaran anda, klik pada "Semak imbas fail"Dan navigasi ke lokasi fail di tab pelayaran dan cari lokasi fail.Atau, jika anda ingin membuat sandaran folder kemudian klik pada "Semak imbas folder"Dan kemudian menavigasi ke lokasi folder dalam folder sandaran.
(Untuk langkah seterusnya, 'Semak imbas fail'dipilih)
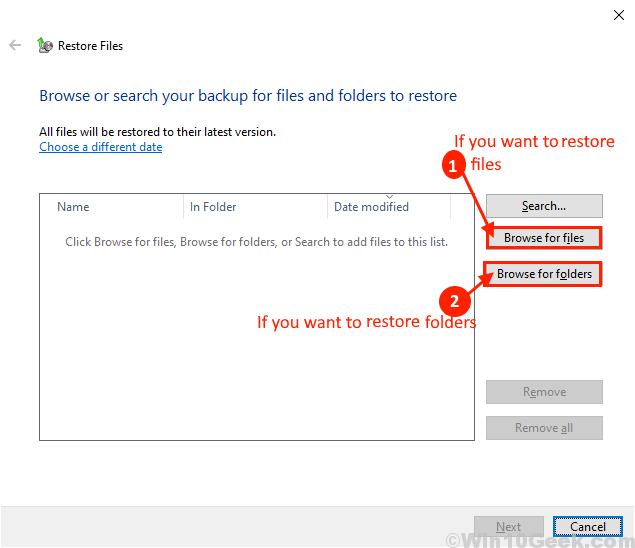
6. Dalam, tetingkap ini, terdapat dua pilihan di mana anda ingin memulihkan fail anda-
Klik pada "Di lokasi asal"Pilihan untuk memulihkan fail individu ke lokasi asalnya.Atau, anda boleh mengklik "Di lokasi berikut"Untuk memulihkan fail anda ke lokasi pilihan anda yang baik.
7. Sekarang di Semak imbas folder Tetingkap Klik pada "Semak imbas"Dan navigasi ke lokasi pilihan anda dan klik pada"okey"Untuk memilih lokasi untuk memulihkan fail anda.
8. Periksa kotak "Pulihkan fail ke subfolder asalnya"Pilihan.
9. Klik pada "Pulihkan"Untuk memulihkan fail/folder anda.
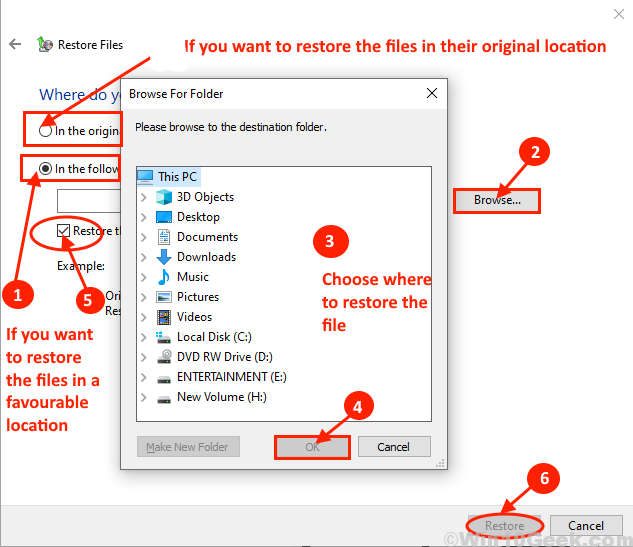
Sekarang, kita akan melihat cara menjalankan sistem pemulihan dari titik pemulihan.
Jalankan sistem pemulihan dari titik pemulihan-
Running System Restore adalah proses pengambilan fail atau folder anda dari titik pemulihan yang disimpan di komputer anda. Ikuti langkah -langkah ini untuk menjalankan pemulihan sistem di komputer anda.
1. Hanya dengan menekan Kekunci Windows dan juga 'RKunci anda boleh membuka Jalankan tetingkap.
2. Kemudian, taipkan "SYSDM.cpl"Dan klik pada"okey".

2. Pada mulanya, anda boleh mengklik pada "Perlindungan sistem"Tab dan kemudian klik pada"Memulihkan sistem".
3. Kemudian klik pada "Pilih titik pemulihan yang berbeza".
4. Selepas memilih pilihan, klik pada "Seterusnya".
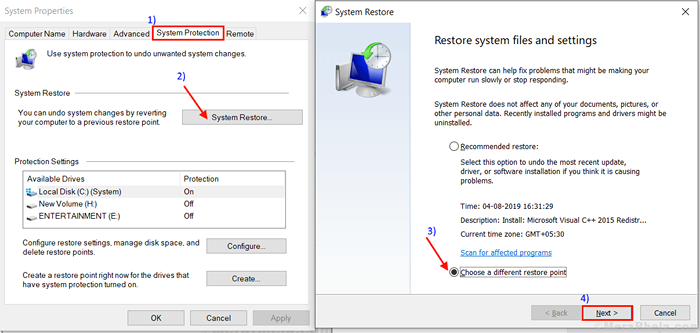
5. Klik pada Sistem pemulihan sistem Anda mahu memulihkan dari.
6. Akhirnya, klik pada "Seterusnya".
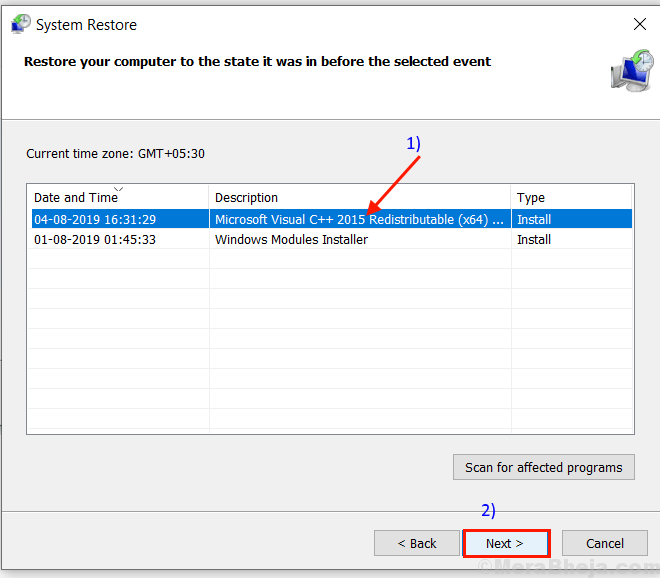
7. Pada langkah terakhir, apa yang perlu anda lakukan ialah mengklik pada "Selesai"Pilihan untuk menyelesaikan proses.
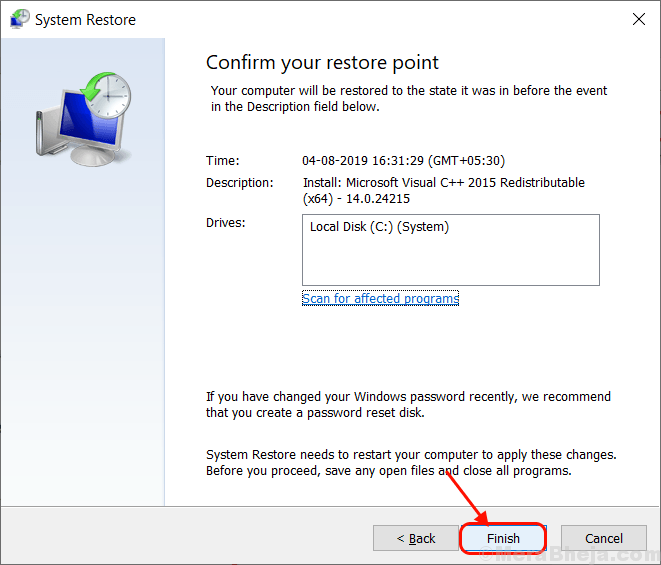
Setelah menghidupkan semula fail dan folder anda harus dipulihkan ke lokasi asalnya.
[CATATAN- Oleh kerana proses sandaran ini menggunakan imej sistem tarikh tertentu, bermakna dalam bahasa biasa, anda memulihkan komputer anda pada tarikh sebelumnya. Oleh itu, anda akan kehilangan fail/aplikasi atau apa -apa jenis perubahan sistem yang dibuat selepas tarikh imej sistem.]
Cara menguruskan ruang sandaran di komputer anda-
Menyandarkan fail/folder anda di komputer menggunakan banyak ruang dan akan menjadi saiz tambahan (kerana lebih banyak fail atau folder akan ditambah pada masa akan datang, ruang sandaran akan meningkat juga). Oleh itu, penting untuk menguruskan ruang sandaran dengan cekap di komputer anda. Ikuti langkah -langkah mudah ini untuk memeriksa ruang sandaran dan tweak tetapan sandaran.
1. Pada akhbar pertama Kekunci windows+s dan taip "Tetapan sandaran".
2. Setelah berbuat demikian, anda perlu mengklik "Tetapan sandaran"Yang akan muncul dalam hasil carian yang tinggi.

3. Sekarang, di Tetapan tetingkap, klik pada "Pergi ke sandaran dan pulihkan (Windows 7)".

4. Sekarang, di tingkap, anda akan melihat "Saiz sandaran:". Sekarang, jika anda fikir saiz sandaran lebih besar daripada storan percuma, klik pada "Menguruskan ruang"Untuk menguruskan ruang sandaran di komputer anda.
5. Sekarang, di Urus ruang cakera sandaran Windows tetingkap, anda dapat melihat pemecahan penggunaan ruang sandaran fail data.
6. Anda boleh mengklik "Lihat sandaran .. "Untuk memeriksa sandaran dan memadamkannya secara manual (pergi ke langkah-5).
7. Anda boleh mengklik "Tukar Tetapan .. "Untuk menukar tetapan sandaran fail anda (Langkah-6).

8. Setelah mengklik "Lihat sandaran", Pilih sandaran yang anda tidak mahu simpan komputer anda (sebaiknya sandaran lama yang anda tidak perlukan) dan kemudian klik pada"okey".
9. Kemudian, klik pada "Tutup".
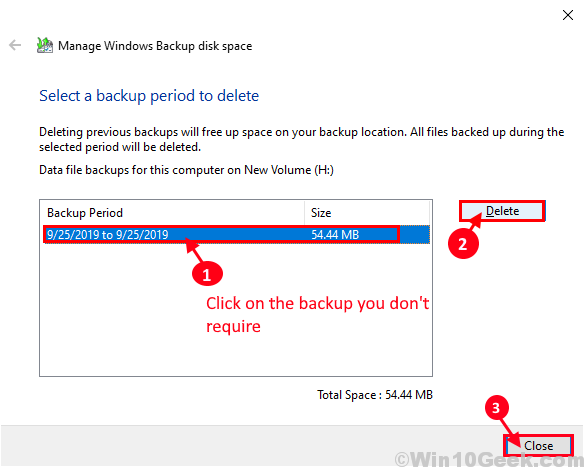
10. Kemudian, klik pada "Simpan hanya imej sistem terkini dan meminimumkan ruang yang digunakan dengan sandaran"Pilihan.
Ini akan meminimumkan saiz sandaran dengan menyimpan hanya imej sistem baru -baru ini dalam direktori sandaran.
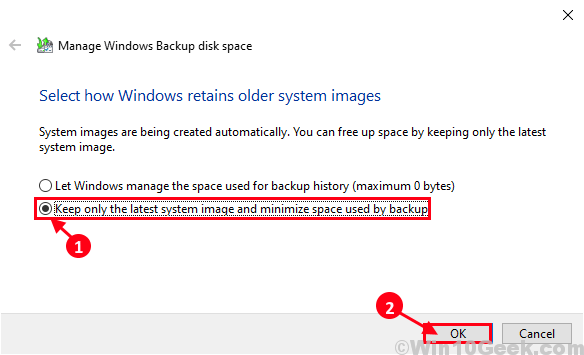
Tutup Panel kawalan tetingkap.
Cara ini anda boleh membuat sandaran automatik untuk fail/folder anda, dan menguruskan ruang untuk sandaran anda dan bagaimana anda boleh mengambil data dari sandaran atau melakukan pemulihan sistem mudah dari titik pemulihan sistem.
- « Betulkan pembekuan Windows Update 1903 pada 60-70% pada Windows 10
- 10 alternatif colorpic teratas untuk memilih warna »


