Cara membuat sandaran Mac anda
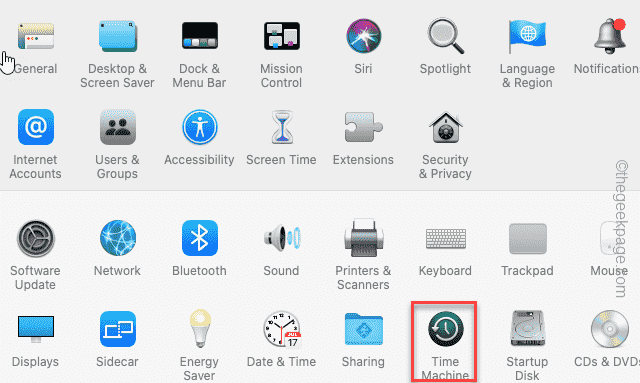
- 1840
- 134
- Dale Harris II
Menyandarkan peranti Mac baru anda adalah pilihan paling bijak yang boleh anda fikirkan. Walaupun Mac tidak terdedah kepada kegagalan, kecelakaan boleh berlaku pada bila -bila masa. Oleh itu, anda harus membuat sandaran Mac anda secara berkala atau menetapkan mesin untuk melakukannya secara automatik.
Terdapat banyak cara anda boleh melakukan ini. Tetapi, kaedah yang paling dipercayai dan cekap ialah menggunakan alat mesin masa Apple sendiri.
Isi kandungan
- Cara 1 - Menggunakan Mesin Masa
- Cara 2 - Menggunakan iCloud untuk membuat sandaran Mac
- Cara 3 - Menggunakan pemacu awan lain
- Jalan 4 - Menggunakan sandaran berasaskan web
Cara 1 - Menggunakan Mesin Masa
Anda boleh menggunakan mesin masa untuk membuat sandaran Mac dengan selamat dalam pemacu luaran. Ini juga memberi anda pilihan untuk mencatatkan pelan kemas kini automatik untuk peranti.
CATATAN - Format Mesin Masa Format Peranti Luaran Sebelum Menetapkannya Sebagai Pemacu Sandaran. Oleh itu, jika anda mempunyai beberapa fail penting di dalamnya, anda harus menyokongnya dalam pemacu yang lain.
Langkah 1 - Pada Mac anda, klik pada "epal"Ikon dan kemudian ketik"Tetapan sistem"Untuk membukanya.
[Jika anda menggunakan versi lama sebelum MacOS Ventura, maka, anda perlu mengklik "epal"Logo dan klik"Keutamaan sistem"Untuk melakukan perkara yang sama]
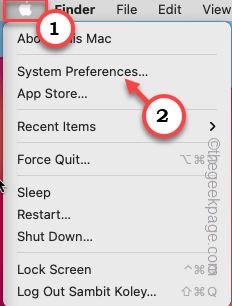
Langkah 2 - Sekarang, ketik "Mesin masa".
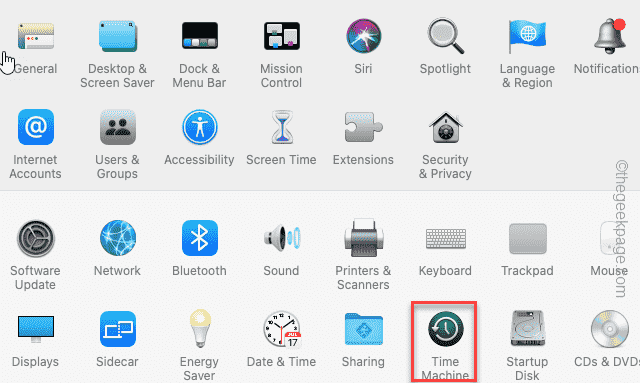
Langkah 3 - Di halaman mesin masa berikut, anda boleh memilih pemacu peranti dari wizard.
Langkah 4 - Selepas ini, ketik "Gunakan cakera"Untuk menggunakan cakera itu*.
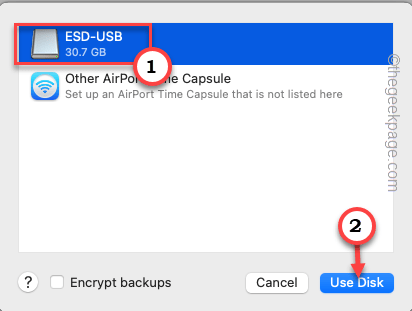
Selepas ini, Time Machine memulakan undur untuk memasuki sandaran seterusnya. Oleh itu, tunggu pemasa mencapai sifar untuk proses sandaran untuk menendang.
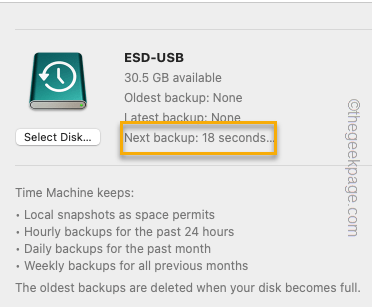
Langkah 5 - Sekiranya anda melihat skrin mesin masa, anda boleh melihat status proses sandaran dengan mudah. Bergantung pada fail, dan aplikasi yang anda miliki, proses ini mungkin mengambil masa yang lebih lama.
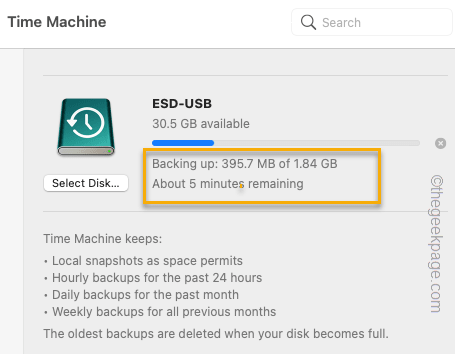
Setelah proses sokongan selesai, anda akan melihat mesej berikut dalam pemberitahuan -
Mesin Masa telah selesai sandaran pertama ke
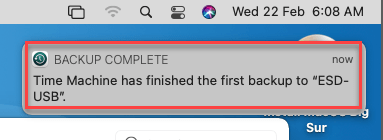
Dengan cara ini, anda boleh membuat sandaran dengan mudah menggunakan mesin masa.
*CATATAN -
Sekiranya pemacu anda tidak kosong, mesin masa akan memberi anda arahan untuk memadamkan semua data pada pemacu.
Jadi, anda hanya boleh mengetuk "Padam"Untuk memadamkan pemacu sepenuhnya dan mulakan prosesnya.
Mengautomasikan proses sandaran
Anda boleh menetapkan mesin masa untuk membuat sandaran sistem secara automatik.
Langkah 1 - Di Mac anda, ketik "epal"Ikon. Sekarang, ketik "Tetapan sistem"Untuk membukanya.
[Dalam generasi peranti Mac yang lebih tua, tetapan yang sama ini dipanggil "Keutamaan sistem".]
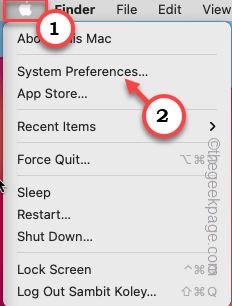
Langkah 2 - Cari "Mesin masa" aplikasi. Anda boleh menemuinya di bahagian bawah menu. Klik. a
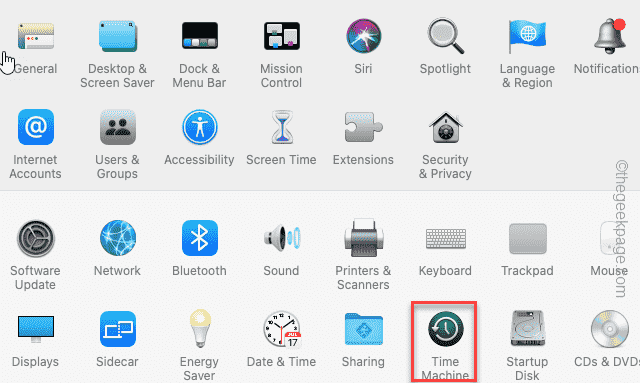
Langkah 3 - Apabila Mesin Masa Dibuka, Pastikan anda telah memeriksa "Disandarkan secara automatik".
Anda kini boleh menutup tab Mesin Masa. Ia kini akan menjaga situasi sandaran secara automatik. Biasanya, ia mewujudkan snapshot sistem setiap hari.
Cara 2 - Menggunakan iCloud untuk membuat sandaran Mac
Anda boleh menggunakan ruang iCloud anda untuk membuat sandaran peranti Mac anda. Ciri klon ini adalah salah satu ciri mudah iCloud. Apabila anda memerlukannya, anda boleh menggunakan klon ini untuk mencipta imej sistem dengan mudah.
Langkah 1 - Klik pada Ikon Sorotan  atau tekan Perintah+bar ruang Untuk membuka perhatian.
atau tekan Perintah+bar ruang Untuk membuka perhatian.
Langkah 2 - Kemudian, taipkan "awan"Di bar carian.
Langkah 3 - Sekarang, klik "pemacu iCloud"Untuk membukanya.
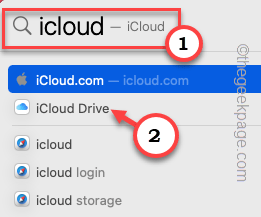
Langkah 4 - Sekiranya anda belum dibenarkan iCloud untuk penyimpanan, ia akan menunjukkan kepada anda untuk membenarkannya menggunakan iCloud Drive.
Langkah 5 - Hanya ketik "Buka pilihan ID Apple .. "Untuk membukanya.
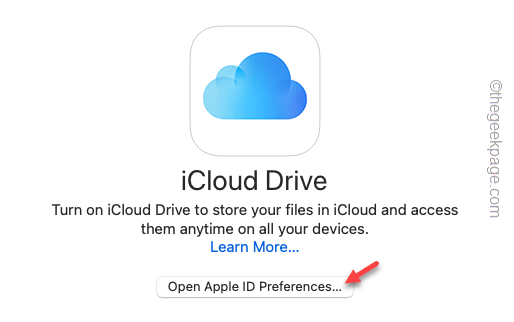
Sekiranya anda belum menggunakan/membuat ID Apple anda untuk log masuk ke peranti Mac, lakukan dahulu.
Langkah 6 - Sebaik sahaja anda log masuk dengan ID Apple anda, pastikan "pemacu iCloud"Pilihan diperiksa.
Mac akan mengambil masa beberapa saat untuk membaca pemacu iCloud.
Langkah 7 - Sekarang, klik "Pilihan… "Untuk membuka halaman pilihan tambahan.
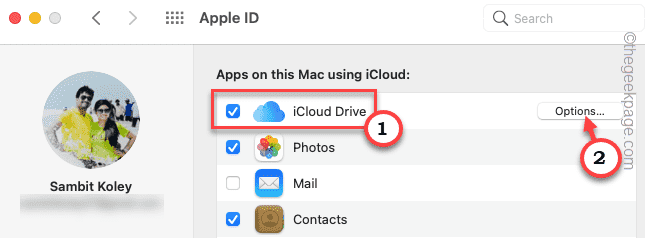
Langkah 8 - Di sini anda akan melihat senarai aplikasi yang dapat menyimpan data di awan. Oleh itu, pastikan anda mempunyai memeriksa item Benar -benar perlu, seperti Folder desktop, Halaman, Keutamaan sistems, dll.
Langkah 9 - Ketik "Selesai"Untuk menyimpan tetapan.
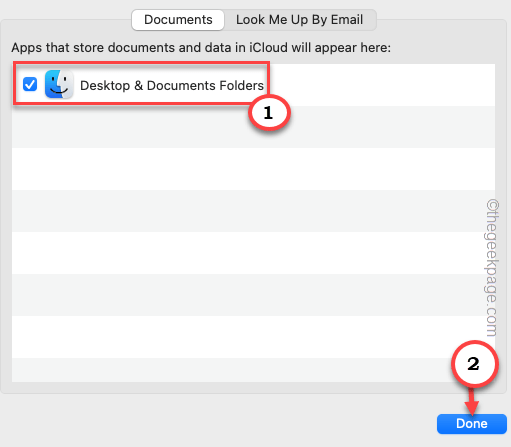
CATATAN - ruang iCloud hanya percuma sehingga 5GB, yang sangat kecil. Tetapi, anda boleh dengan mudah meningkatkan had penyimpanan ini melalui berbayar Apple iCloud+ perkhidmatan. Di sini kami telah menyenaraikan harga berikut untuk pemahaman anda yang lebih baik -
- UK: 79p (50GB), £ 2.49 (200GB), £ 6.99 (2TB)
- AS: 99C (50GB), $ 2.99 (200GB), $ 9.99 (2TB)
- Euro: 99C (50GB), € 2.99 (200GB), € 9.99 (2TB)
- India - ₹ 75 (50GB), ₹ 219 (200GB), ₹ 749 (2TB)
Semua kadar yang disebutkan di sini diberikan w.r.kadar penukaran dan harga untuk bulan Feb'23. Anda akan mempunyai maklumat terkini dari rancangan iCloud+.
Cara 3 - Menggunakan pemacu awan lain
Terdapat pemacu awan berbayar seperti Dropbox, Google Drive, dan Microsoft OneDrive yang boleh anda gunakan untuk menyandarkan data Mac anda. Tetapi, tidak seperti mesin masa atau iCloud, ia tidak akan mudah menggunakan sandaran itu untuk memulihkan peranti Mac anda. Dengan kata -kata yang lebih mudah, anda mesti menyediakan sandaran sendiri. Anda tahu bagaimana penyelesaian awan ini berfungsi pada mana -mana peranti dan mereka juga melakukan perkara yang sama untuk mac.
Jalan 4 - Menggunakan sandaran berasaskan web
Yang terakhir dalam talian untuk anda menggunakan penyelesaian sandaran berasaskan web seperti Carbonite. Ia akan membuat sandaran Mac anda melalui internet dan menyimpannya di pelayannya. Bila dan jika anda memerlukannya, anda boleh menggunakan aplikasi untuk memulihkan sistem dari imej yang disimpan di pelayan. Ini adalah penyelesaian yang hebat bukan sahaja untuk pengguna individu, organisasi dengan selamat dapat membuat sandaran untuk sistem mereka.
- « FaceTime tidak berfungsi pada iPhone [diselesaikan]
- Sistem cuba memuatkan atau memulihkan fail foneexperiencehost.isu exe »

