Cara membuat sandaran pemacu peranti di Windows 11 dan memulihkannya
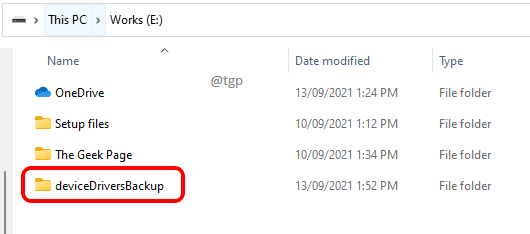
- 749
- 203
- Dale Harris II
Anda mungkin mempunyai pemacu peranti yang dipasang di tingkap anda dan tiba -tiba suatu hari nanti, ia mungkin keluar dari sokongan. Dalam hal ini, jika anda kehilangan pemacu anda, ia menjadi sangat sukar untuk memasangnya semula kerana Windows tidak akan memuat turunnya secara automatik. Dalam kes sedemikian, sangat penting bahawa anda membuat sandaran pemandu anda dan menjaga mereka selamat di suatu tempat untuk kegunaan masa depan anda. Artikel ini menerangkan bagaimana anda boleh membuat sandaran pemacu peranti Windows 10 atau Windows 11 anda dan bagaimana anda dapat memulihkan atau memasangnya dengan selamat kemudian.
Cara membuat sandaran pemacu Windows 11
Kaedah 1: Pemacu peranti Windows 11 sandaran melalui arahan arahan
Langkah 1: Buat folder sandaran di mana sahaja yang anda mahukan. Ini akan menjadi folder di mana pemandu peranti anda akan disokong di. Anda boleh memberikan nama yang anda mahukan.
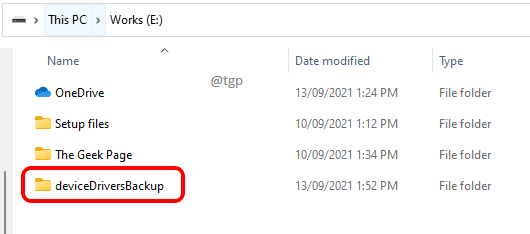
Langkah 2: Pada bar tugas, klik pada Cari ikon.
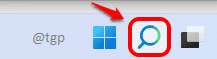
Langkah 3: Di bar cari, Taipkan arahan arahan. Sekarang di betul pane, anda harus dapat melihat pilihannya Jalankan sebagai pentadbir pilihan. Klik di atasnya.
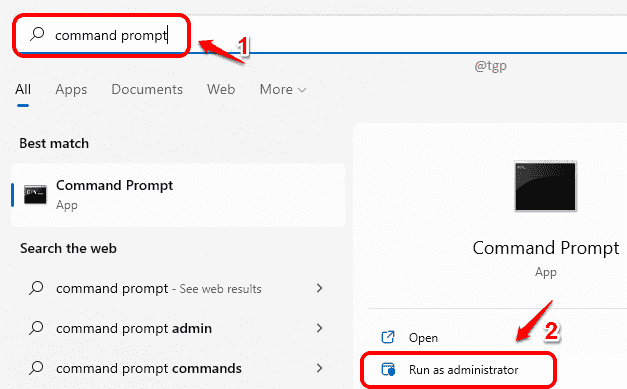
Langkah 4: Sebaik sahaja arahan Prompt dilancarkan dalam mod admin, salin tampal arahan berikut dan tekan Kunci Enter. Jangan lupa untuk Ganti pemegang tempat folder destinasi dengan nama folder sandaran, dengan jalan, anda dicipta dalam langkah 1.
Dism /Online /Export-Driver /Destinasi: ""
Contoh: DISM /Online /Export-Driver /Destinasi: "E: \ DeviceDriversbackup"
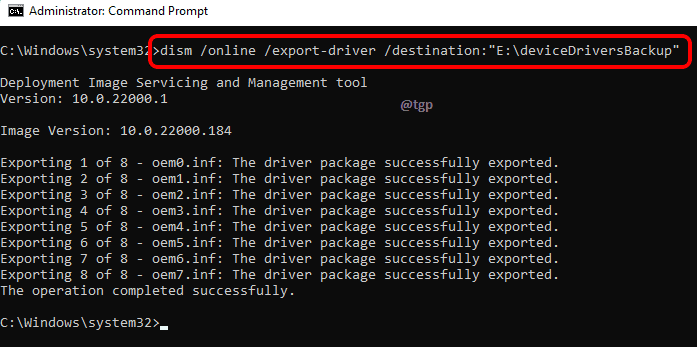
Langkah 5: Setelah operasi di Langkah 4 selesai, pergi ke folder sandaran yang anda buat dalam langkah 1 dan periksa sama ada pemandu anda disokong.
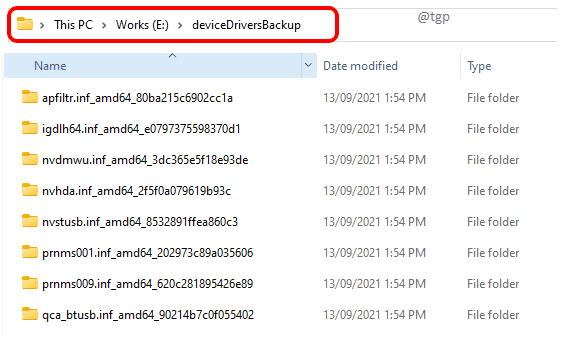
Kaedah 2: Pemacu peranti Windows 11 sandaran melalui PowerShell
Langkah 1: Sama seperti kaedah sebelumnya, Buat folder sandaran di mana pemandu anda akan disokong di.
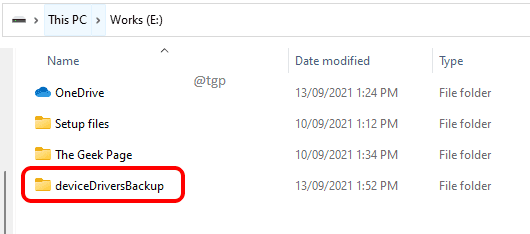
Langkah 2: Untuk melancarkan PowerShell, klik pada Cari Ikon Pertama.
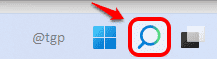
Langkah 3: Taipkan PowerShell dan klik pada Jalankan sebagai pentadbir pilihan seperti yang ditunjukkan dalam tangkapan skrin di bawah.
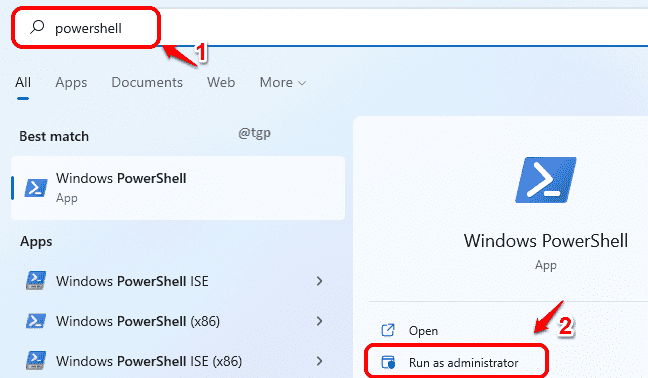
Langkah 4: Sekarang di tetingkap PowerShell yang tinggi, Taipkan arahan berikut dan tekan Kunci Enter.
Ganti dengan nama folder yang anda buat sebelum ini.
Dism /Online /Export-Driver /Destinasi: ""
Contoh: DISM /Online /Export-Driver /Destinasi: "E: \ DeviceDriversbackup"
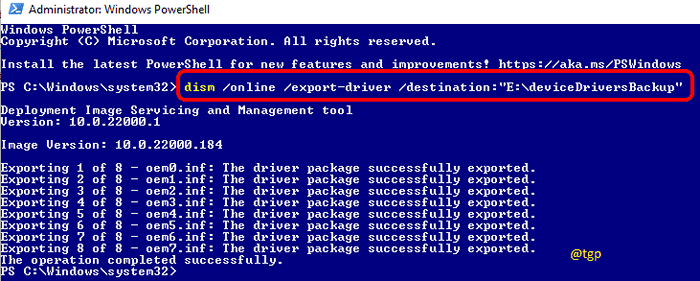
Langkah 5: Setelah operasi selesai, periksa sama ada pemandu disokong betul dalam folder yang anda buat dalam langkah 1.
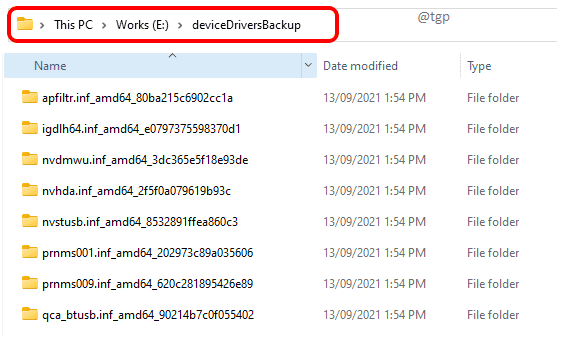
Cara Mengembalikan Pemacu Windows 11
Kaedah 1: Pulihkan Pemacu Peranti Windows 11 melalui Pengurus Peranti
Langkah 1: Klik Cari ikon di bar tugas.
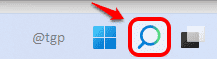
Langkah 2: Taipkan Pengurus Peranti di bar carian dan klik Pengurus peranti dari hasil carian atau Klik pada Buka butang seperti yang ditunjukkan dalam snap di bawah.
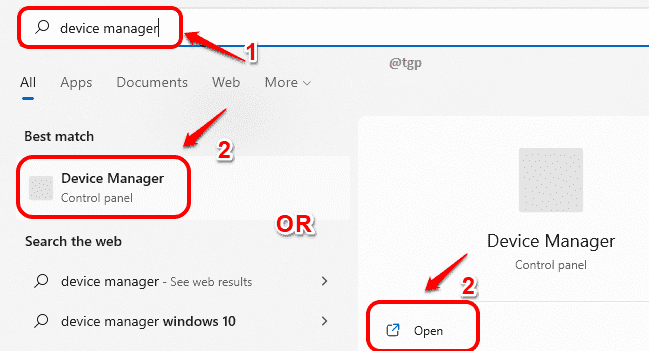
Langkah 3: Apabila tetingkap Pengurus Peranti dibuka,
cari pemacu dan klik anak panah bawah dikaitkan dengannya.
Seperti seterusnya, Klik kanan pada entri pemacu
dan kemudian klik pada Kemas kini pemacu Pilihan dari menu konteks klik kanan.
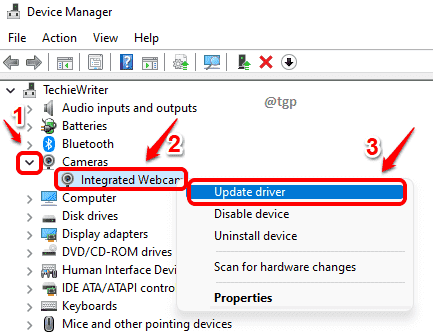
Langkah 4: Sekarang klik pada pautan yang mengatakan Layari komputer saya untuk pemandu.
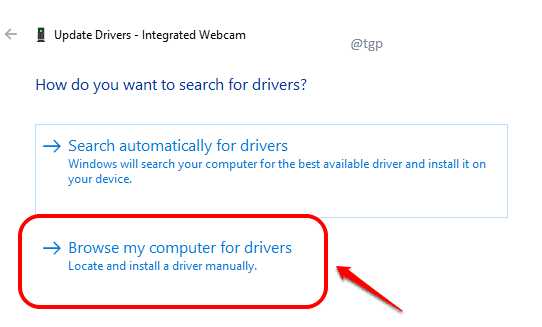
Langkah 5: Seperti seterusnya, periksa kotak semak yang dikatakan termasuk subfolder. Kemudian klik pada Semak imbas butang.
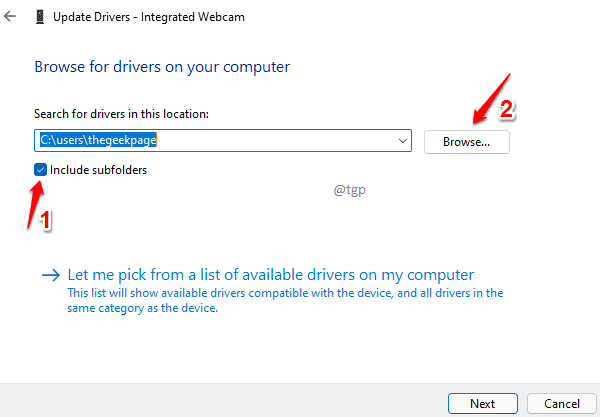
Langkah 6: Sekarang Semak imbas dan pilih folder di mana anda telah menyokong pemandu anda di.
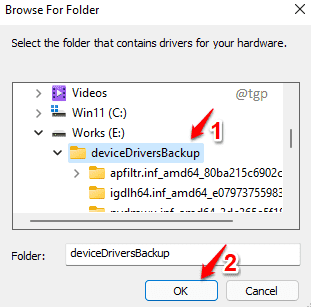
Langkah 7: Seperti seterusnya, klik pada Seterusnya butang.
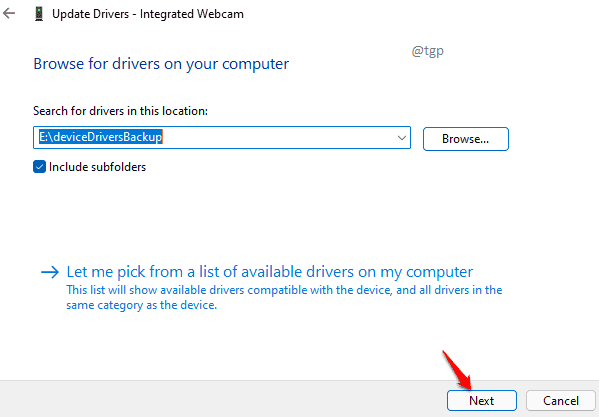
Langkah 8: Tunggu Semasa pemandu sedang dipasang. Klik pada Tutup butang sekali selesai.
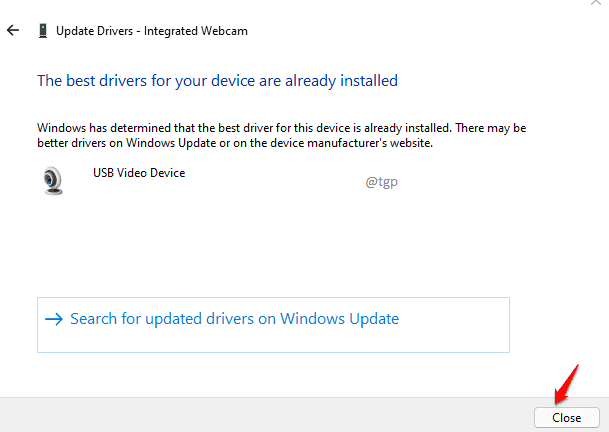
Kaedah 2: Pulihkan pemacu peranti Windows 11 melalui pemasangan fail INF
Langkah 1: Pergi ke folder di mana fail pemacu yang disokong anda hadir. Cari sub folder pemandu yang ingin anda pasang.
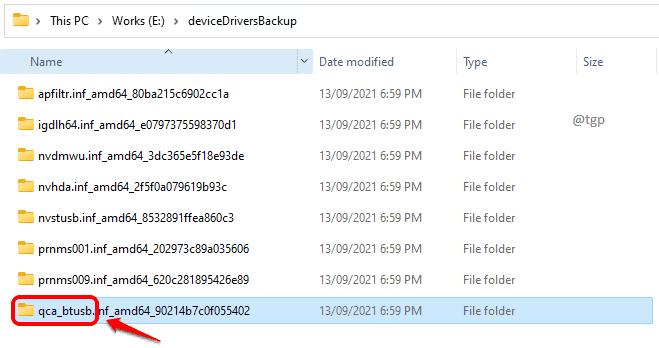
Sekiranya anda mempunyai keraguan di mana folder sepadan dengan pemacu yang anda perlukan, anda boleh mendapatkan maklumat dengan menggunakan nama sub folder. Dalam contoh berikut, Saya mengambil bahagian pertama nama folder sub dan masukkannya ke google Dan Google memberitahu saya ia adalah Bluetooth pemandu yang saya cari.
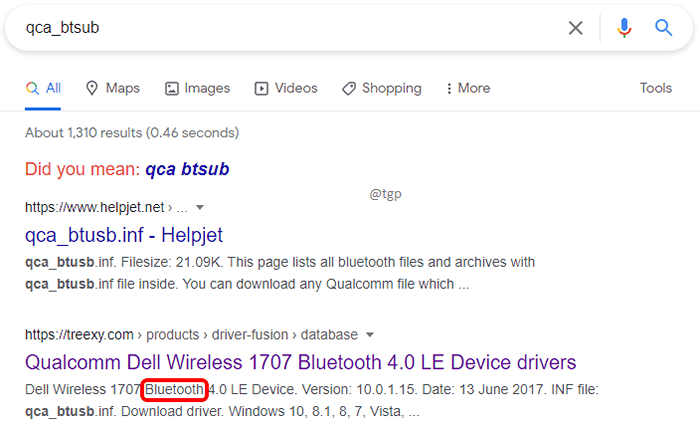
Langkah 2: Sekarang klik dua kali pada folder pemacu untuk masuk ke dalam. Daripada Jenis lajur fail, cari fail dengan jenis fail Maklumat persediaan.
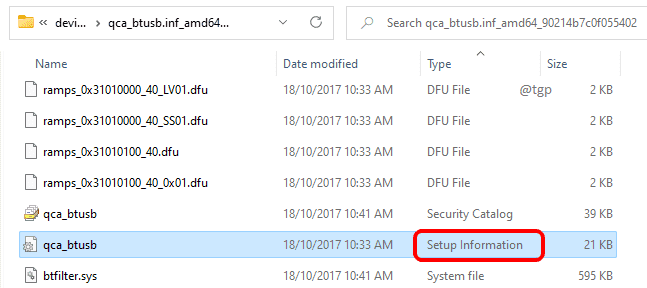
Langkah 3: Klik kanan pada fail dan kemudian klik pada Tunjukkan lebih banyak pilihan.
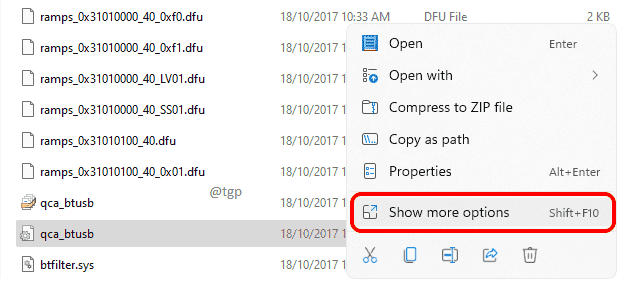
Langkah 4: Akhirnya, klik pada Pasang Pilihan dari menu konteks klik kanan.
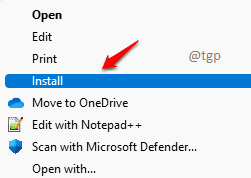
Harap anda dapati artikel itu berguna.
- « Cara Menggunakan dan Mengaktifkan Mod Pembantu Fokus pada Windows 11
- Cara Memperbaiki ERR_CERT_REVOKED Ralat di Google Chrome »

