Cara sandarkan dan memulihkan profil rangkaian wayarles pada Windows 10
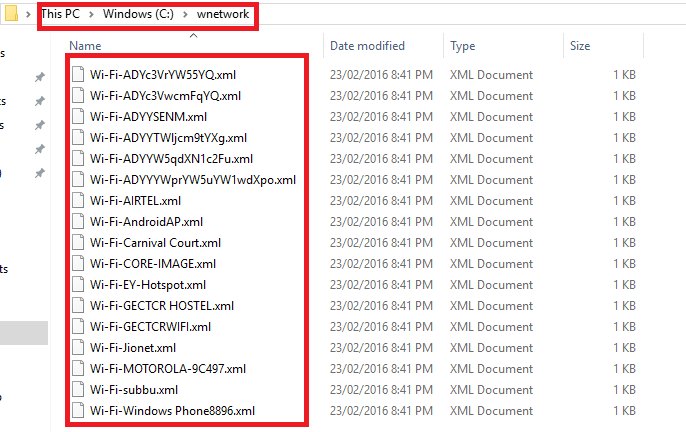
- 1177
- 197
- Mr. Ramon Runolfsson
Sandaran dan pulihkan profil rangkaian tanpa wayar: - Anda akan menemui situasi apabila PC anda telah bertemu dengan pepijat dan anda perlu memasang semula sepenuhnya Windows 10 OS untuk memperbaikinya. Anda mungkin tertanya -tanya sama ada konfigurasi rangkaian tanpa wayar juga diformat, bersama dengan data lain. Tetapi bernasib baik, ia tidak lenyap. Ia akan muncul semula hanya jika anda mengekalkan sandarannya pada fail tertentu sebelum memasang semula sistem anda. Ada keperluan untuk mengambil sandaran dan memulihkannya semula kerana anda mungkin melupakan kata laluan SSID yang berbeza.Selain itu, semua profil perlu dibuat sekali lagi oleh sistem anda semasa memasang semula.
SSID atau Pengenal Set Set Perkhidmatan adalah pengecam 32 bit yang membantu secara unik menentukan rangkaian wayarles anda. Maklumat mengenai pengesahan mereka dan kata laluan yang berkaitan disimpan dalam sistem. Ini berlaku apabila anda memilih 'Sambungkan secara automatik ' pilihan di kawasan tetapan WiFi.
Berikut adalah langkah -langkah untuk mencapai tugas yang dimaksudkan.
Cara mengambil sandaran profil rangkaian tanpa wayar
Langkah 1 - Buka arahan arahan dengan hak admin.
Langkah 2 - Selalu ingin tahu bagi kita untuk mengetahui apakah rangkaian tanpa wayar yang kami telah menghubungkan sistem kami, dari awal. Untuk mencapai ini, taipkan arahan yang ditunjukkan di bawah pada arahan arahan dan tekan Enter.
Profil Pertunjukan Wlan Netsh
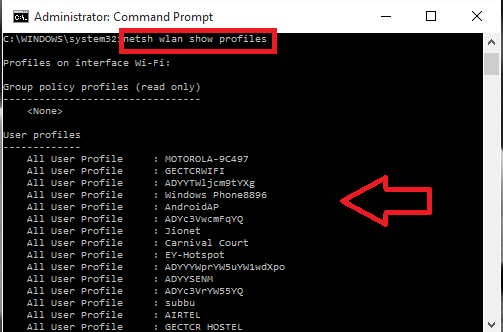
Mereka menunjukkan SSID yang berbeza yang sistem anda disambungkan ke, dalam format senarai.
Langkah 3 - Sekarang anda perlu membuat sandaran SSID rangkaian bersama dengan kata laluan mereka dalam folder yang berasingan.Untuk melakukan jenis ini dalam arahan dan antara muka akan dibuat untuknya.
Kunci Profil Eksport Netsh WLAN = Clear Folder = "C: \ Wnetwork"
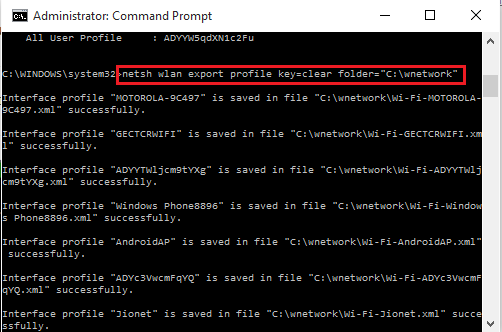
Di sini, saya ada membuat folder Dalam pemacu C yang dipanggil wnetwork untuk menyimpan data. Anda boleh menukar jalan mengikut pilihan anda.
Perhatikan juga, semasa anda menetapkan 'Kunci = Jelas' Dalam perintah di atas, ia menjimatkan kata laluan yang sepadan. Sekiranya anda mahu mereka diselamatkan, hanya tidak 'Kunci = Jelas' Dalam perintah di atas.Taipkan sebagai,
Folder Profil Eksport Netsh WLAN = "C: \ Wnetwork"
Langkah 4 - Sekiranya anda ingin mengambil sandaran hanya satu SSID, ia boleh dilakukan dengan menaip arahan di bawah.
Profil Eksport Netsh WLAN "Nama SSID" Key = Clear Folder = "C: \ Folder-Name"
Katakan saya perlu menyimpan maklumat mengenai rangkaian Motorola 9C497 dalam folder wnetwork, Saya harus memberikan arahan sebagai,
Profil Eksport WLAN Netsh "Motorola 9C497" Key = Clear Folder = "C: \ Wnetwork"
Tekan kekunci Enter setelah anda selesai dengan ini.Anda akan mendapat mesej penciptaan antara muka yang berjaya.
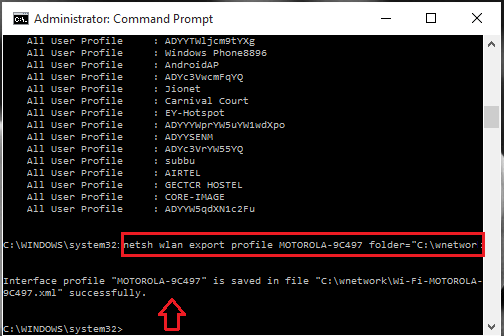
Langkah 5 - Pindah ke folder di mana anda telah menyimpan fail sandaran dan melihat maklumat tersebut.Maklumat akan disimpan dalam format XML.
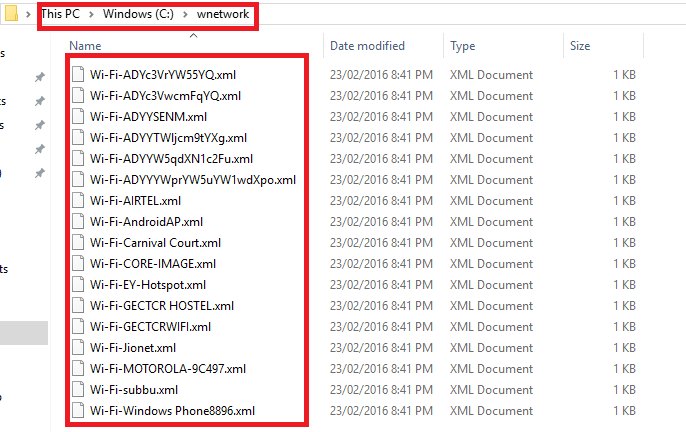
Cara memulihkan maklumat rangkaian tanpa wayar yang disandarkan
Langkah 1 - Buka Arahan arahan dalam pentadbir mod seperti yang diterangkan sebelumnya.
Langkah 2 - Sekarang untuk memulihkan maklumat semua profil rangkaian tanpa wayar, taipkan arahan di bawah.Ini hanya dapat dilihat oleh pengguna semasa seperti yang telah kami tetapkan pengguna = semasa.
netsh wlan tambah profil filename = "c: \ wnetwork \ profilename.xml "pengguna = semasa
Langkah 3 - Sekiranya anda mahu maklumat dapat dilihat oleh semua orang, maka taipkan arahan
netsh wlan tambah profil filename = "c: \ wnetwork \ profilename.xml "pengguna = semua
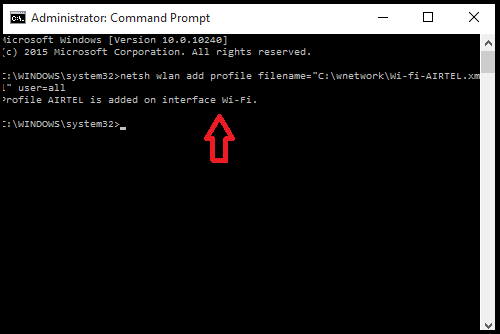
Di sini nama profil saya adalah Wi-Fi-Airtel.XML dan ia harus disimpan dalam folder wnetwork dalam pemacu c.
Langkah 4 - Kembali ke folder dan ke keajaiban anda, anda melihat fail lagi, walaupun selepas memasang semula Windows.Lihat profil yang ditambahkan ke dalam folder wnetwork saya di bawah tangkapan skrin di bawah.

Harap anda dapati artikel ini berguna.Cubalah.
- « Cara Menghidupkan Telefon Android Anda ke Hotspot Mudah Alih
- Cara Menggunakan Ciri Sejarah dalam Kalkulator Windows 10/11 »

