Cara Autostart Program pada permulaan Windows 10 tanpa perisian
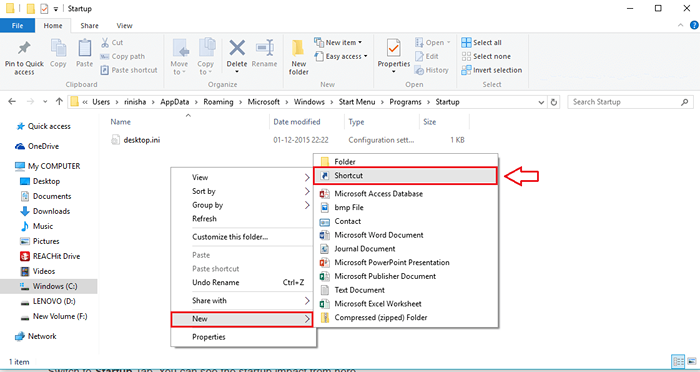
- 3001
- 10
- Jerome Quitzon
Cara Autostart Program pada permulaan Windows 10 tanpa perisian: - Anda tergesa -gesa untuk menyelesaikan beberapa perkara penting di PC anda. Anda membuka sistem anda dan ketika itulah anda harus berurusan dengan banyak program autostart. Mengklik butang Tutup untuk banyak program setiap kali pada masa permulaan boleh menjadi gangguan, terutama jika anda tergesa -gesa. Juga, anda mungkin mempunyai tabiat membuka satu set program/ fail/ aplikasi tertentu setiap kali anda membuka sistem anda. Melalui pekerjaan itu secara manual boleh membawa kepada monotoni. Nah, anda tidak perlu melalui semua itu. Anda selalu boleh meninggalkan pekerjaan itu ke komputer anda. Baca terus, untuk mengetahui cara menyesuaikan program permulaan sistem komputer anda dengan beberapa langkah yang sangat mudah.
Baca juga: - Cara Melumpuhkan Program Permulaan Auto di Windows PC untuk Boot Cepat
LANGKAH 1
- Firts dari semua, kita harus memilih untuk melihat fail dan folder tersembunyi. Untuk itu, Panel kawalan Perlu dilancarkan. Mula menaip panel kawalan ke dalam kotak carian Cortana anda. Ini akan hasil dalam cortana memaparkan hasil carian dengan Panel kawalan di bahagian atas. Klik padanya untuk melancarkannya.
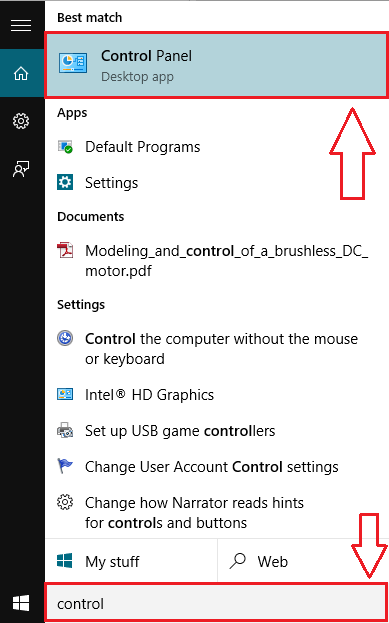
Langkah 2
- Sekarang cari bar carian di dalam Panel kawalan. Jenis folder ke dalamnya dan kemudian memukul Masukkan. Cari entri yang dinamakan Pilihan Explorer File atau Pilihan folder dalam hasil carian. Sekarang klik pada Tunjukkan fail dan folder tersembunyi Seperti yang ditunjukkan dalam tangkapan skrin.
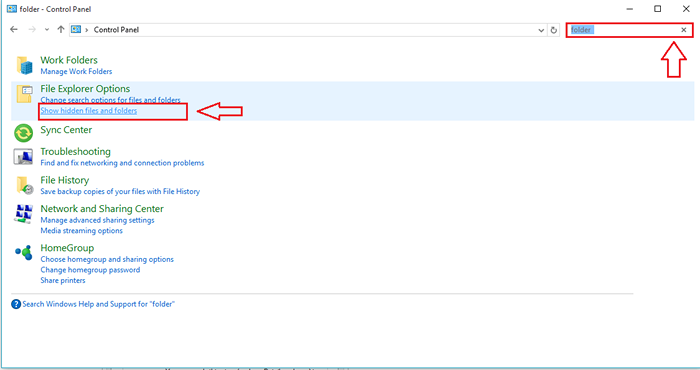
Langkah 3
- Tetingkap baru yang dinamakan Pilihan Explorer File atau Pilihan folder terbuka. Periksa butang radio yang sepadan dengan Tunjukkan fail, folder dan pemacu tersembunyi Selepas berkembang Fail dan folder tersembunyi di bawah Tetapan lanjutan. Hit Memohon Dan kemudian okey butang setelah anda selesai.
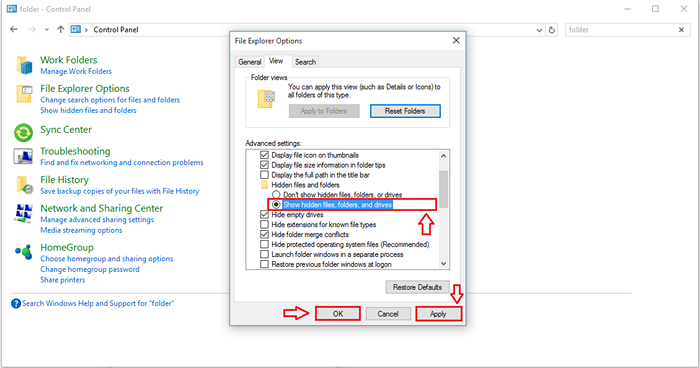
Langkah 4
- Sekarang mari kita buat perubahan yang diperlukan pada Memulakan folder. Untuk itu, klik pada Penjelajah fail ikon.
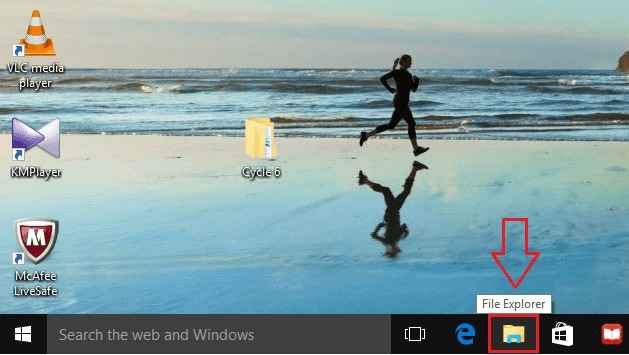
Langkah 5
- Salin Tampalkan Nama Laluan berikut ke dalam Bar Navigasi Penjelajah Fail Anda. Sebaik sahaja anda selesai, tekan Masukkan.
C: \ Users \\ AppData \ Roaming \ Microsoft \ Windows \ Start Menu \ Program \ Startup.
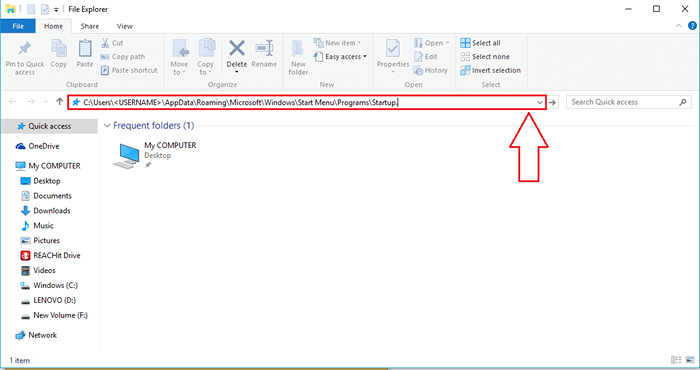
Langkah 6
- Masalah? Nah, ini kerana anda tidak mengubah bahagian nama pengguna dalam nama jalan. Ganti bahagian nama pengguna dengan nama pengguna anda sendiri.
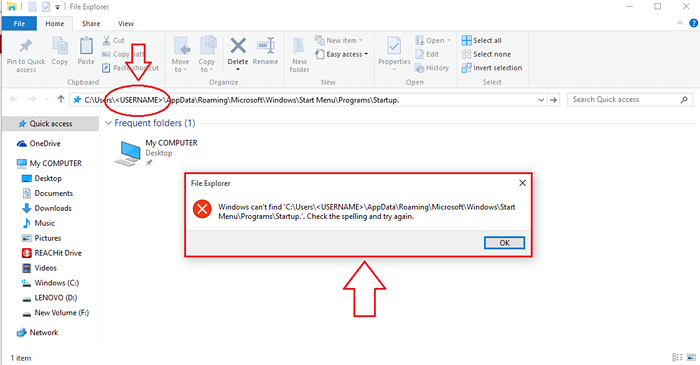
Langkah 7
- Sebaik sahaja anda memasukkan nama pengguna yang betul, tekan Masukkan. Ia tidak boleh menyebabkan masalah anda sekarang.
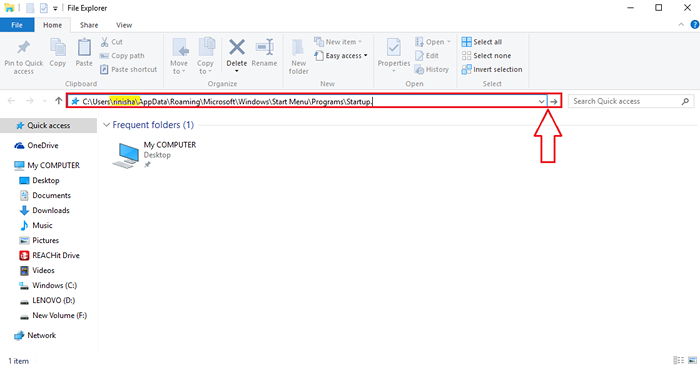
- Sekiranya anda mendapati semua ini sedikit mengelirukan, anda boleh pergi dengan cara yang mudah. Cukup buka Jalankan tetingkap arahan dengan menggunakan kotak carian Cortana dan apabila ia dibuka, taipkan Shell: Startup dan memukul Masukkan. Ini akan membuka Memulakan folder.
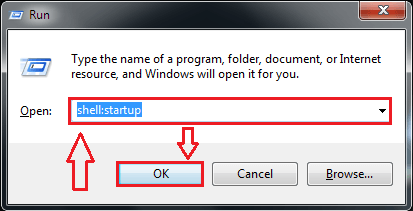
Langkah 8
- Sekarang klik kanan pada ruang kosong di dalam Memulakan folder dan kemudian klik Baru Dan kemudian Pintasan.
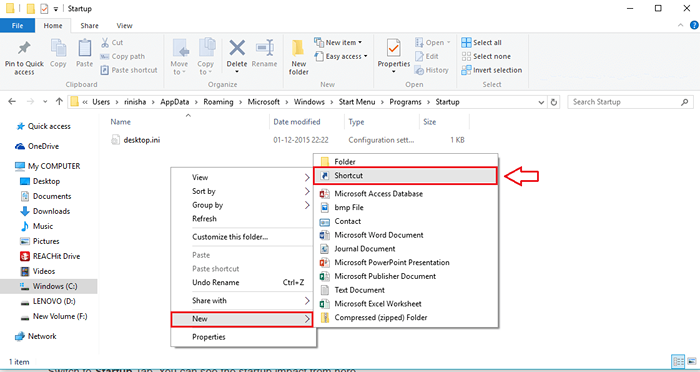
Langkah 9
- Langkah sebelumnya akan membuka tetingkap baru yang dinamakan Membuat jalan pintas. Anda mesti memberikan lokasi item yang anda ingin mulakan secara automatik pada masa permulaan. Anda boleh melakukan ini sama ada dengan mengklik pada Semak imbas butang dan mencari fail atau secara langsung memberikan lokasi fail tertentu.
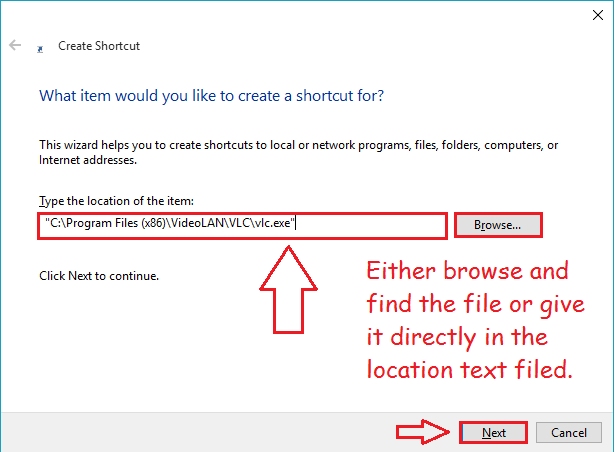
- Sekiranya anda ingin memberikan lokasi secara langsung tanpa melayari, klik kanan pada fail dan klik pada sifat. Di tetingkap Properties yang terbuka, cari medan yang dinamakan Sasaran. Salin kandungan medan ini dan tampal dalam teks yang difailkan Taipkan lokasi item di dalam Membuat jalan pintas tetingkap, seperti yang ditunjukkan dalam tangkapan skrin di atas. Klik pada Seterusnya butang apabila anda selesai.
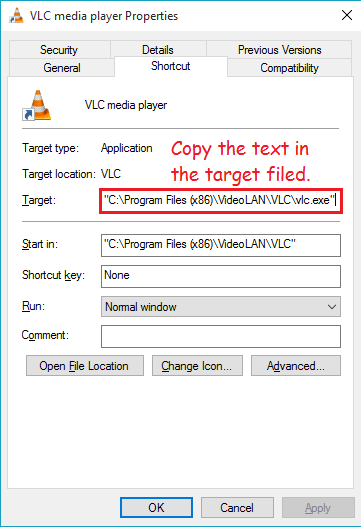
Langkah 10
- Sekarang mari kita periksa sama ada item itu telah ditambah dengan jayanya kepada kami Memulakan. Untuk itu, klik kanan pada ruang kosong di bar tugas. Dari menu konteks yang muncul, cari dan klik pada pilihan yang dinamakan Pengurus Tugas.
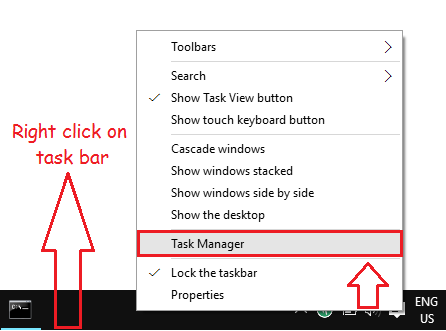
Langkah 11
- Tetingkap untuk Pengurus Tugas terbuka. Klik pada tab yang dinamakan Memulakan. Sekiranya anda melihat semua penyertaan, anda akan dapat melihat bahawa fail yang telah anda tambahkan dengan bantuan langkah -langkah sebelumnya telah menemui tempat di Memulakan. Itu sahaja.
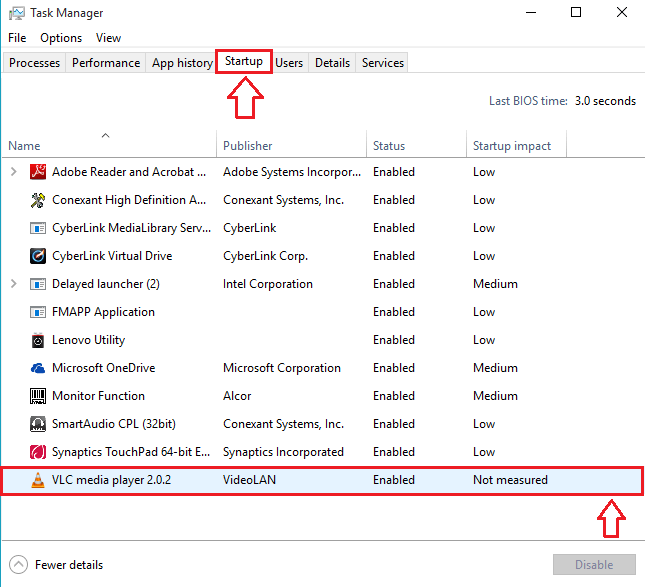
Langkah 12
- Sekarang jika anda ingin mengeluarkan aplikasi atau fail particlur dari Memulakan, anda hanya perlu membuka Memulakan folder seperti sebelum dan kanan klik pada entri untuk membuangnya.
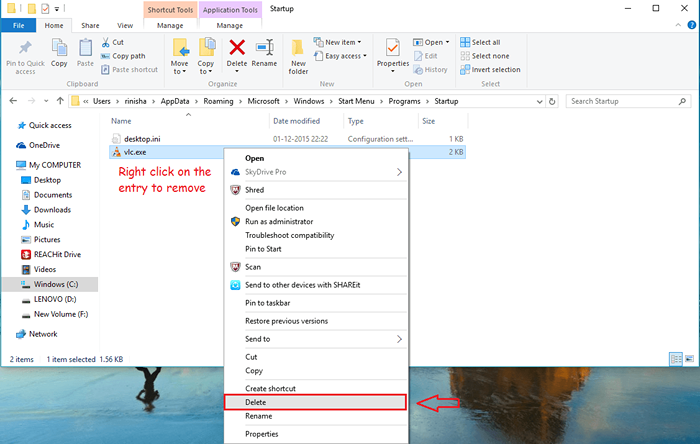
Itu sahaja. Sekarang anda tidak akan diganggu dengan sekumpulan program pada masa permulaan, dan anda juga tidak perlu melalui tugas membuka set aplikasi kegemaran anda setiap kali anda boot sistem anda. Harap anda dapati artikel itu berguna.
- « Menetapkan! Had peranti dicapai untuk memasang aplikasi / permainan di Windows 10
- 6 cara teratas untuk mengakses laman web yang disekat di mana sahaja »

