Cara Menggambarkan Mod Gelap & Cahaya secara automatik pada Windows 10
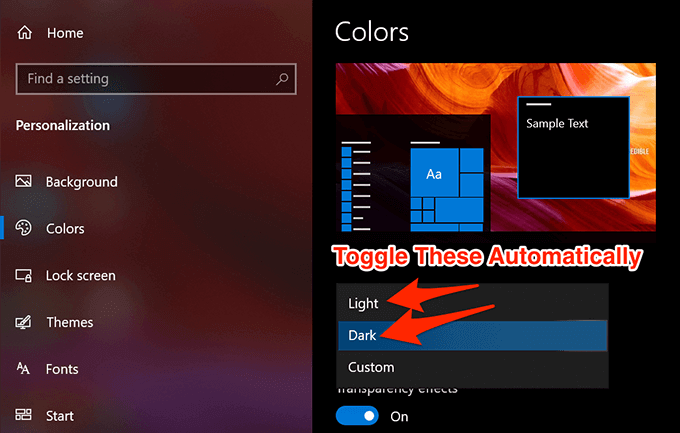
- 985
- 202
- Clay Weber
Sekiranya anda belum tahu, komputer Windows 10 anda dilengkapi dengan mod gelap untuk membantu melegakan eyestrain anda dan memberi komputer anda lebih gelap. Pilihannya terletak di aplikasi Tetapan dan anda boleh mengaktifkan dan melumpuhkannya pada bila -bila masa yang anda mahukan.
Mod gelap kebanyakannya digunakan pada waktu malam dan mod cahaya adalah untuk siang hari. Sekiranya anda ini juga cara anda menggunakannya di komputer anda, anda mungkin perlu bertukar -tukar mod secara manual setiap hari.
Isi kandungan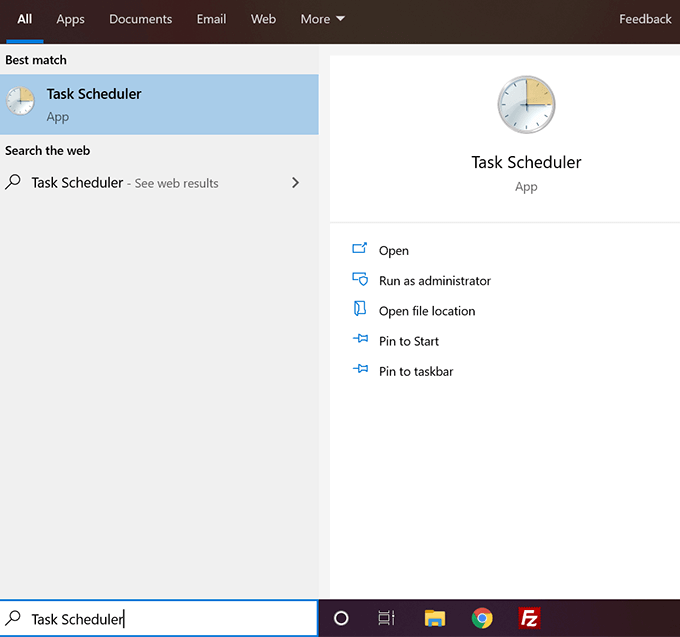
- Klik pada Tindakan menu di bahagian atas dan pilih pilihan yang dikatakan Buat tugas asas.
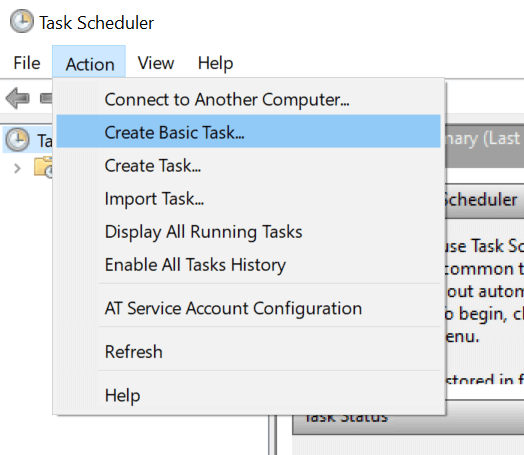
- Masukkan nama untuk tugas anda, penerangan pilihan jika anda mahu, dan klik Seterusnya bersambung. Anda akan mahu menggunakan sesuatu seperti Dayakan mod gelap sebagai nama supaya anda dapat mengenali tugas di kemudian hari.
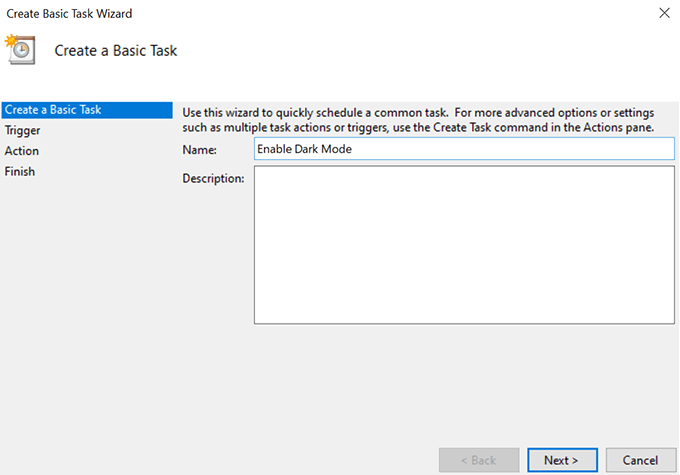
- Skrin berikut membolehkan anda menetapkan kekerapan tugas. Anda mahu memilih Setiap hari Jadi mod gelap diaktifkan setiap malam di sistem anda. Kemudian klik pada Seterusnya bersambung.
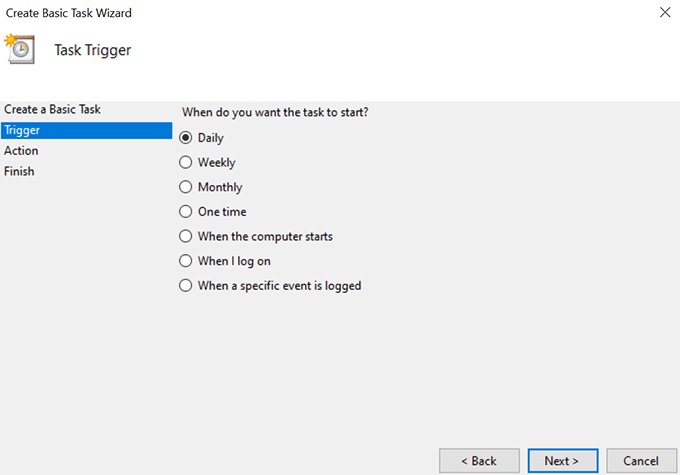
- Ia akan bertanya pukul berapa anda ingin mengaktifkan mod gelap. Pilih masa apabila anda biasanya mengaktifkan mod pada komputer anda dan klik Seterusnya.
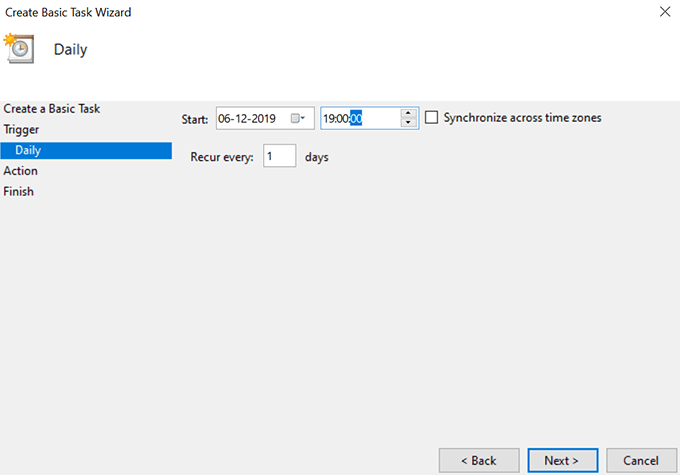
- Di sini datang bahagian di mana ia bertanya apa tugas yang perlu dilakukan apabila ia dicetuskan. Pilih Mulakan program kerana itulah tugas yang perlu dilakukan dan klik Seterusnya.
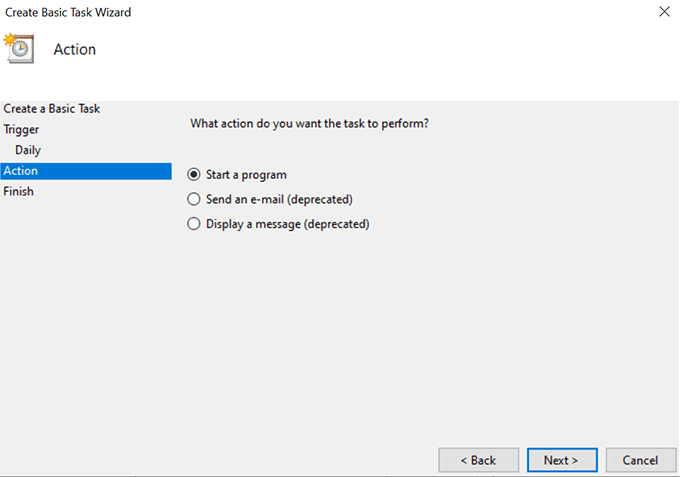
- Pada skrin berikut, anda akan ditanya apa program tugas yang harus dijalankan apabila ia dilancarkan. Anda perlu menetapkan pilihan seperti berikut sehingga membolehkan mod gelap.
Program/skrip:
%Systemroot%\ System32 \ WindowsPowersHell \ V1.0 \ PowerShell.exe
Tambah Argumen (Pilihan):
New -itemproperty -path hkcu: \ Software \ Microsoft \ Windows \ currentversion \ themes \ memperibadikan -name Systemuseslighttheme -value 0 -type dword -force; Baru -itemproperty -path hkcu: \ software \ microsoft \ windows \ currentversion \ themes \ memperibadikan -name appsuselighttheme -value 0 -type dword -force
Kemudian klik pada Seterusnya bersambung.
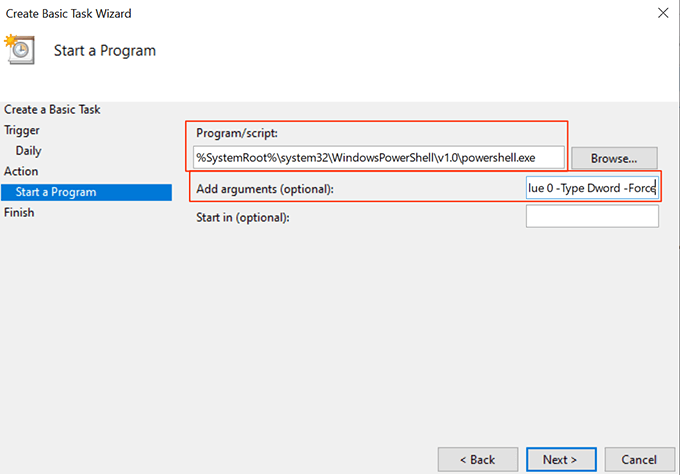
- Anda kini harus berada di skrin ringkasan tugas. Tanda semak pilihan yang dikatakan Buka dialog Properties untuk tugas ini apabila saya mengklik Selesai dan kemudian klik pada Selesai butang.
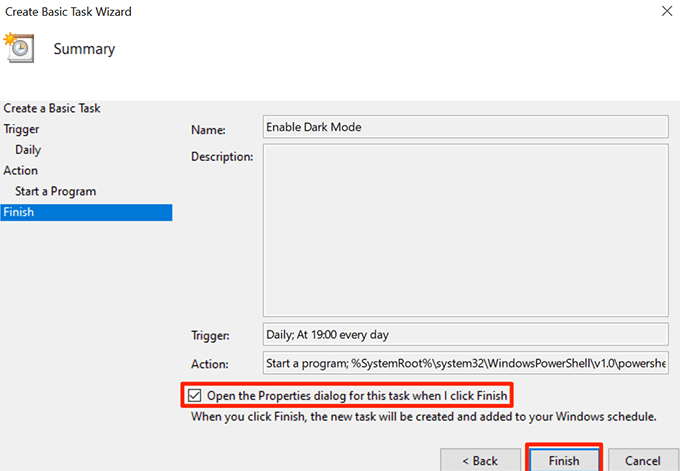
- Kotak Properties Tugas akan dibuka di skrin anda. Pilih tab yang dikatakan Keadaan di bahagian atas dan untick kotak untuk Mulakan tugas hanya jika komputer berada pada kuasa AC. Kemudian klik pada okey Untuk menyelamatkan perubahan.
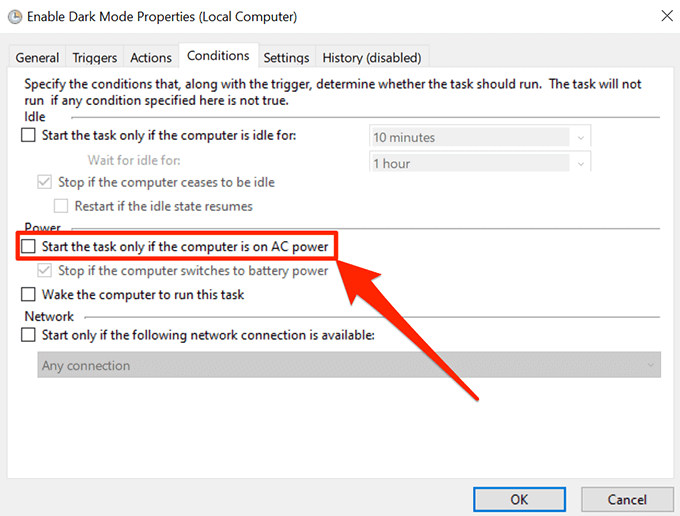
Apabila jam mencecah masa yang ditentukan, penjadual tugas akan menjalankan tugas anda dan mengaktifkan mod gelap pada sistem anda. Ini akan melakukan ini setiap malam pada waktu yang ditentukan.
Secara automatik menyahaktifkan mod gelap pada Windows 10 menggunakan Penjadual Tugas
Keesokan harinya apabila anda bangun dan melihat komputer anda, anda akan mendapati bahawa ia masih mempunyai mod gelap dihidupkan. Ini kerana tugas yang anda buat di atas hanya membolehkan mod gelap dan tidak mematikannya pada waktu pagi.
Untuk mendapatkan komputer anda kembali ke mod cahaya pada siang hari, anda akan ingin membuat tugas yang berasingan untuknya dalam Penjadual Tugas.
- Pelancaran Penjadual tugasan di komputer anda dan klik pada Buat tugas asas.
- Masukkan Dayakan mod cahaya Sebagai nama tugas, masukkan keterangan jika anda mahu, dan klik Seterusnya di bawah.
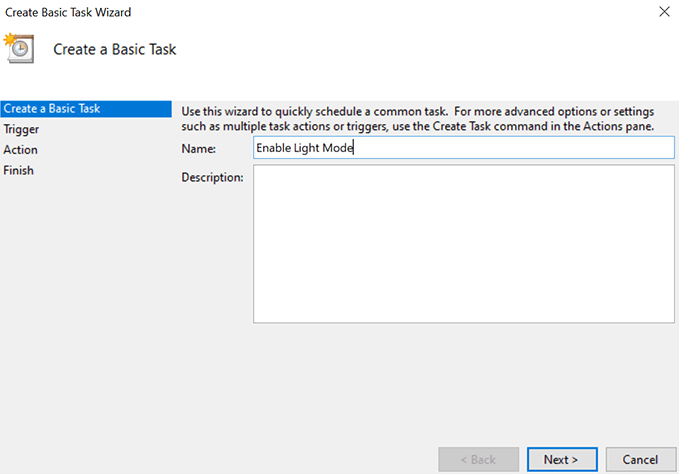
- Oleh kerana anda memilih setiap hari untuk mod gelap, anda perlu memilih Setiap hari untuk tugas mod cahaya juga. Kemudian klik pada Seterusnya bersambung.
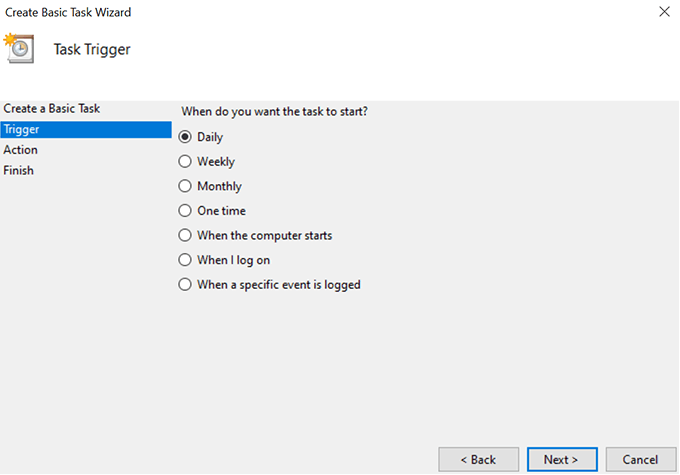
- Ia akan meminta anda memasuki masa ketika tugas itu harus dicetuskan. Tentukan masa apabila anda mahu mod cahaya didayakan pada mesin anda dan klik Seterusnya.
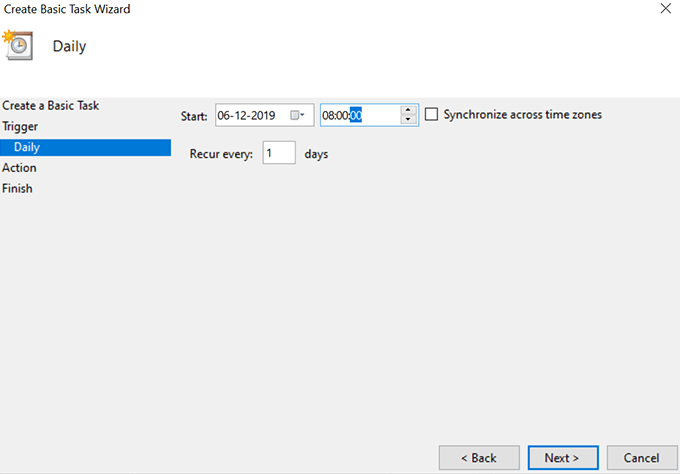
- Pilih Mulakan program pada skrin berikut dan hit Seterusnya.
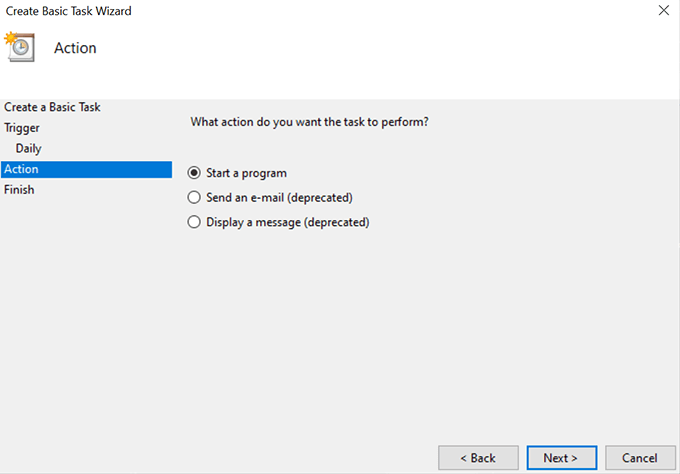
- Masukkan butiran berikut pada skrin anda dan klik Seterusnya.
Program/skrip:
%Systemroot%\ System32 \ WindowsPowersHell \ V1.0 \ PowerShell.exe
Tambah Argumen (Pilihan):
New -itemproperty -path hkcu: \ Software \ Microsoft \ Windows \ currentversion \ themes \ memperibadikan -name Systemuseslighttheme -value 1 -type dword -force; Baru -itemproperty -path hkcu: \ Softwar
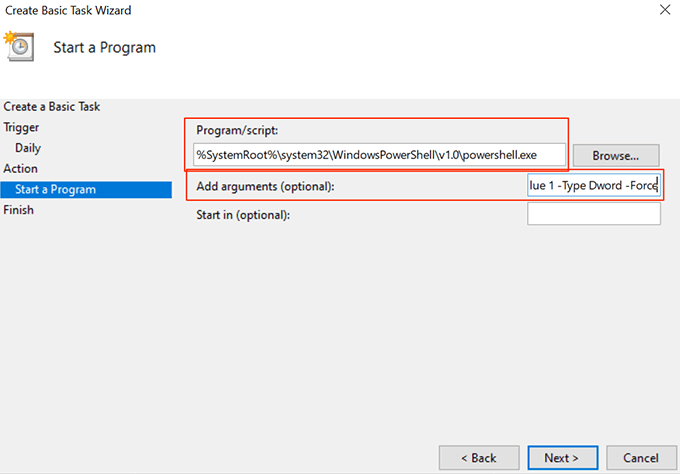
- Tanda semak Buka dialog Properties untuk tugas ini apabila saya mengklik Selesai dan klik pada Selesai.
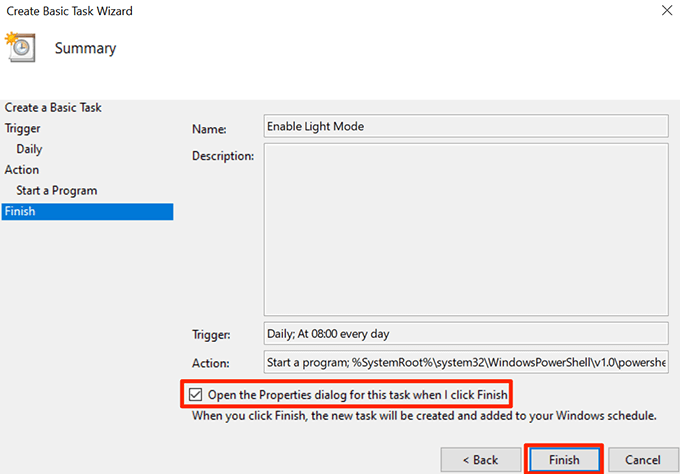
- Pilih Keadaan Tab, Nyahtanda Mulakan tugas hanya jika komputer berada pada kuasa AC, dan memukul okey.
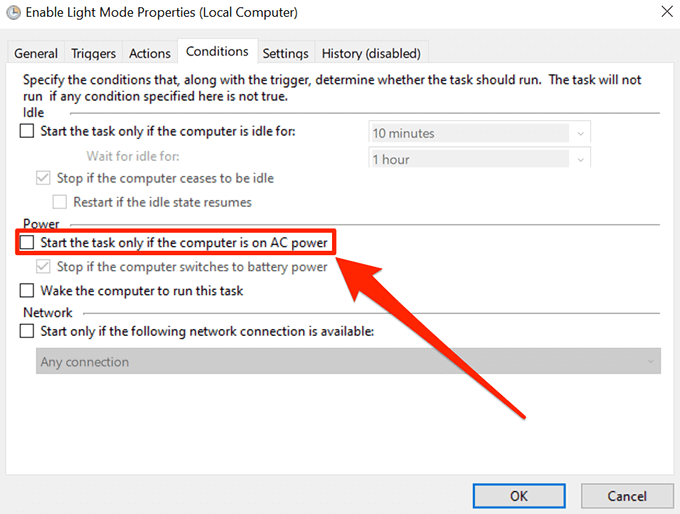
Sekarang ini akan membolehkan mod cahaya pada masa yang anda pilih.
Tukar Tetapan Masa Mod
Anda boleh mengubah suai masa jadual pada bila -bila masa yang anda mahukan.
- Buka Penjadual tugasan, Cari tugas anda dalam senarai, klik kanan di atasnya, dan pilih Sifat.
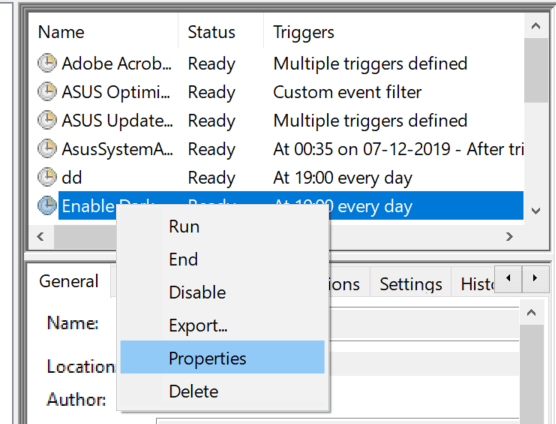
- Klik pada Pencetus tab, pilih pencetus anda, dan pilih Edit.
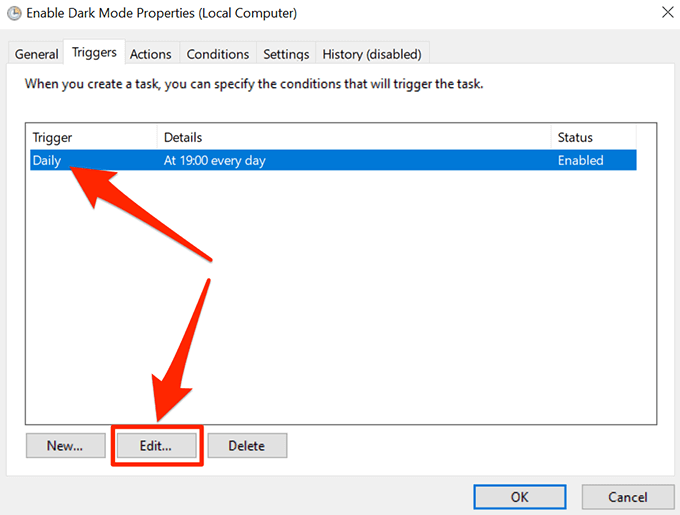
- Tentukan masa baru dan klik pada okey di bawah.
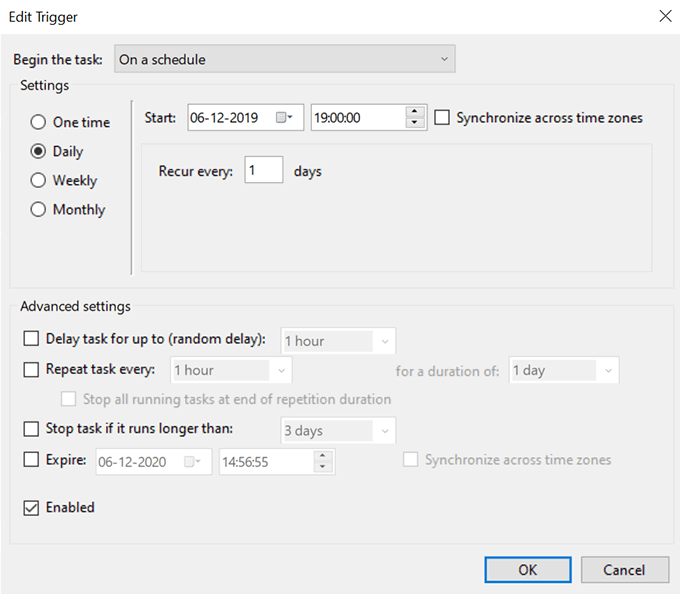
Lumpuhkan Pengaktifan Automatik Mod Gelap & Cahaya pada Windows 10
Sekiranya anda ingin melumpuhkan keseluruhan perkara automatik, lakukan perkara berikut.
- Pelancaran Penjadual tugasan Dan cari tugas anda.
- Klik kanan atas tugas dan pilih Padam.
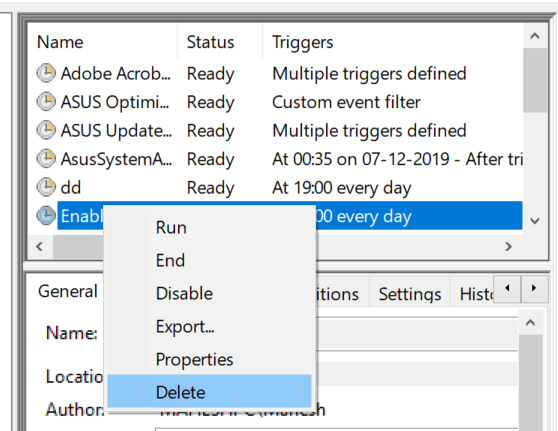
Anda perlu melakukannya untuk kedua -dua tugas anda.
Menggunakan aplikasi untuk menjadualkan mod gelap & cahaya pada Windows 10
Terdapat aplikasi sumber percuma dan terbuka yang dipanggil Windows 10 Auto Dark Mode yang membantu anda dengan mudah menjadualkan mod gelap dan ringan di komputer anda.
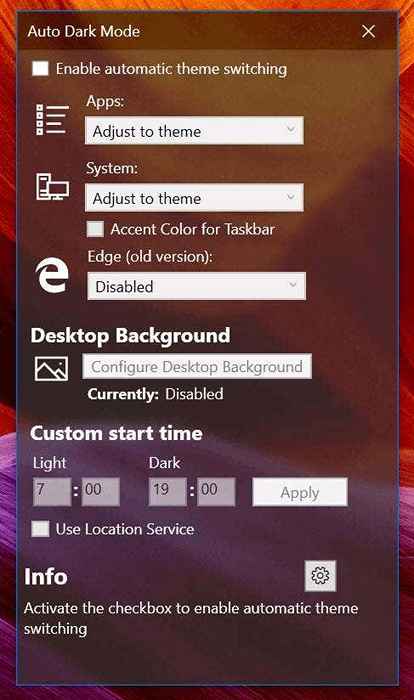
Anda boleh menggunakannya sebagai ganti penjadual tugas untuk mengaktifkan tema cahaya dan gelap pada masa yang anda pilih.
- « HDG menerangkan apa itu Bluetooth & apa yang paling biasa digunakan?
- HDG menerangkan apa itu keylogger & bagaimana saya mengeluarkannya dari komputer saya? »

