Cara Menutup Komputer Windows secara automatik
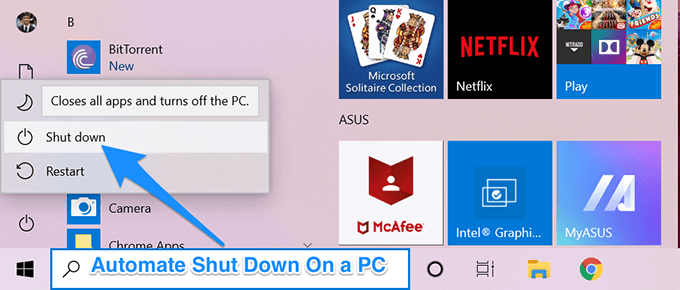
- 2926
- 881
- Jerome Quitzon
Windows membolehkan anda mengautomasikan beberapa tugas di komputer anda dan salah satunya adalah secara automatik mematikan komputer anda. Anda sebenarnya boleh membuat jadual untuk penutupan yang secara automatik mematikan komputer anda pada masa yang ditentukan.
Menyediakan ciri Shutdown Auto pada PC Windows cukup mudah dan cepat. Malah, terdapat banyak cara untuk melakukan tugas dan anda boleh meneruskan dengan salah satu daripada mereka yang anda fikir adalah mudah untuk anda.
Isi kandungan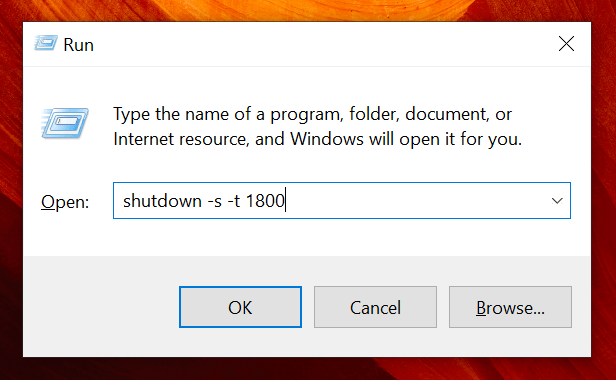
Komputer anda akan dimatikan apabila masa yang ditentukan di tempat kedua telah berlalu.
Menggunakan command prompt untuk menutup komputer secara automatik
Sekiranya anda seorang lelaki arahan arahan dan lebih suka menggunakannya untuk melakukan tugas anda, anda boleh menggunakannya untuk membuat jadual penutupan juga di komputer anda.
- Tekan Menang + r kunci pada masa yang sama.
- Taipkan cmd di dalam kotak di skrin anda dan tekan Masukkan. Ia akan membuka tetingkap arahan arahan.
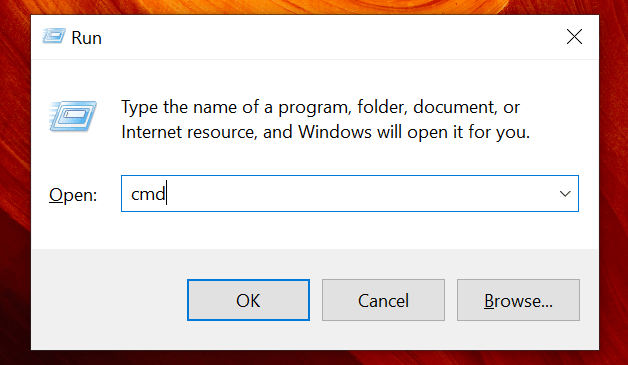
- Apabila tetingkap Prompt Command dibuka, taipkan arahan berikut dan tekan Masukkan. Pastikan untuk menggantikan 1800 detik dengan masa yang anda mahu gunakan.
shutdown -s -t 1800
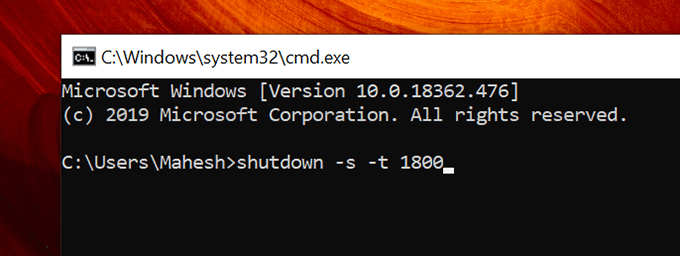
Jadualkan secara automatik mematikan komputer dengan penjadual tugas
Sekiranya anda perasan, dua kaedah di atas membantu anda menutup mesin anda tetapi mereka tidak membiarkan anda menentukan masa dan tarikh tertentu untuk penutupan. Bagaimana jika anda mahu mematikan komputer anda pada pukul 10 malam setiap malam?
Di situlah Penjadual Tugas masuk ke dalam gambar. Ia membolehkan anda menetapkan jadual tutup untuk mana -mana tarikh dan masa yang dipilih serta membolehkan anda menetapkan jadual berulang. Dengan cara ini, jika anda mahu komputer anda dimatikan pada pukul 10 malam setiap malam, anda boleh melakukannya menggunakan utiliti.
- Gunakan kotak carian Cortana untuk mencari Penjadual tugasan. Klik padanya apabila ia muncul dalam hasil carian.
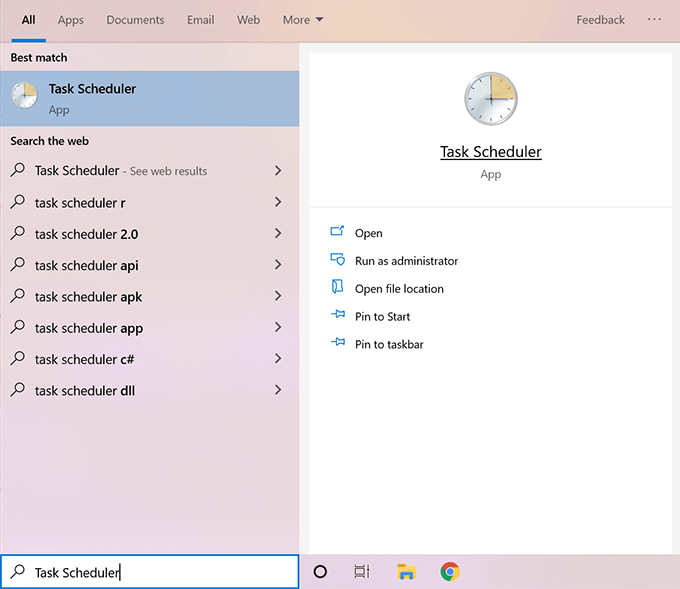
- Apabila utiliti dibuka, anda akan menemui beberapa pilihan yang boleh anda pilih. Cari yang mengatakan Buat tugas asas di sebelah kanan dan klik padanya untuk membukanya.
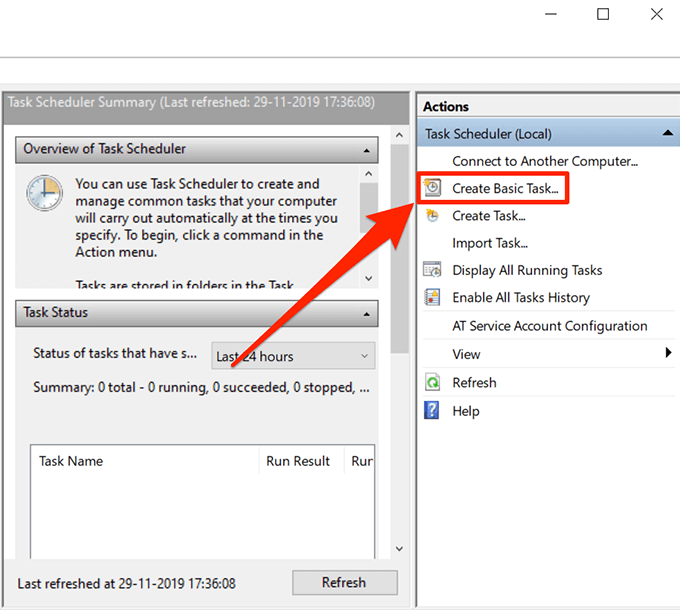
- Skrin berikut meminta nama dan perihalan tugas anda. Anda boleh menggunakan nama untuk tugas selagi anda dapat mengenali apakah tugasnya. Kemudian klik pada Seterusnya bersambung.
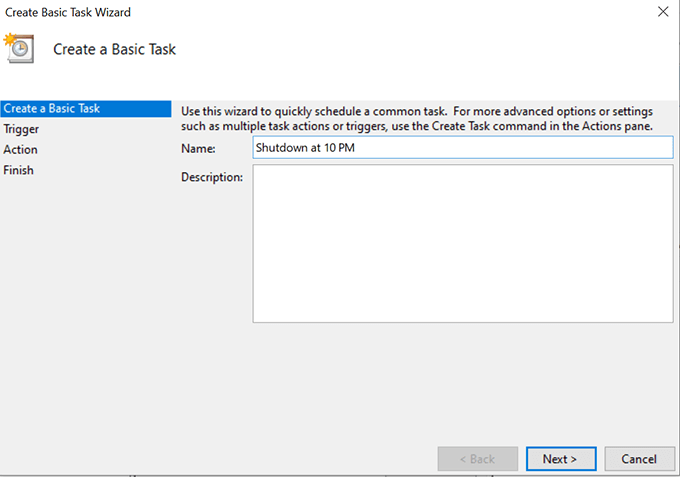
- Sekarang ini akan bertanya bila anda mahu tugas anda dijalankan. Sekiranya anda mahukan tugas berulang, anda boleh memilih pilihan anda dengan sewajarnya. Sekiranya anda hanya mahu tugas dijalankan sekali, pilih Satu kali dan memukul Seterusnya di bawah.
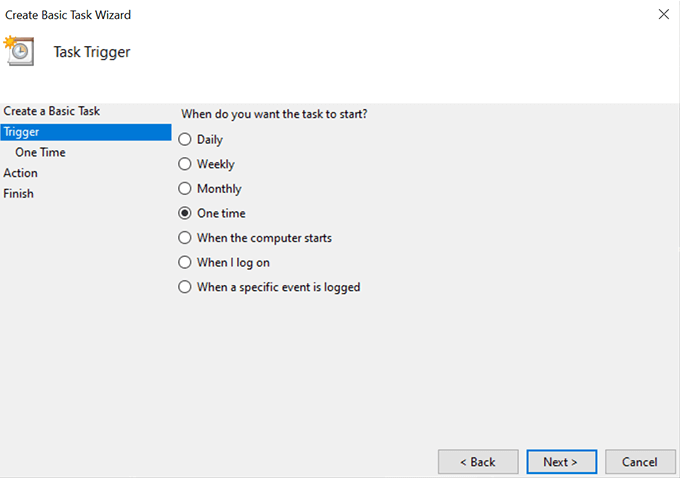
- Anda kini boleh menetapkan masa permulaan tugas. Ini adalah masa dan tarikh apabila komputer anda akan ditutup secara automatik. Gunakan kotak kalendar dan masa untuk mengisi maklumat dan kemudian klik Seterusnya bersambung.
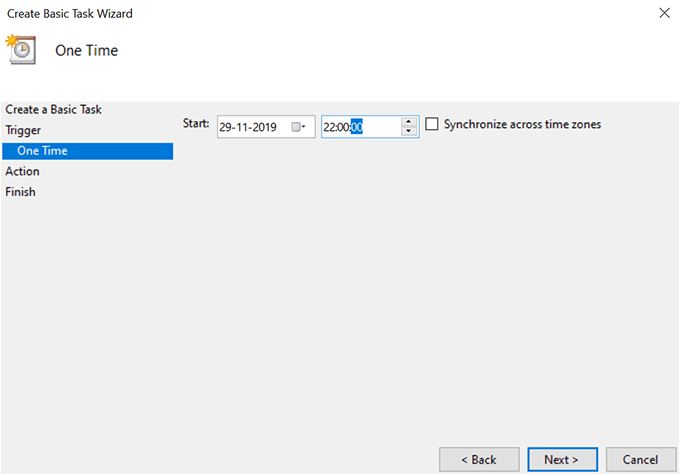
- Ia akan bertanya apa tindakan yang ingin anda lakukan ketika tugas berjalan. Pilih pilihan yang dikatakan Mulakan program dan klik pada Seterusnya.
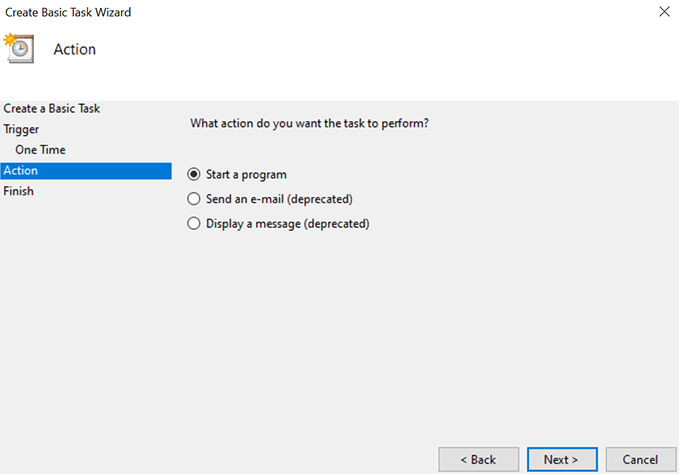
- Anda perlu memilih utiliti penutupan pada skrin ini. Klik pada Semak imbas butang dan ia akan membolehkan anda melayari fail anda.
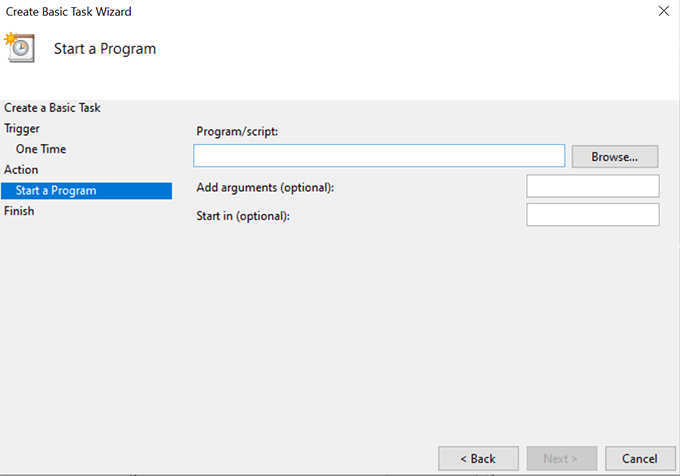
- Kepala ke C: \ Windows \ System32 \ dan cari dan klik dua kali menutup.exe.
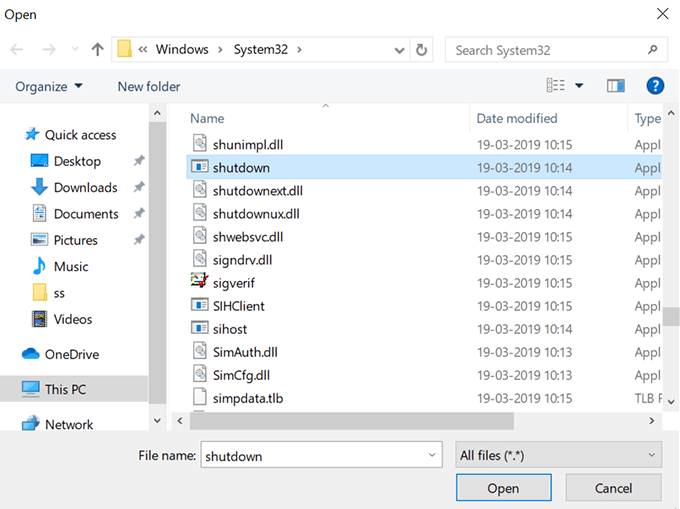
- Utiliti penutup sebenarnya memerlukan 'argumen' untuk menutup mesin anda. Masukkan -s di lapangan yang mengatakan Tambah hujah Oleh itu, utiliti mematikan sistem anda dan tidak melakukan tugas lain seperti reboot atau meletakkan PC anda tidur. Kemudian klik pada Seterusnya bersambung.
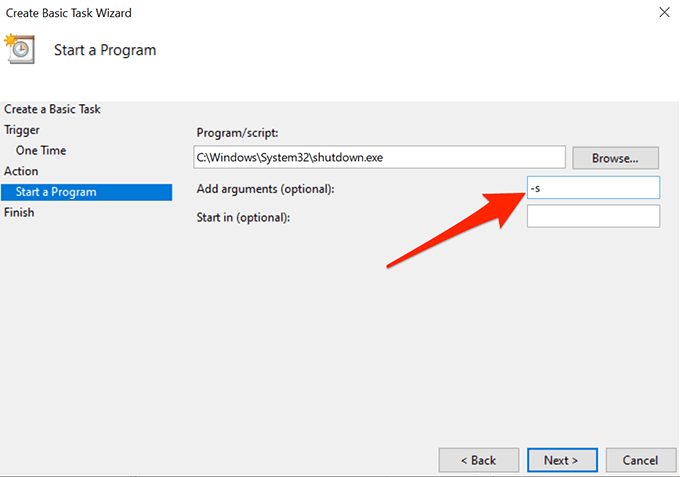
- Anda sekarang berada di skrin akhir tugas. Sahkan semuanya teratur dan kemudian klik Selesai untuk menyelesaikan membuat jadual tutup.
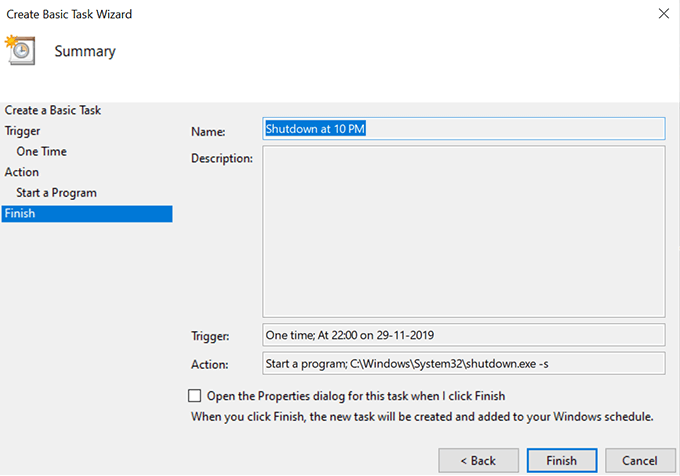
Tugas anda dalam Penjadual Tugas secara automatik akan dicetuskan pada tarikh dan masa yang anda pilih dan secara automatik akan menutup komputer anda. Pastikan anda tidak melakukan apa -apa di komputer anda pada masa penutupan atau anda mengambil risiko kehilangan kerja anda.
Gunakan pemasa tidur untuk mematikan PC Windows secara automatik
Penjadual Tugas mendapat pekerjaan yang dilakukan tetapi bukan cara paling mudah untuk membuat jadual penutupan. Seperti yang anda lihat, untuk setiap penciptaan jadual, anda memerlukan anda melalui beberapa skrin sebelum tugas anda sudah siap.
Sekiranya ini adalah sesuatu yang anda tidak mahu menghabiskan masa anda dan anda lebih suka cara yang lebih cepat, aplikasi pihak ketiga mungkin membantu anda.
Masukkan pemasa tidur, aplikasi mudah alih percuma untuk PC Windows anda yang membolehkan anda menutup komputer anda pada masa pilihan anda tanpa melalui beberapa skrin. Yang ada adalah satu skrin di mana anda boleh menentukan tetapan anda dan jadual anda sudah siap.
- Muat turun aplikasi ke komputer anda dan klik dua kali untuk dibuka.
- Di skrin utama, anda mempunyai pelbagai cara untuk menutup komputer anda. Anda perlu mengkonfigurasinya sebagai berikut sehingga ia mematikan mesin anda pada waktu pilihan anda.
Mod - Pilih Masa
Tindakan - pastikan Menutup dipilih
Melakukan tindakan di - Pilih masa yang dikehendaki apabila anda mahu mematikan PC anda
Kemudian klik pada ikon main untuk memulakan tugas.
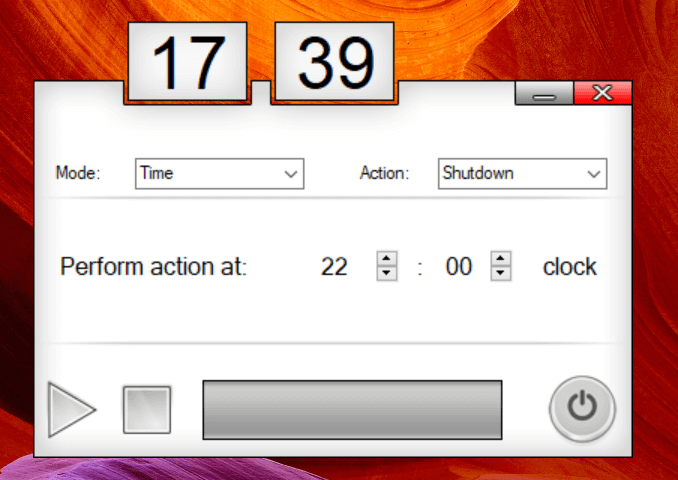
Ini akan menunjukkan kepada anda masa yang tinggal sebelum komputer anda dimatikan.

