Cara melumpuhkan Wi-Fi secara automatik apabila kabel Ethernet disambungkan pada Windows 11
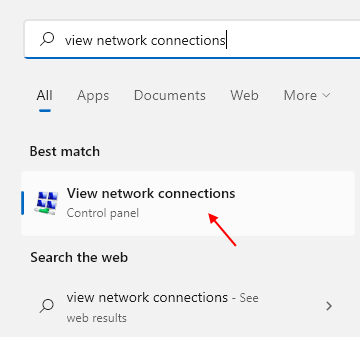
- 761
- 165
- Chris Little I
Setiap kali PC anda disambungkan ke sambungan Ethernet, i.e., Sambungan berwayar, sistem anda menyambung ke sambungan Ethernet berwayar ini secara automatik. Tetapi Wi-Fi tidak dimatikan apabila beralih ke sambungan Ethernet. Ini akan menghasilkan banyak pembaziran kuasa. Sekiranya anda menggunakan komputer riba yang tidak dipasang, ia pasti bukan senario yang ideal.
Walaupun anda selalu dapat mematikan Wi-Fi anda secara manual, ketika Windows mempunyai ciri yang dibina untuk membolehkan atau melumpuhkan Wi-Fi berdasarkan ketersediaan Ethernet, mengapa anda harus mengganggu secara manual?
Dalam artikel ini, kami menerangkan secara terperinci bagaimana anda boleh dengan mudah mengkonfigurasi Windows 11 anda secara automatik mematikan Wi-Fi anda jika PC anda disambungkan ke sambungan Ethernet. Apabila kabel Ethernet dicabut, ciri ini secara automatik menghidupkan semula Wi-Fi.
Mematikan Wi-Fi secara automatik apabila kabel Ethernet disambungkan
Langkah 1: Cari Lihat sambungan rangkaian dalam kotak carian bar tugas
Langkah 2 - Klik pada Lihat sambungan rangkaian
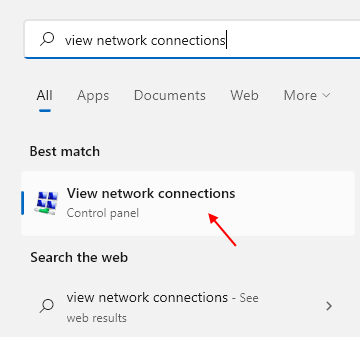 Lihat Sambungan Rangkaian 11 Min
Lihat Sambungan Rangkaian 11 Min Langkah 3: Tetingkap sambungan rangkaian kini akan dibuka.
Di sini anda mesti Klik kanan pada anda Sambungan Wi-Fi dan kemudian klik pada Sifat pilihan.
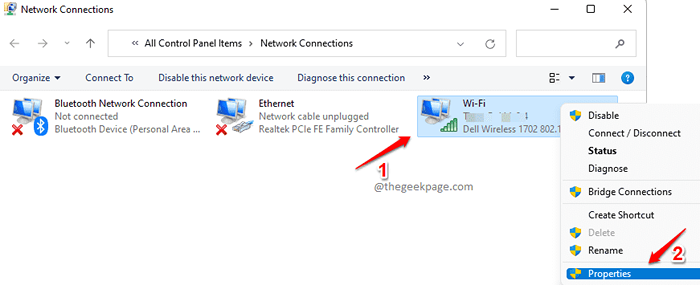
Langkah 4: Di tetingkap Wi-Fi Properties, klik pada butang Konfigurasikan di bawah Rangkaian tab.
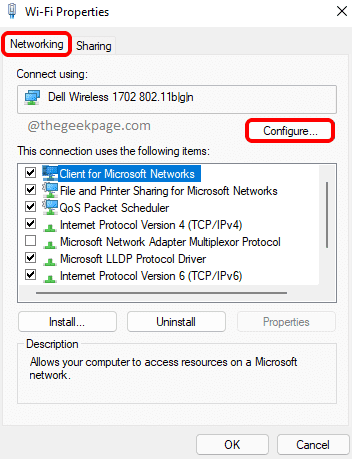
Langkah 5: Di tetingkap baru yang terbuka, klik pada Lanjutan Tab Pertama.
Akan ada seksyen yang dinamakan Harta. Klik pada harta benda Lumpuhkan apabila Wired Connect.
Seperti seterusnya, pilih Didayakan Pilihan untuk senarai drop down yang dinamakan Nilai.
Klik pada okey butang setelah anda selesai.
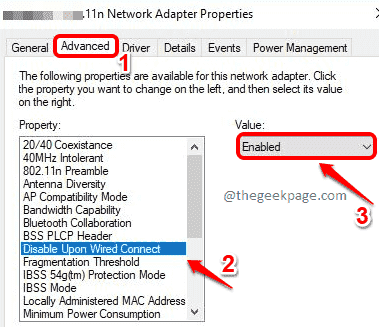
Itu sahaja. Setiap kali anda disambungkan ke sambungan Ethernet melalui kabel sekarang, Wi-Fi secara automatik akan mematikan, menjimatkan bateri anda.
Nota: Sekiranya anda tidak menjumpai harta benda itu Lumpuhkan apabila Wired Connect Dalam langkah 5, ini bermakna penyesuai Wi-Fi anda mungkin tidak menyokong ciri ini.
Harap anda dapati artikel itu berguna.
- « Cara Mencari Saiz Folder di Windows 11
- Cara selalu menyembunyikan atau tunjukkan bar scroll di Windows 11 PC anda »

