Cara melog masuk ke Windows 10 tanpa kata laluan
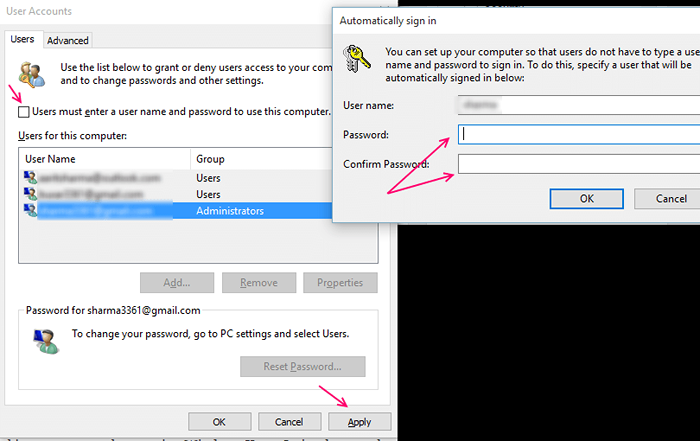
- 3700
- 636
- Mr. Ramon Runolfsson
Sekiranya anda tidak berkongsi PC anda dengan sesiapa sahaja, anda boleh membuang kata laluan dan memprogramkannya ke log masuk automatik.Penting untuk diperhatikan sebab keselamatan yang jelas. Pertama, jangan gunakan tetapan ini jika anda berkongsi PC dengan seseorang berdasarkan pelbagai akaun. Kedua, apabila di khalayak ramai dengan komputer riba Windows 10, lebih baik tidak menggunakan tetapan log masuk automatik.Hanya gunakan tetapan ini apabila anda pasti tentang keselamatan lokasi kerana ini membolehkan anda log masuk lebih cepat.Tetapan ini mempunyai manfaat tambahan yang tidak perlu mengingati kata laluan.Ia akan menjimatkan kerumitan menaip kata laluan setiap kali dan reboot juga akan berlaku beberapa saat lebih cepat.
Baca juga: Tukar kata laluan yang ditandatangani dalam pengguna di Windows 10 tanpa mengetahui kata laluan
Cara Menghidupkan Log Automatik di Windows 10
Prosesnya mudah dan agak serupa dengan yang ada di Windows 7 dan Windows 8.Kaedah 1Langkah 1 Klik kanan butang Mula dan pilih Runor Press Windows Key+R secara serentak untuk membawa dialog Run.
Langkah 2 Taipkan Netplwiz ke dalam kotak dialog dan kemudian tekan Enter.
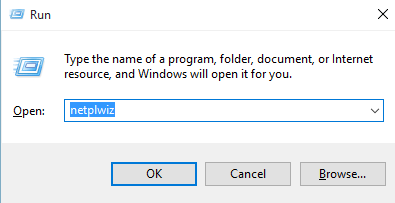
Langkah 3 Nyahtanda arahan Pengguna mesti memasukkan nama pengguna dan kata laluan untuk menggunakan komputer ini dan kemudian klik OK atau Sapukan.
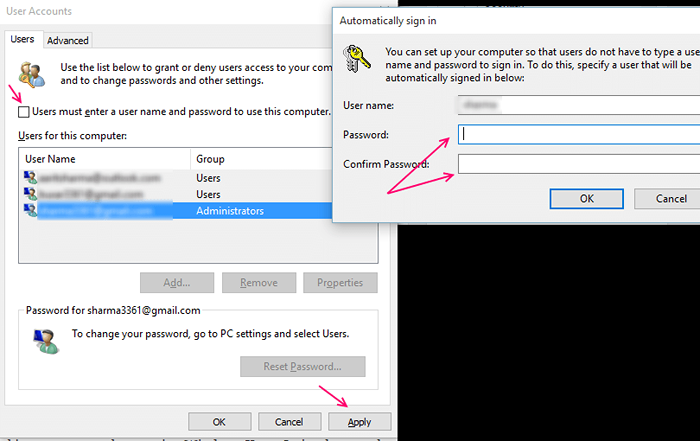
Langkah 4 masukkan nama pengguna log masuk anda dan kata laluan dua kali dan klik ok.
Anda perlu memulakan semula sistem anda untuk ini berkuat kuasa. Kali ini anda akan melihat skrin log masuk tetapi tiada log masuk log masuk akan diperlukan.Proses ini juga melangkau skrin kunci dan menjimatkan masa.Sekarang anda boleh berjaya log masuk tanpa menggunakan kata laluan anda.Catatan: - Di bawah tetapan ini, anda masih akan mempunyai pilihan untuk mengunci skrin anda dengan menekan kekunci Windows + L secara serentak.Maka anda mesti log masuk dengan kata lulus anda untuk membukanya
Ingatlah untuk melumpuhkan log masuk automatik semasa anda berada di tempat awam atau melancong sebagai langkah keselamatan.Kerana ini mungkin memberikan akses percuma kepada data penting jika ada yang cuba log masuk.
Sekiranya atas sebab tertentu, anda tidak dapat mengaktifkan log masuk automatik dengan kaedah pertama maka anda boleh mencuba menggunakan editor pendaftaran.
Kaedah 2 - dengan pendaftaran
Hidupkan log masuk automatik menggunakan pendaftaran sekiranya kaedah 1 tidak berfungsi
Langkah 1 Tekan kekunci Windows +R pada papan kekunci anda secara serentak.Kotak dialog Run akan munculLangkah 2 Taipkan Regedit Tanpa Petikan dan tekan Enter
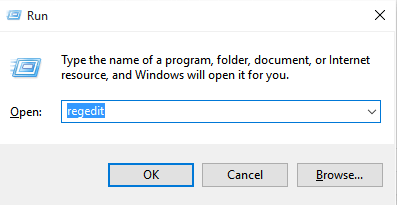 Langkah 3 Apabila kotak UAC (Kawalan Akaun Pengguna) muncul pilih Yesthis akan membuka Editor PendaftaranLangkah 4 Navigasi ke Keyhkey_Local_Machine Registry berikut -> Perisian -> Microsoft -> Windows Nt -> Currentversion -> Winlogon
Langkah 3 Apabila kotak UAC (Kawalan Akaun Pengguna) muncul pilih Yesthis akan membuka Editor PendaftaranLangkah 4 Navigasi ke Keyhkey_Local_Machine Registry berikut -> Perisian -> Microsoft -> Windows Nt -> Currentversion -> Winlogon
Langkah 5 Klik dua kali pada entri bernama DefaultUserName, (ia akan berada di sebelah kanan tetingkap). Sahkan penampilan akaun Microsoft anda atau nama akaun pengguna tempatan di bawah kotak data nilai.Langkah 6 Cari kata laluan entri entri. Sekiranya anda tidak menemuinya, maka buatlah dengan kanan - klik pada ruang kosong. Pilih "Baru" dari senarai kemudian pilih Nilai String.Namakan semula kata kunci dan kemudian masukkan kata laluan anda dalam kotak data nilai. Kemudian klik OKLangkah 7 Tukar nilai entri AutoadMinLogon dari 0 (sifar) hingga 1 (satu).
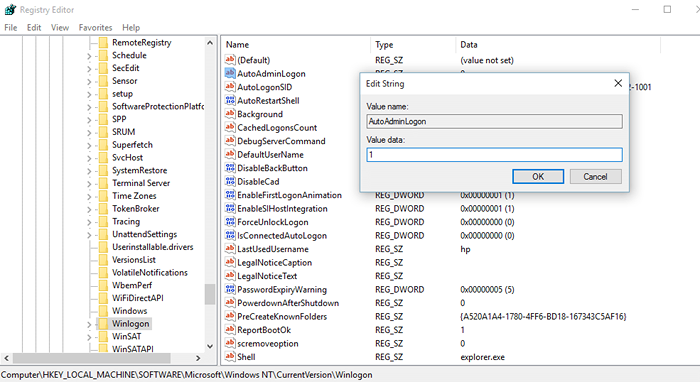 Sekarang anda perlu memulakan semula PC anda untuk melihat hasilnya. Kali ini anda tidak perlu menggunakan anda lulus perkataan untuk log masuk.Kaedah kedua rumit dan panjang tetapi lebih baik mempunyai pilihan kedua sekiranya yang pertama tidak berfungsi.
Sekarang anda perlu memulakan semula PC anda untuk melihat hasilnya. Kali ini anda tidak perlu menggunakan anda lulus perkataan untuk log masuk.Kaedah kedua rumit dan panjang tetapi lebih baik mempunyai pilihan kedua sekiranya yang pertama tidak berfungsi.
- « Cara menguruskan kata laluan yang disimpan dalam penyemak imbas tepi
- Cara Mengaktifkan / Melumpuhkan Desktop Mengintip di Windows 10 »

