Cara Auto Menutup Windows 10/11 Selepas beberapa waktu
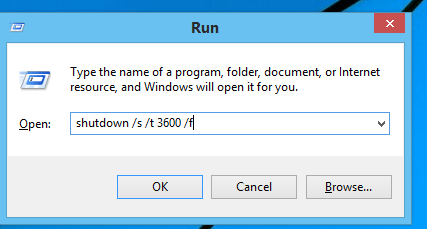
- 3495
- 191
- Dave Kreiger V
Ada kalanya kami ingin mematikan PC kami secara automatik selepas beberapa waktu. Mungkin jika ada kemungkinan anda mungkin tertidur menonton filem dalam talian atau jika anda ingin pergi untuk kerja -kerja lain dan memerlukan muat turun untuk diselesaikan. Dalam semua kes ini, ia akan menjadi sangat membantu jika PC ditutup secara automatik mengikut pemasa yang ditetapkan oleh kami.
Terdapat banyak cara untuk melakukan ini. Mari kita meneroka beberapa kaedah ini.
Isi kandungan
- Menggunakan Perintah Windows:
- Cara membatalkan arahan shutdown automatik yang anda tetapkan
- Buat penutupan automatik yang dijadualkan setiap hari, mingguan atau bulanan
Menggunakan Perintah Windows:
1 - Buka kotak arahan Run pada PC tetingkap dengan menekan Tingkap dan R Kekunci dari papan kekunci.
Dalam kotak arahan Run Taipkan arahan yang diberikan di bawah
shutdown /s /t 3600 /f
Catatan: - Cukup ganti 3600 dengan bilangan saat selepas itu anda ingin menutup komputer anda secara automatik. Di sini 3600 bermakna, komputer anda akan ditutup secara automatik selepas 3600 saat.
Sekiranya anda ingin menutup komputer anda selepas 30 minur (1800 saat), lari sahaja shutdown /s /t 1800 /f perintah
Sekarang klik okey.
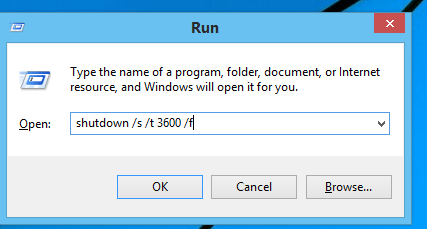
Perhatikan bahawa jika tidak berfungsi, anda juga boleh menggunakan shutdown -s -t 3600 . 3600 dalam detik bermaksud ia akan ditutup selepas 3600 saat. Anda boleh meletakkan masa yang anda inginkan dalam beberapa saat untuk menutup Windows 10 PC anda secara automatik selepas beberapa waktu.
Nota: - Dalam Windows 8 dan kemudian versi "Shutdown /S /T 3600 /F" juga boleh digunakan. Kedua -dua arahan bersamaan.
Di sini makna argumen yang berbeza yang digunakan dalam perintah adalah:
/s - penutupan
/T - Masa dalam beberapa saat. Di sini 3600 saat adalah masa yang diberikan. Jadi sistem akan ditutup selepas 3600 saat iaitu 1 jam.
/F- 'Force Shutdown' diaktifkan.
Sekarang penutupan automatik anda dijadualkan. Ini akan ditunjukkan sebagai pemberitahuan di bar tugas.
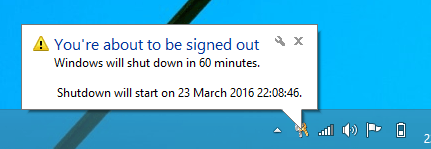
Cara membatalkan arahan shutdown automatik yang anda tetapkan
Tetapi bagaimana jika rancangan anda telah berubah dan anda perlu membatalkan proses penutupan yang dijadualkan. Jangan risau anda boleh melakukannya dengan mudah.
Buka tetingkap lari dengan menekan Windows+ R.
Taipkan arahan ” Shutdown -a "Dan klik okey. Di sini hujah -a bermaksud membatalkan.
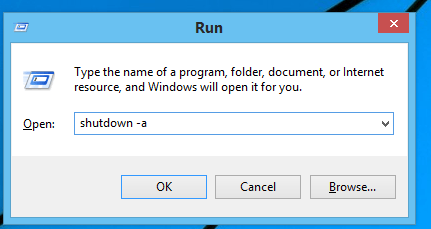
Sekarang anda dapat melihat pemberitahuan mengenai membatalkan penutupan.
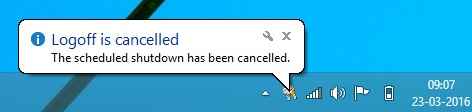
Oleh itu, penutupan yang dijadualkan dibatalkan.
Buat penutupan automatik yang dijadualkan setiap hari, mingguan atau bulanan
Menggunakan penjadual tugas di tingkap kami, kami dapat menetapkan pilihan untuk menutup sistem kami secara automatik. Ini mempunyai banyak pilihan. Kami boleh menjadualkan tugas menutup untuk sebarang selang seperti setiap hari atau sekali dan menetapkan masa di mana tugas itu akan dilakukan.Untuk ini ikuti langkah -langkah ini.
- Buka penjadual tugas dari panel carian atau navigasi ke panel-> sistem dan keselamatan-> alat pentadbiran-> penjadual tugas.Pilih pilihan Buat Tugas Asas di bawah tab Tindakan.
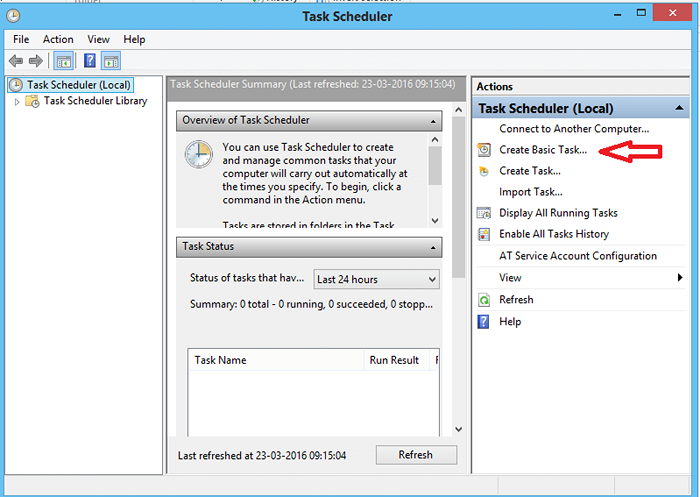
2.Beri nama untuk tugas seperti penutupan automatik atau auto menutup tingkap yang anda mahukan. Kemudian klik Seterusnya.
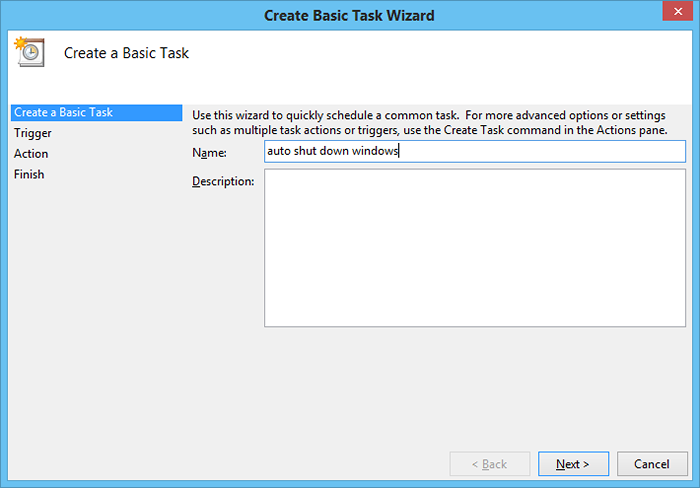
2.Sekarang pilih kekerapan tugas. Sekiranya anda ingin menjadualkan penutupan pada waktu tertentu setiap hari atau hanya satu hari pilih pilihan mengikut kemudahan anda. Kemudian klik Seterusnya.
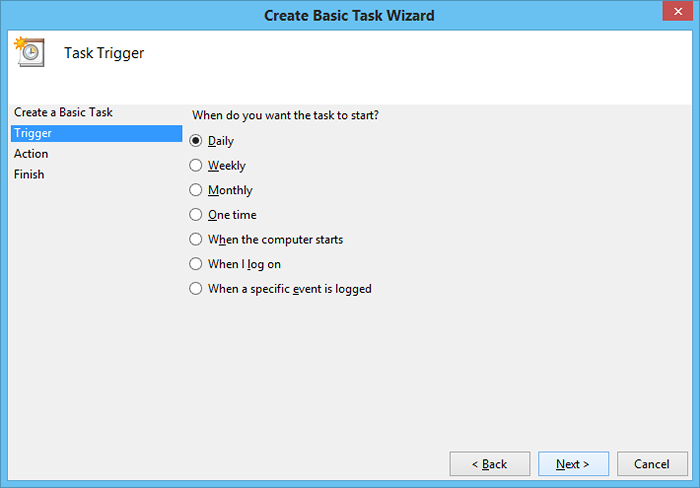
3.Sekarang tetapkan masa ketika acara akan bermula. Sekiranya ia ditetapkan sebagai acara satu masa maka pada sistem masa yang dijadualkan akan ditutup pada hari itu. Sekiranya tempoh lain ditetapkan maka selepas setiap selang tugas menutup akan dilakukan. Setelah menetapkan waktu mula klik Seterusnya.
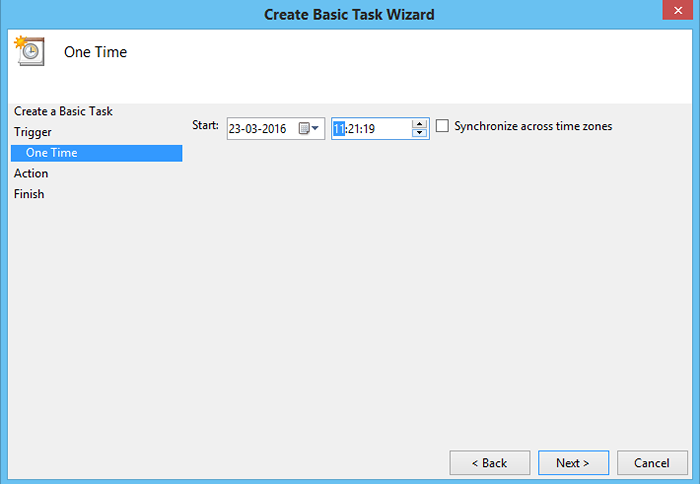
4.Sekarang dalam tab Tindakan Pilih 'Mula A Program' dan klik Seterusnya.
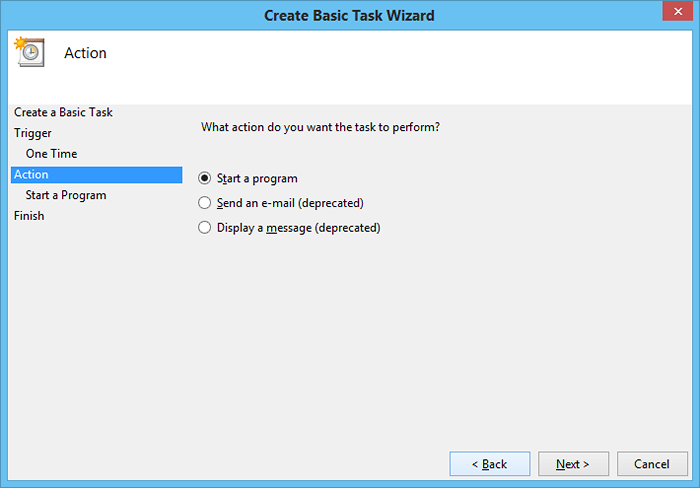
5.Dalam Program/Bar Skrip Taipkan jalan ' C: \ Windows \ System32 \ Shutdown.exe ' . Memberi ' /s 'Sebagai hujah. Klik Seterusnya.
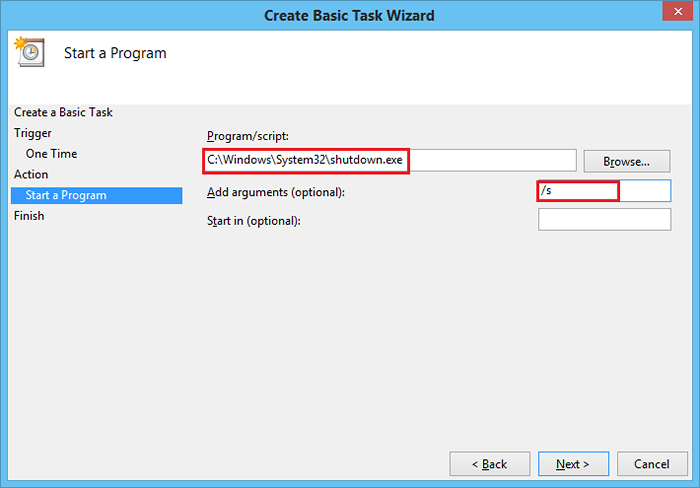
6.Sekarang lengkapkan tugas yang dijadualkan dengan mengklik Selesai.
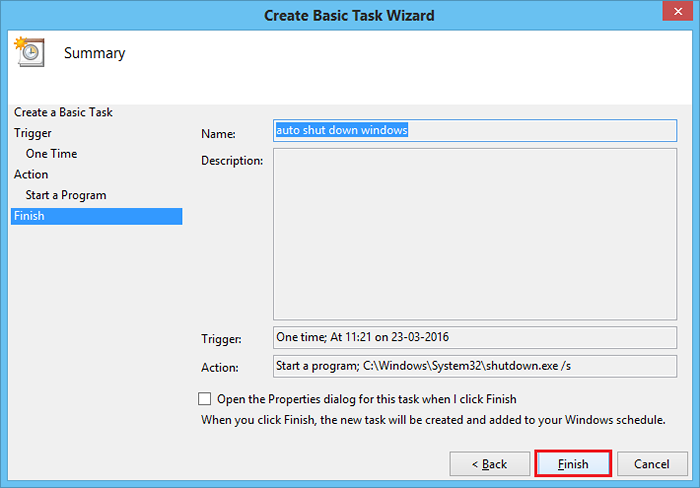
Sekarang penutupan dijadualkan untuk masa yang diberikan. Sekiranya anda ingin membatalkan atau membuang tugas hanya pergi ke penjadual tugas dan klik kanan pada tugas yang kami buat untuk penutupan automatik dan pilih Lumpuhkan. Untuk membuang tugas Pilih Secara Tanpa Padam.
Kaedah ini boleh digunakan untuk menutup sistem anda secara automatik. Jadi sekarang jangan risau untuk melupakan sistem. Jadwal sahaja menggunakan mana -mana kaedah di atas dan ia selesai.
- « Cara mendapatkan pemberitahuan sepenuhnya bateri di Windows 10
- Jadikan penutupan Windows PC anda setelah menekan butang kuasa »

