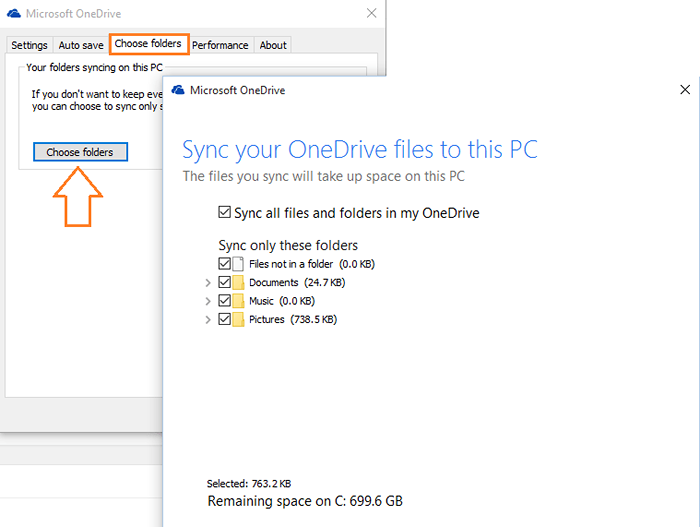Cara Auto Simpan Tangkapan Skrin ke OneDrive oleh Printscreen

- 2660
- 738
- Clay Weber
OneDrive membolehkan anda menyimpan tangkapan skrin secara automatik dengan hanya memukul kunci skrin cetak. Sekarang, jika anda telah menyegerakkan gambar folder di PC anda dengan OneDrive, ia akan disimpan secara automatik di awan di OneDrive.Hidup.com. Sekarang, bagi pengguna Windows yang menggunakan kunci printscreen banyak dan sering menangkap dan berkongsi tangkapan skrin, ini adalah ciri yang sangat membantu. Printscreen bukan sahaja akan ditangkap tetapi juga menyimpan tangkapan skrin dalam folder OneDrive anda di PC anda. Sekiranya disegerakkan mereka akan diselamatkan dalam akaun langsung OneDrive di awan juga. Sekarang, janganlah melihat cara menghidupkan tetapan ini.
Sekiranya anda belum menyiapkan OneDrive, lakukan persediaan cepat OneDrive di komputer anda. Sekali persediaan OneDrive selesai pada PC anda, ikuti langkah -langkah yang diberikan di bawah untuk membolehkan tangkapan skrin simpan automatik di OneDrive.
Cara Auto Simpan Tangkapan Skrin ke OneDrive oleh Printscreen
Langkah 1 - Klik kanan pada ikon OneDrive di bar tugas (kiri melampau) dan klik pada tetapan.
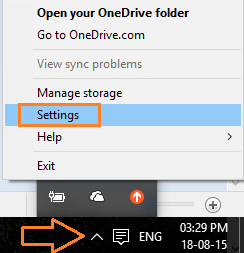
Langkah 2 -Sebaik sahaja anda mengklik tetapan. Klik pada tab Kedua Simpan Auto. Di kawasan tab ini, periksa kotak yang mengatakan tangkapan skrin simpan automatik yang saya tangkap ke OneDrive.
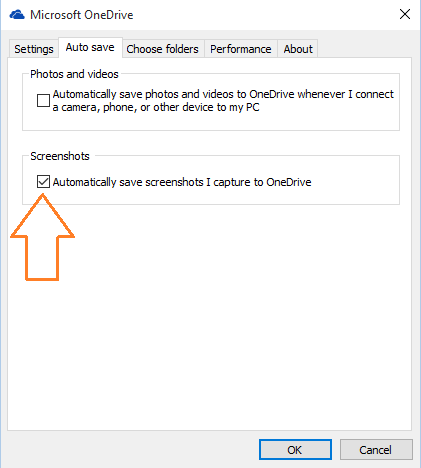
Sekarang setiap kali anda menekan Printscreen untuk mengambil tangkapan skrin untuk keseluruhan tetingkap, atau Alt+ Printscreen Untuk tetingkap semasa, tangkapan skrin akan disimpan secara automatik ke folder OneDrive anda dan akan disegerakkan ke OneDrive.Hidup.com jika disegerakkan. Lokasi tangkapan skrin di PC anda ialah -:
C: \ users \ your_pc_name_here \ onedrive \ pictures \ screenshots
Anda juga boleh mengakses OneDrive melalui File Explorer di menu yang betul, atau melayari ke Dektop atau mengklik ikon OneDrive di bar tugas.
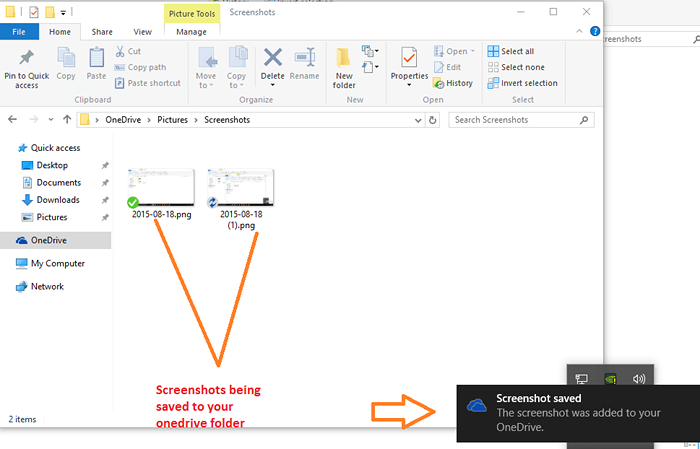
Ikon tanda tanda hijau menunjukkan, gambar tangkapan skrin disegerakkan di OneDrivelive.com dan disimpan di awan. Ikon yang menyegarkan biru menunjukkan, penyegerakan sedang berjalan.
Sekarang, pergi ke https: // OneDrive.Hidup.com dan anda akan melihat bahawa tangkapan skrin anda ada di samping PC anda.
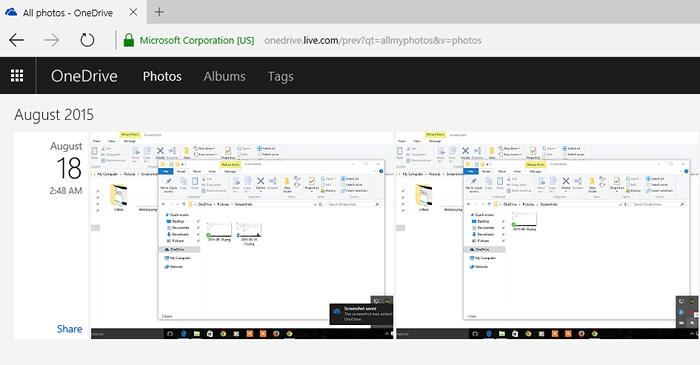
Catatan: - Pastikan folder diselaraskan dengan akaun langsung OneDrive. Untuk memeriksa folder mana yang sedang diselaraskan, cuma klik tab ketiga (pilih folder) dalam tetingkap tetapan satu pemacu.