Cara Menghapus Fail Temp secara automatik di Windows 10/11 Apabila PC bermula
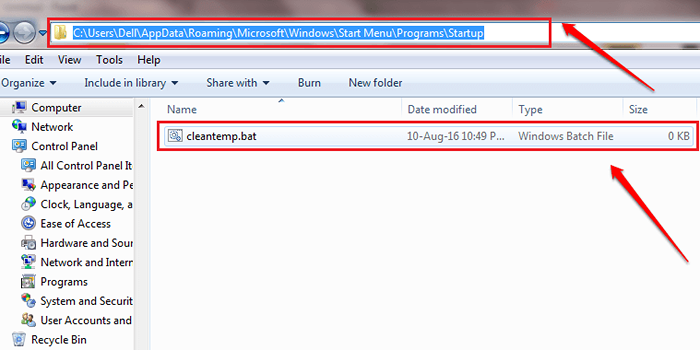
- 2898
- 900
- Mr. Ramon Runolfsson
Cara meningkatkan prestasi Windows 10 dan Windows 11 dengan memadam fail temp pada setiap permulaan:- Bila -bila masa fail dibuat, sepadan dengan fail sementara juga dibuat dengan lanjutan .TMP. Fail sementara ini menumpuk di ruang cakera keras sehingga anda memadamkannya. Jadi apa masalahnya, anda mungkin tertanya -tanya. Semakin banyak ruang yang diduduki dalam cakera keras oleh fail yang tidak diingini, semakin rendah prestasi sistem. Anda boleh memadamkan fail sementara secara manual atau anda boleh menetapkan fail batch untuk melakukan tugas ini untuk anda. Kedua -dua cara dijelaskan secara terperinci melalui langkah -langkah berikut. Jadi apa yang anda tunggu? Mari kita semua bekerjasama untuk dunia yang lebih baik yang mempunyai PC yang cekap.
Padamkan fail sementara secara automatik pada setiap permulaan
Mahu menjadi lebih teknikal? Atau terlalu malas untuk membersihkan fail sementara setiap kali? Nah, mari kita tulis fail batch cepat yang akan melakukan tugas untuk anda pada setiap permulaan.
1 - Pelancaran Notepad. Anda boleh melancarkan dengan cepat Notepad Dengan membuka Jalankan kotak dialog dan dengan menaip masuk Notepad dan memukul kunci masukkan. Anda boleh membuka Jalankan kotak dialog dengan menekan Menang+r Kekunci bersama.
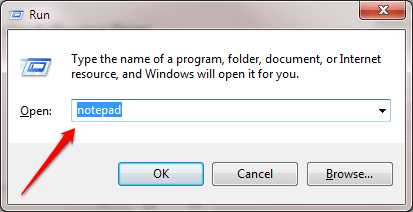
2 - Sekarang salin tampal kod berikut ke dalam yang baru dibuka Notepad fail.
RD %temp % /s /q md %temp %
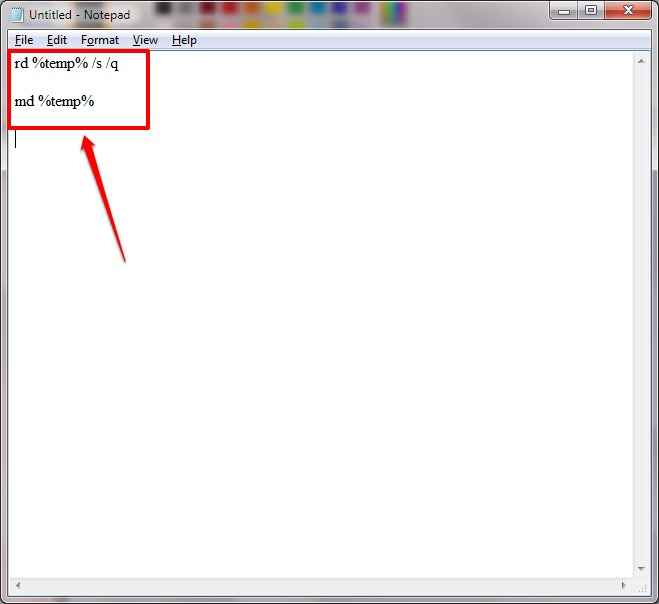
3 - Langkah seterusnya, jelas, menyimpan fail. Tetapi persoalannya adalah di mana untuk menyelamatkan? Ia harus disimpan dalam folder permulaan supaya setiap kali sistem boot, fail ini akan dipanggil dan ia akan membersihkan semua fail sementara yang memakan ruang anda tidak perlu.
4 - Untuk menyimpan fail, tekan Ctrl+s Kekunci bersama. Atau anda boleh mengklik pada Fail tab di bahagian atas dan kemudian pilih Simpan sebagai pilihan. Sekali Simpan sebagai Tetingkap terbuka, pilih Simpan sebagai jenis sebagai Semua fail. Untuk Nama fail pilihan, salin tampal laluan berikut dan nama fail.
%AppData%\ Microsoft \ Windows \ Start Menu \ Program \ Startup \ CleanTemp.kelawar
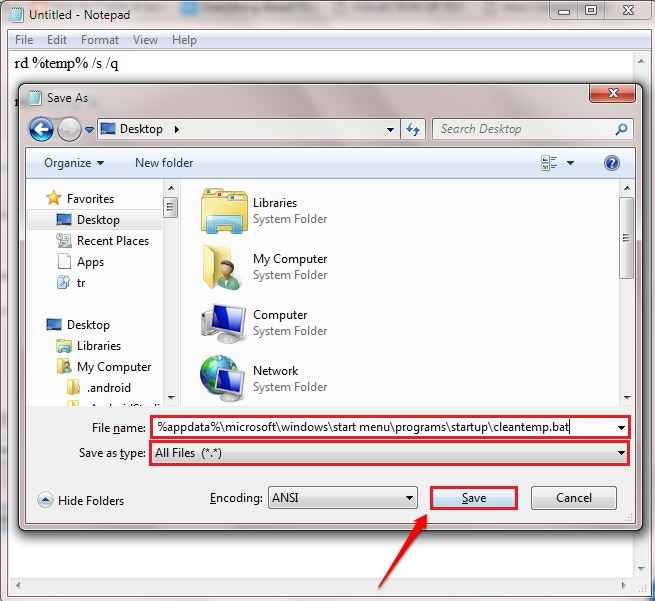
5- Nama fail anda adalah CleanTemp.kelawar. Dan anda tidak perlu bersusah payah mengklik dan menjalankannya lagi dan lagi, kerana ia disimpan dalam folder permulaan. Oleh itu, apabila sistem anda naik, fail sementara akan dipadamkan oleh fail batch ini. Sekiranya beberapa fail digunakan, maka mereka mungkin tidak akan dipadamkan. Dalam hal ini, cuba tutup proses berjalan dan jalankan fail batch lagi. Anda boleh menyemak sama ada bilangan fail sementara telah dikurangkan dengan pergi ke folder fail sementara yang ditentukan dalam Kaedah 1.
6 -Sekiranya anda ingin memadam fail pembersih ini dari permulaan, anda hanya boleh menyalin paste jalan %AppData%\ Microsoft \ Windows \ Start Menu \ Program \ Startup Di Windows File Explorer dan padamkan fail ini.
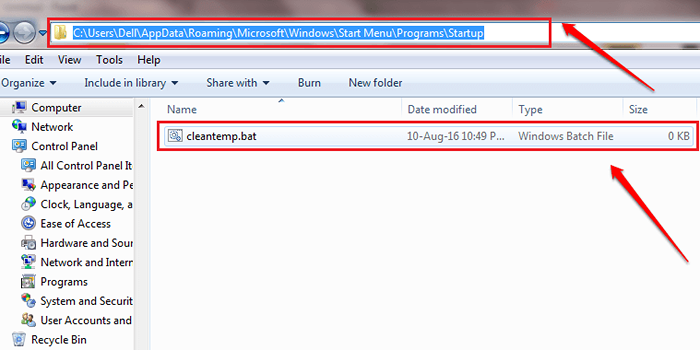
Harap anda dapati artikel itu berguna. Sekiranya anda mempunyai keraguan mengenai mana -mana langkah, jangan ragu untuk meninggalkan komen, kami dengan senang hati akan membantu. Nantikan lebih banyak kemas kini mengenai helah, petua, dan hacks.
- « Memberikan nada pemberitahuan tertentu kepada seseorang di WhatsApp
- Cara menggunakan peta Google di luar talian tanpa internet dengan menyimpannya di telefon anda »

