Cara Menghidupkan Senarai Susun Nama Berdasarkan kedua -dua nama pertama dan terakhir dalam MS Word
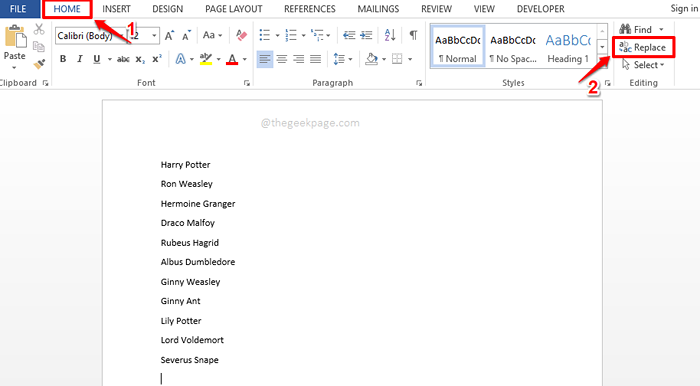
- 3516
- 81
- Marcus Kassulke
Menyusun senarai berdasarkan bidang tunggal adalah mudah. Anda boleh menggunakan ciri jenis dalam Microsoft Word. Tetapi bagaimana jika anda mempunyai 2 bidang yang anda perlukan untuk menyusun senarai anda berdasarkan? Contohnya, katakan anda mempunyai senarai nama, nama yang mempunyai bahagian pertama dan bahagian kedua. Anda ingin menyusun nama berdasarkan bahagian pertama dan jika terdapat 2 nama dengan bahagian pertama yang sama, anda ingin menyusunnya berdasarkan bahagian kedua seterusnya. Nah, dalam kes ini, sememangnya penyortiran biasa tidak akan memberi anda hasil yang diinginkan.
Dalam artikel ini, kami menerangkan dalam beberapa langkah yang sangat mudah bagaimana anda boleh menyusun senarai nama abjad dengan mudah dalam dokumen Microsoft Word berdasarkan kedua -dua nama pertama dan nama terakhir. Semoga anda menikmati!
Penyelesaian
Langkah 1: Pertama, buka Perkataan Dokumen yang mempunyai senarai nama pertama dan nama terakhir yang anda mahu disusun.
Kemudian klik pada Rumah tab di bahagian atas tetingkap, dan kemudian klik pada Menggantikan ikon di bawah Rumah tab.
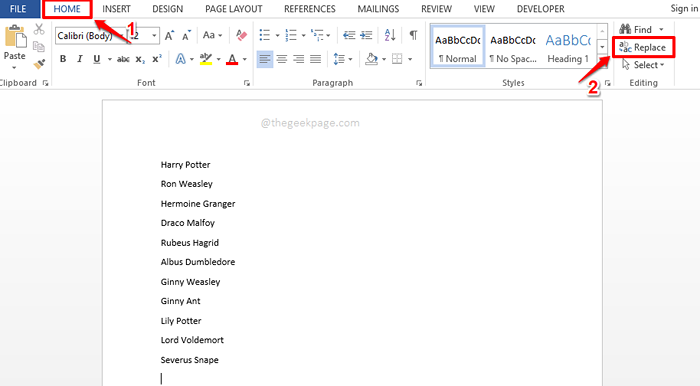
Langkah 2: Pada Cari dan tukar tetingkap, klik pada Menggantikan tab di tengah.
Kemudian klik pada Cari apa medan teks dan letakkan a watak ruang di sana.
Sekarang klik pada Menggantikan dengan medan teks sekali dan kemudian klik pada Lebih banyak >> butang di bawahnya.
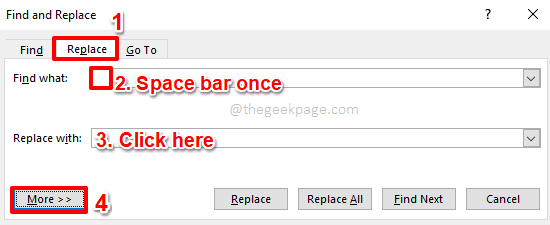
Langkah 3: Seperti seterusnya, klik pada menu dropdown yang dinamakan Khas dan pilih Watak tab Dari senarai pilihan.
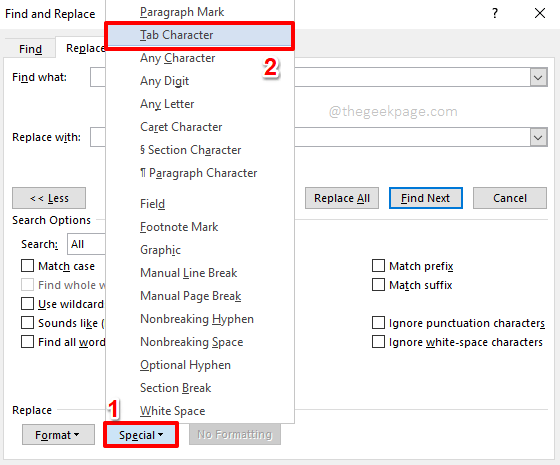
Langkah 4: Anda sekarang dapat melihatnya ^t dipenuhi di dalam Ganti dengan medan teks. Klik pada Ganti semua butang jika anda selesai.
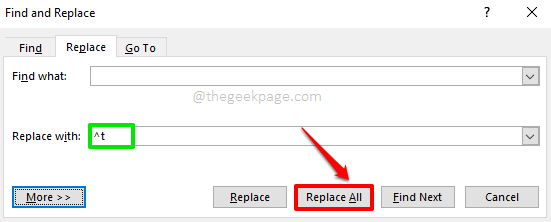
Langkah 5: Anda kini akan mendapat mesej pengesahan yang mengatakan bahawa semua kejadian watak ruang kini digantikan dengan watak tab. Klik pada okey butang. Kami kini mempunyai asas yang siap.
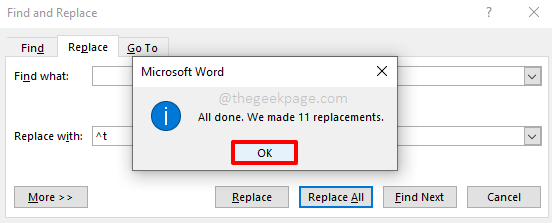
Langkah 6: Sekiranya anda melihat senarai nama yang anda miliki, anda dapat melihat bahawa nama pertama dan nama terakhir dipisahkan oleh aksara tab dan bukannya oleh watak ruang sekarang. Ini diperlukan untuk membezakan dengan betul antara nama pertama dan nama terakhir semasa menyusun.
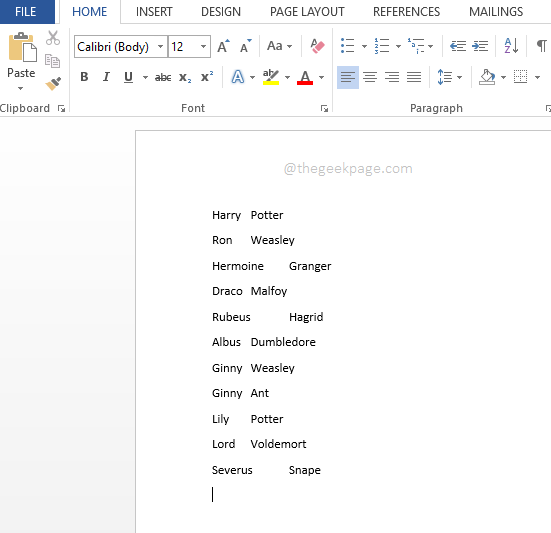
Langkah 7: Seperti seterusnya, klik pada Rumah tab di bahagian atas dan kemudian klik pada Menyusun ikon seperti yang ditunjukkan dalam tangkapan skrin di bawah.
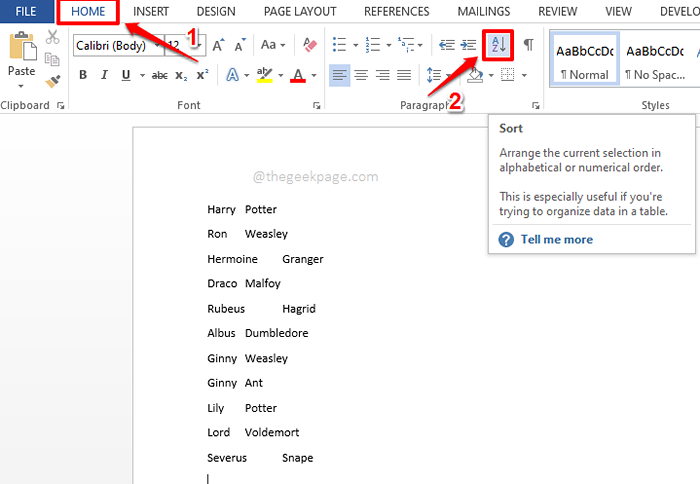
Langkah 8: Sekarang di Susun teks tetingkap, di bawah Disusun mengikut seksyen, pilih Bidang 1. Ini akan mengarahkan perkataan untuk menyusun senarai anda berdasarkan nama pertama.
Sekarang di bawah bahagian Kemudian oleh, Pilih Bidang 2 untuk menu drop-down kedua.
Senarai anda sekarang akan disusun terlebih dahulu dengan nama pertama dan kemudian keutamaan kedua akan diberikan kepada nama kedua. Iaitu, jika anda mempunyai 2 nama Ginny Weasley dan Ginny Ant dalam senarai anda, maka Ginny akan datang yang pertama dan Ginny Weasly akan datang.
Secara lalai, penyortiran akan berada dalam urutan menaik, tetapi anda mempunyai pilihan untuk memilih dari menaik atau turun perintah.
Sebaik sahaja anda selesai, tekan okey butang untuk meneruskan penyortiran.
Catatan: Anda boleh menyusun sehingga 3 bidang dengan cara ini.
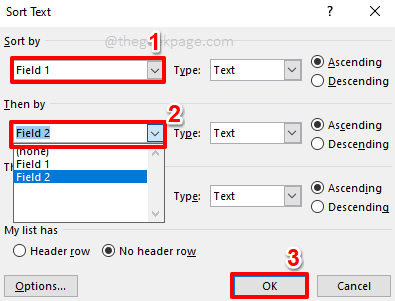
Langkah 9: Di sana anda! Senarai anda kini berjaya disusun berdasarkan nama pertama dan nama terakhir. Nikmati!
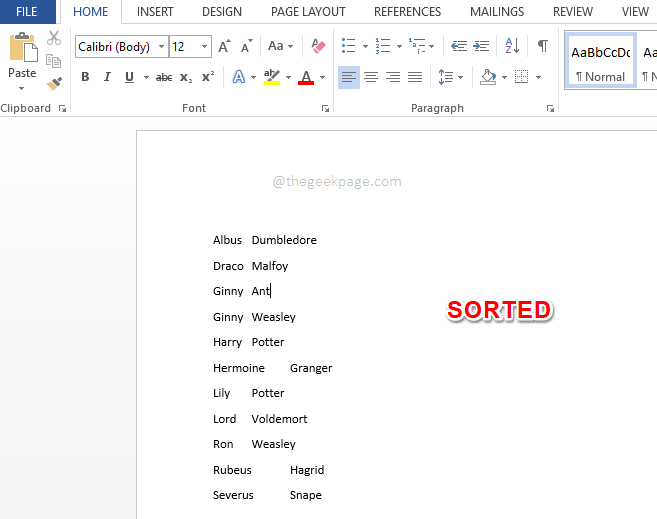
Catatan: Setelah semua penyortiran dilakukan, anda boleh mengembalikan watak -watak tab, yang kami gunakan untuk menghasilkan nama pertama dan medan nama terakhir, ke ruang angkasa itu sendiri. Untuk itu, cukup klik pada Menggantikan ikon di bawah Rumah tab seperti yang terperinci dalam Langkah 1 Pertama.
Kemudian pilih Menggantikan Tab dari Cari dan tukar tetingkap. Di dalam Cari apa kotak teks, salin dan tampal atau taipkan ^t, dan dalam Menggantikan dengan kotak teks, Masukkan watak ruang. Akhirnya, tekan Ganti semua butang.
Itu sahaja. Semua watak tab kini akan digantikan dengan watak ruang, sama seperti bagaimana ia pada mulanya sebelum kita memulakan dengan penyortiran.
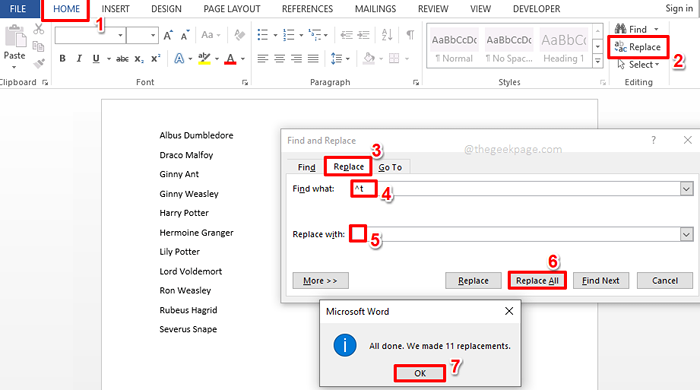
Semoga anda seronok membaca artikel. Tolong kembali untuk lebih banyak petua, helah, dan cara bagaimana.
- « Cara menulis pecahan dalam Microsoft Word
- Cara menetapkan paparan folder untuk semua folder di Windows 11 »

