Cara menyesuaikan kelantangan untuk aplikasi individu di Windows 10
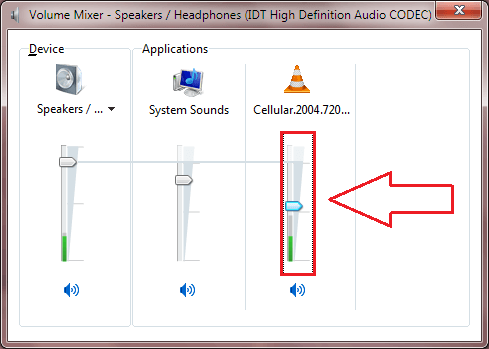
- 3040
- 903
- Mr. Ramon Runolfsson
Cara menyesuaikan kelantangan untuk aplikasi individu di Windows 10: - Bergerak sentiasa sukar, terutamanya jika ia dari sesuatu yang kita sangat gemar. Memandangkan Windows membuat jalan ke hati penggunanya, ciri -cirinya juga menemui beberapa tempat istimewa untuk tetap selamat. Salah satu ciri tersebut ialah pengawal kelantangan Windows. Dalam versi Windows sebelumnya, pengguna boleh menyesuaikan tetapan kelantangan secara bebas untuk aplikasi individu dengan hanya mengklik pada Pembesar suara ikon dan kemudian di Pengadun pautan. Tetapi jika anda mengklik pada Pembesar suara Ikon di Windows 10, inilah yang anda dapat:
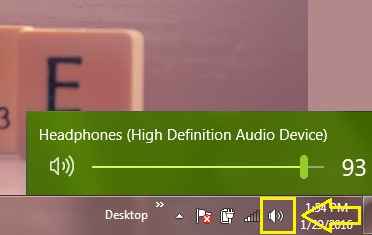
Ya, tidak ada Pengadun pautan yang ada. Adakah ini bermaksud bahawa anda boleh menyesuaikan tetapan kelantangan aplikasi individu? Adakah anda fikir Windows akan melakukannya kepada anda? Sudah tentu tidak. Cukup klik kanan pada Pembesar suara ikon dan kemudian Open Volume Mixer.
Baca juga: Cara Memperbaiki Masalah Volume Audio di Windows 10
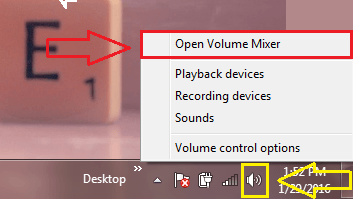
Ya, ada! Pengadun kelantangan anda semua sangat sejuk dan gembira. Sekarang anda boleh dengan mudah menyesuaikan tetapan kelantangan untuk aplikasi individu seperti yang anda buat sebelum ini.
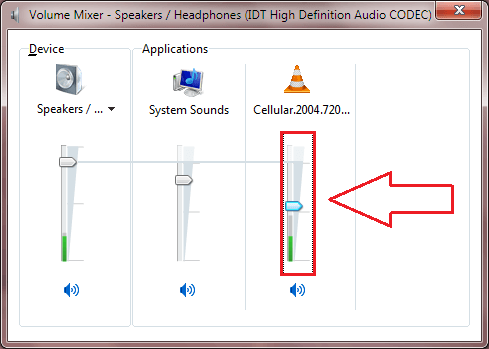
Tetapi sesetengah daripada kita mungkin merasa agak pecah hati. Untuk melepaskan sesuatu yang begitu dekat dengan hati kita. Bagaimana dengan mempunyai kita Pengadun kembali ke kedudukan lama? Ini bukan masalah besar. Anda hanya perlu membuat beberapa perubahan pendaftaran. Baca terus, untuk belajar bagaimana menggodam helah mudah ini.
Baca juga: Cara meningkatkan jumlah fail audio dengan keberanian
Penyelesaian 1 - Dengan menukar editor pendaftaran
LANGKAH 1
- Oleh kerana kita perlu membuat beberapa perubahan kepada editor pendaftaran kita, mari kita dapatkan kita regedit program naik dan berjalan terlebih dahulu. Untuk itu, hanya taipkan regedit ke kotak carian Cortana anda dan tekan Masukkan. Dari hasil carian, klik pada regedit program seperti yang ditunjukkan dalam tangkapan skrin.
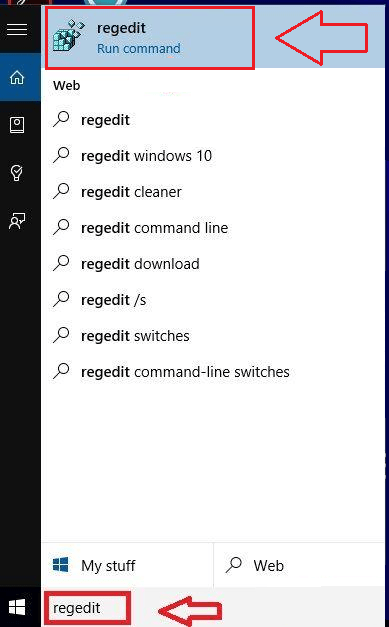
Langkah 2
- Sekarang tingkap untuk Editor Pendaftaran terbuka. Anda perlu menavigasi ke jalan berikut. Untuk itu, klik pertama pada Hkey_local_machine. Rujuk tangkapan skrin berikut sekiranya anda menghadapi sebarang kesukaran.
Hkey_local_machine \ software \ microsoft \ windows nt \ currentversion \ mtcuvc
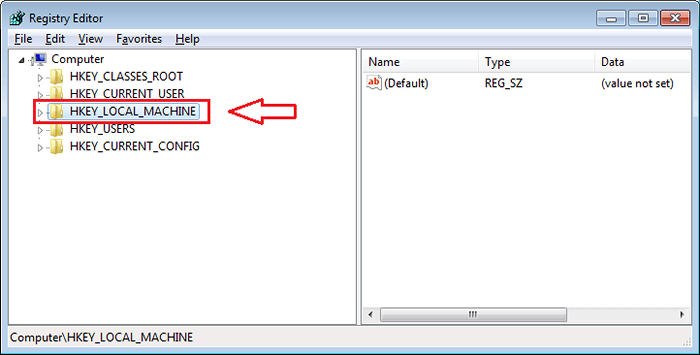
Langkah 3
- Dari menu yang diperluaskan, pilih pilihan yang dinamakan Perisian. Dan kemudian anda perlu mengklik Microsoft, kemudian dihidupkan Windows NT Dan kemudian Versi terkini.
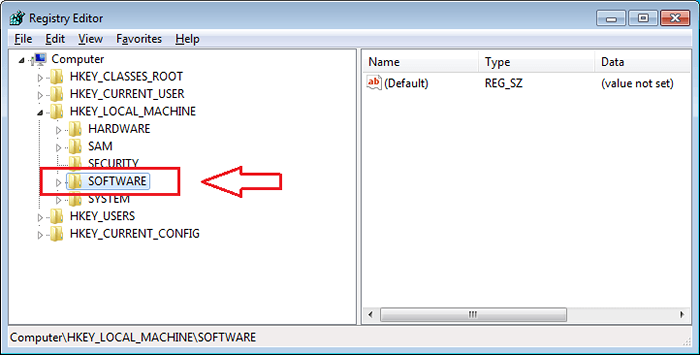
Langkah 4
- Sekarang dari senarai pilihan yang ada Versi terkini kunci, cari yang dinamakan Mtcuvc. Klik padanya untuk sampai ke langkah seterusnya.
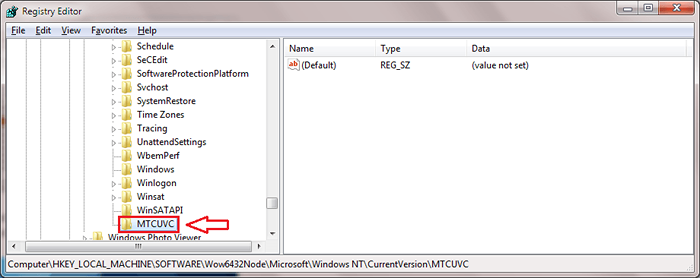
Langkah 5
- Di tetingkap tetingkap kanan, anda perlu mencari nilai DWORD yang dinamakan Enablemtcuvc. Sekiranya belum ada, cuma buat satu. Untuk itu, klik kanan pada anak tetingkap tetingkap kanan, kemudian terus Baru Dan kemudian Nilai dword (32-bit).
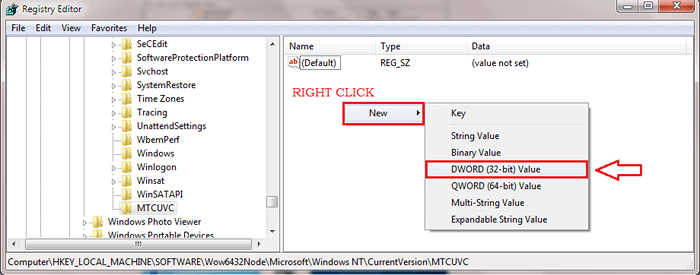
Langkah 6
- Melayakkan nilai DWORD yang baru dibuat sebagai Enablemtcuvc.
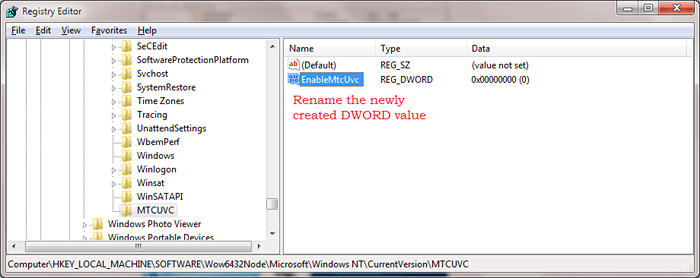
Langkah 7
- Doube klik pada entri DWORD yang baru dibuat untuk menukarnya Data nilai. Ia akan menjadi 1 secara lalai. Tukar ke 0 seperti yang ditunjukkan dalam tangkapan skrin. Klik pada okey butang apabila anda semua selesai. Itu sahaja.
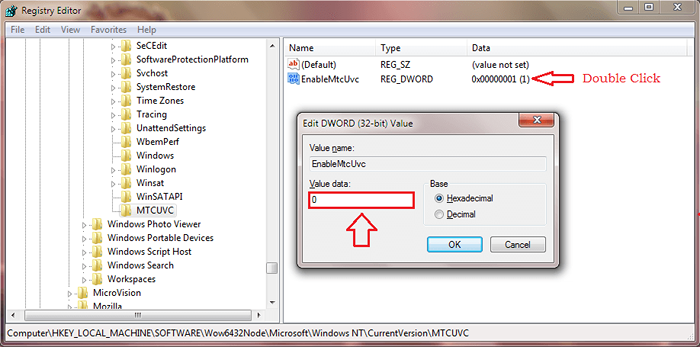
Langkah 8
- Sekarang jika anda mengklik ikon kelantangan anda di bar tugas, anda akan dapat melihat bahawa rakan lama anda kembali! Cukup klik pada Pengadun seperti yang ditunjukkan dalam tangkapan skrin untuk menyesuaikan tetapan kelantangan aplikasi individu.
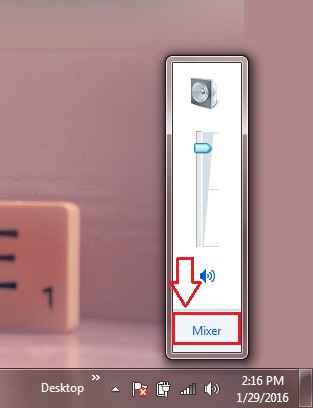
Penyelesaian 2 - Dengan menggunakan sangkakala telinga: Alat sumber terbuka percuma
Trumpet telinga adalah alat sumber terbuka percuma yang boleh digunakan untuk menyesuaikan tetapan kelantangan aplikasi individu di Windows 10. Ia mempunyai antara muka pengguna yang cukup sederhana. Anda boleh mendapatkan sangkakala telinga dari sini.
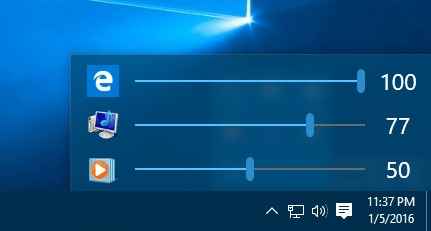
Itu sahaja. Sekarang anda boleh menguruskan tetapan kelantangan dengan mudah untuk aplikasi individu dengan langkah -langkah mudah ini. Harap anda dapati artikel itu berguna.
- « Cara menyalin / tampal teks ke / dari arahan arahan di Windows
- Penyelesaian untuk Mesej Pergi ke Folder Permintaan Mesej di Facebook »

