Cara menyesuaikan kelantangan mikrofon di Windows 10
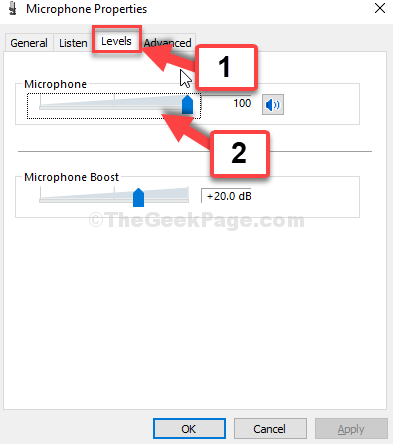
- 1102
- 271
- Wendell Shields
Sama ada anda menganjurkan mesyuarat pasukan dalam talian atau berbual dengan rakan anda, selain dari kamera, anda juga memerlukan mikrofon sistem anda untuk berfungsi dengan baik. Jumlah mikrofon memainkan peranan utama dalam seberapa baik mesyuarat anda atau sesi sembang, oleh itu, jumlah mikrofon harus diselaraskan dengan betul.
Untuk pengalaman yang memuaskan secara keseluruhan, jumlah mikrofon tidak boleh terlalu tinggi atau terlalu rendah. Anda memerlukan kelantangan seimbang untuk orang di hujung yang lain dapat mendengar anda dengan betul. Oleh itu, mari kita lihat bagaimana menyesuaikan jumlah mikrofon di Windows 10.
Penyelesaian: Melalui tetapan bunyi
Langkah 1: Pergi ke Pembesar suara ikon di bahagian bawah kanan sistem anda Bar tugas. Klik kanan di atasnya dan klik Buka tetapan bunyi.
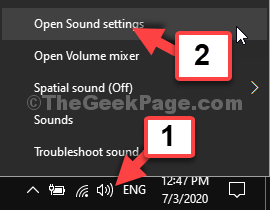
Langkah 2: Di dalam Tetapan bunyi tetingkap, pergi ke Input bahagian, dan klik pada Sifat peranti dalam warna biru.
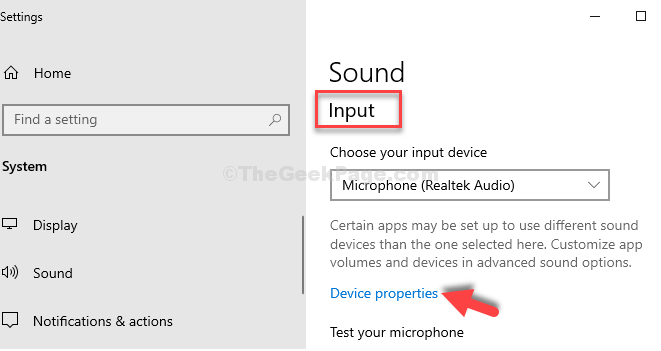
Langkah 3: Di tetingkap seterusnya, pergi ke Tetapan yang berkaitan tetingkap dan klik pada Sifat peranti tambahan.
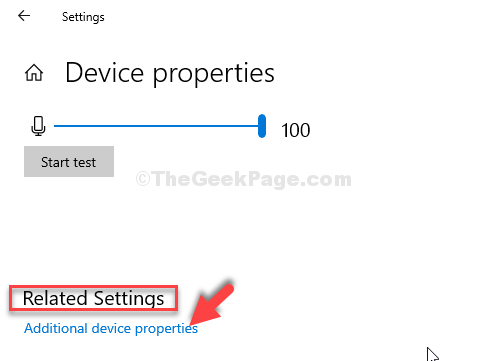
Langkah 4: Di dalam Sifat mikrofon tetingkap, pergi ke tab tahap, dan sekarang menyesuaikan Jumlah mikrofon.
Di sini kelantangan ditetapkan ke 100, Tetapi anda boleh menetapkannya kepada nilai lain. Pastikan bahawa ia ditetapkan di sisi yang lebih tinggi supaya bunyi itu dikesan dengan betul oleh sistem.
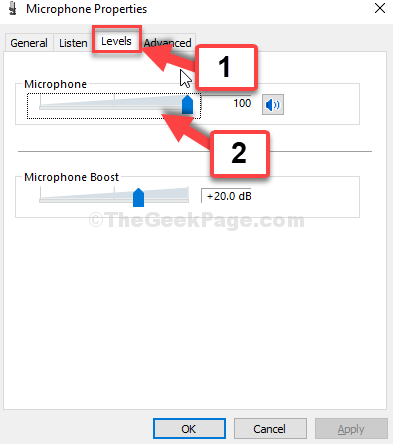
Langkah 5: Juga, periksa dua butang pembesar suara di sebelahnya. Pastikan bahawa ia tidak diredam. Tidak bubur ikon jika anda melihatnya dalam disisipkan disebutkan.
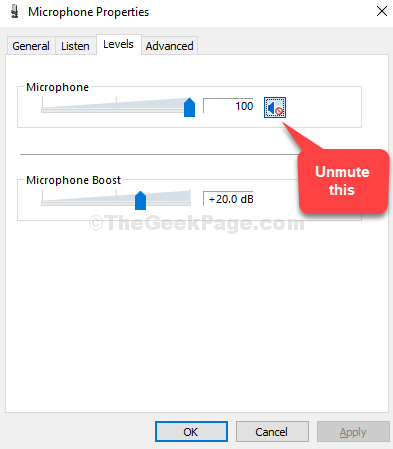
Sebaik sahaja anda telah menyesuaikan jumlah mikrofon mengikut keperluan anda, tekan okey Untuk menyelamatkan perubahan dan keluar. Semasa anda menutup sifat mikrofon dan tetingkap tetapan bunyi, kini anda boleh menyemak semula dengan membuat panggilan Skype misalnya, untuk memeriksa sama ada jumlah mikrofon sempurna sekarang.
Itu sahaja. Jadi, itulah cara anda menyesuaikan jumlah mikrofon di Windows 10.
- « Cara Memperbaiki Kod Ralat Xbox One 0x87e00064 di Windows 10
- Betulkan Ralat Kemas Kini Windows 10 0xc1900104 di Windows 10 »

