Cara menambah ubuntu 16.04 Templat LTS di Xenserver 6.2
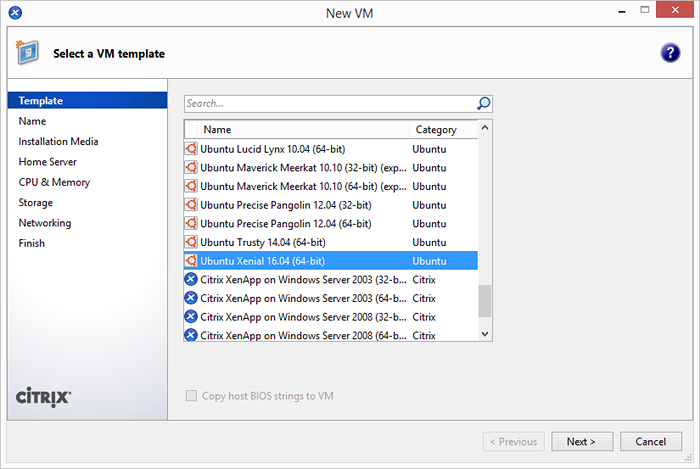
- 4904
- 931
- Daryl Wilderman
Hari ini saya telah memasang Citrix Xenserver 6 baru.2 di tempat kerja saya. Semasa saya menyambungkannya melalui Xencenter 6.2, saya tidak dapat mencari templat untuk ubuntu 16.04 lts atau 14.04 LTS. Selepas Googling saya dapati di bawah langkah untuk membuat templat untuk Ubuntu 16.04 lts atau 14.04 LTS di Xenserver. Cara menambah ubuntu 16.04 Templat LTS di Xenserver 6.2.
Langkah 1 - Kemas kini Pygrub di Xenserver
- Edit fail /usr/lib/python2.4/Packages Site/Grub/Grubconf.py di mesin tuan rumah Xenserver.
- Mendapat Talian Tidak 428 dan berubah
dari:Jika Arg.strip () == "$ saved_entry":
ke:
Jika Arg.strip () == "$ saved_entry" atau arg.strip () == "$ next_entry":
- Mari mulakan dengan membuat VM baru.
Langkah 2 - Buat templat untuk Ubuntu
Sekarang laksanakan perintah berikut satu demi satu untuk menambah templat baru ke tuan rumah Xenserver. Berikut adalah arahan untuk menambah Ubuntu 16.04 LTS dan Ubuntu 14.04 Templat LTS dalam sistem anda. Tambahkan templat mengikut keperluan anda.
Tambah Ubuntu 16.04 Templat LTS
$ Uuid = "XE Templat-senarai nama-label =" Ubuntu tepat Pangolin 12.04 (64-bit) "params = uuid--minimal" $ new_uuid = "xe vm-clone uuid = $ uuid new-name-label =" ubuntu xenial 16.04 (64-bit) "" $ xe template-param-set lain-config: default_template = true lain-config: debian-release = xenial uuid = $ new_uuid
Tambah Ubuntu 14.04 Templat LTS
$ Uuid = "XE Templat-senarai nama-label =" Ubuntu tepat Pangolin 12.04 (64-bit) "params = uuid--minimal" $ new_uuid = "xe vm-clone uuid = $ uuid new-name-label =" Ubuntu amanah 14.04 (64-bit) "" $ xe template-param-set lain-config: default_template = true lain-config: debian-release = amanah uuid = $ new_uuid
Langkah 3 - Buat VM Baru Menggunakan Templat
Pada langkah ini, mulakan dengan membuat VM baru menggunakan templat yang baru dibuat. Buka Xencenter, Klik Kanan pada Host Xenserver dan klik VM Baru.
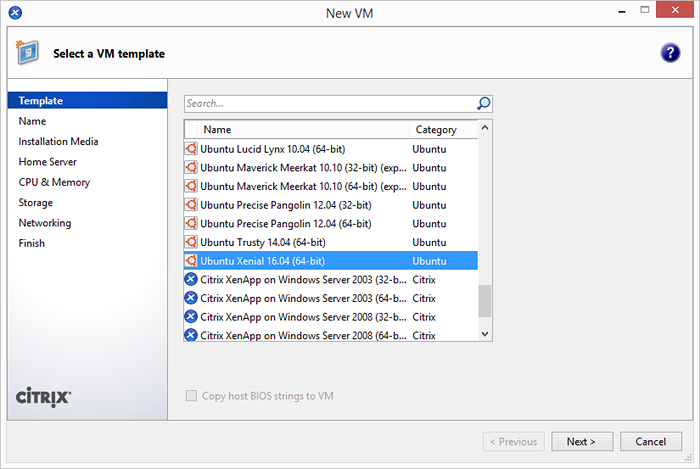
Masukkan nama dan perihalan VM baru anda.
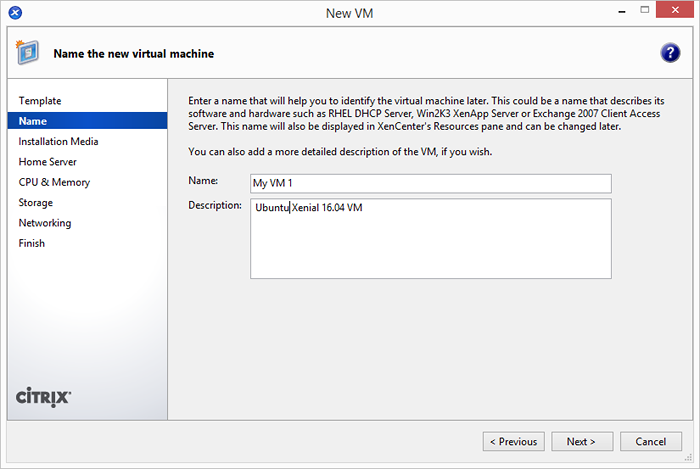
Pilih Sumber Media Pemasangan. Sekiranya anda sudah mempunyai ISO, pilih pilihan pertama dan pilih ISO dari perpustakaan. Jika tidak, anda boleh menggunakan pilihan kedua untuk memasang menggunakan URL pemasangan bersih. Masukkan http: // kami.arkib.Ubuntu.com/ubuntu sebagai URL pemasangan bersih.
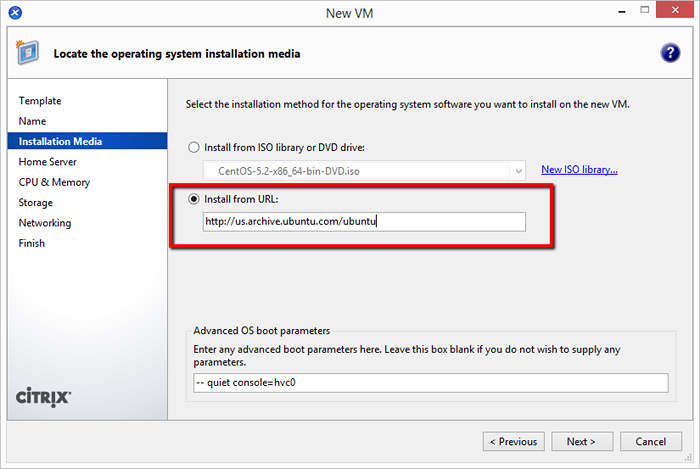
Sekarang, ikuti baki langkah skrin dan selesaikan Ubuntu 16.04 Pemasangan Mesin Maya di Citrix Xenserver.

