Cara Menambah Nombor Halaman di Adobe Acrobat
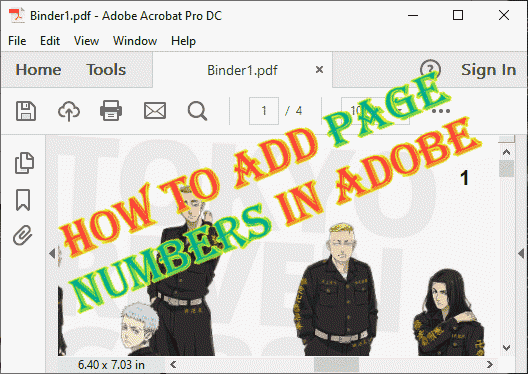
- 3547
- 9
- Clarence Tromp
Adobe Acrobat adalah salah satu aplikasi yang paling banyak digunakan oleh berjuta-juta kakitangan pejabat, dan pelajar membaca fail PDF mereka di mana sahaja. Adobe Acrobat adalah alat yang berkuasa dan jika anda seorang pengguna maju, terdapat banyak perkara yang boleh anda lakukan dengannya. Ya. Anda boleh menambah nombor halaman ke fail PDF baru anda atau mengemas kini nombor halaman dalam fail PDF yang ada. Dalam artikel ini, kita akan membincangkan kedua-duanya dalam pendekatan langkah demi langkah.
CATATAN -
Tutorial ini tidak disokong oleh Adobe Acrobat Reader, Perisian Percuma Percuma. Jika tidak, jika anda adalah perisian ini, teruskan ke tutorial utama.
- Acrobat Pro DC
- Acrobat Standard DC
- Acrobat 2020
- Acrobat 2017
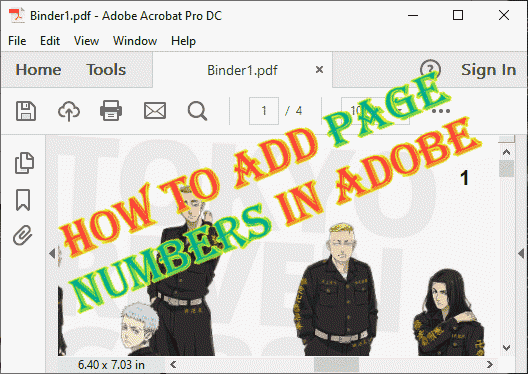
Cara Menambah Nombor Halaman di Adobe Acrobat
Anda boleh menambah nombor halaman baru ke fail lama anda atau mengemas kini nombor halaman fail, anda boleh menguruskan kedua -duanya. Oleh itu, bergantung kepada keadaan anda, ikuti mana -mana langkah ini atau kedua -duanya jika anda lebih suka.
Isi kandungan
- Cara menambah nombor halaman ke pdf
- Cara mengemas kini nombor halaman dalam pdf
- Bonus - Cara Menambah Nombor Halaman di sisi yang bertentangan halaman?
Cara menambah nombor halaman ke pdf
1. Lancarkan aplikasi Adobe Acrobat Reader DC.
2. Sekarang, ketika itu dibuka, pergi ke "Alat"Seksyen.
3. Kemudian, pergi ke "Edit PDF"Bahagian dan ketik"Buka".
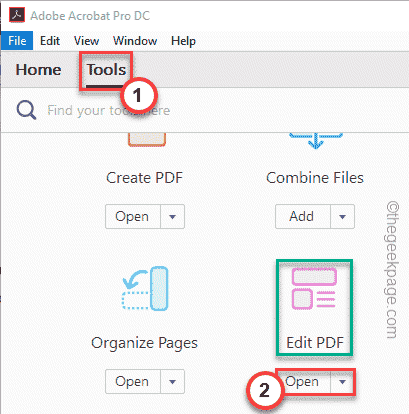
4. Sekarang, ketik "Pilih fail"Pilihan.
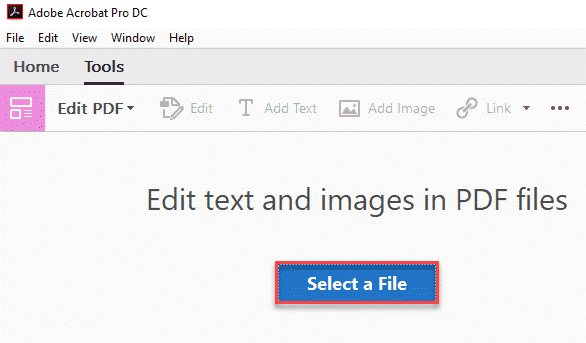
5. Sekarang, pilih fail PDF yang anda mahukan dan ketik "Buka".
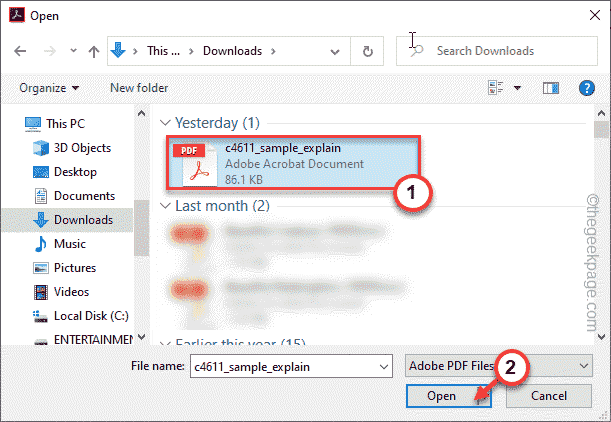
6. Sebaik sahaja anda telah membuka fail pdf, sekarang anda boleh menambah nombor halaman. Klik pada "Header & Footer"Pilihan dan kemudian, klik"Tambah".

7. Di tetingkap seterusnya, anda mesti meletakkan kursor anda di mana -mana tiga wilayah untuk memberikan nombor halaman kepadanya. Ini adalah - Dibiarkan, Pusat, dan Betul bahagian. Berikannya dengan bijak.
8. Sebaik sahaja anda berpuas hati dengan kedudukan nombor halaman, ketik "Nombor halaman dan format tarikh .. "Untuk memformat nombor halaman.
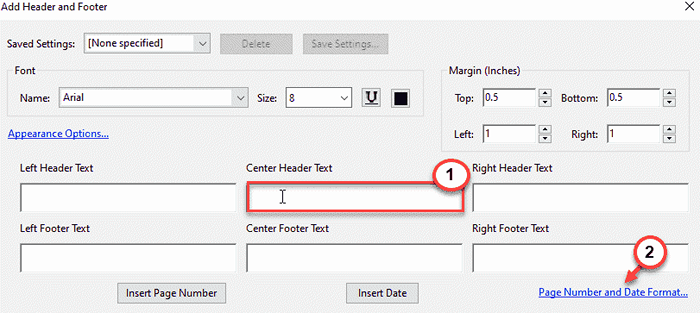
Memformat nombor halaman -
9. Dalam tetingkap nombor halaman dan tarikh format, anda boleh tweak "Format tarikh:".
10. Sekarang, jika anda mahukan format nombor halaman yang berasingan (seperti "1 daripada n", Atau"1/n").
11. Di samping.
12. Sebaik sahaja anda selesai, ketik "okey"Untuk mengesahkan format nombor halaman.
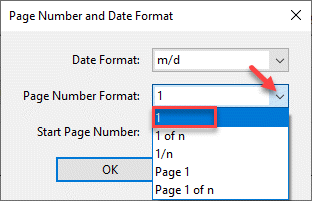
13. Sekarang, akhirnya, ketik "Masukkan nombor halaman"Untuk memasukkan nombor halaman ke fail pdf anda.
Walaupun, jika anda ingin menambah tarikh ke dokumen, ketik "Masukkan tarikh"Pilihan.
Anda juga boleh melihat bagaimana nombor halaman muncul dari anak tetingkap pratonton di bahagian bawah.
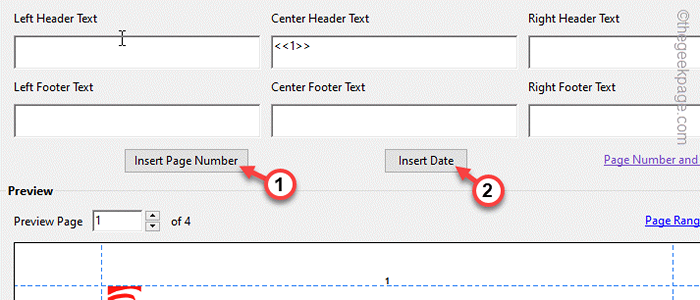
Menukar saiz nombor halaman, fon -
14. Anda juga boleh menukar saiz nombor halaman dan fon dari tengah bahagian.
15. Di samping itu, klik "Pilihan Rupa .. "Untuk mengubah suai nombor halaman.
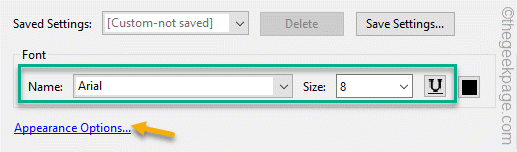
Kawal pilihan julat halaman -
16. Anda boleh mengubah suai nombor halaman lebih banyak. Suka jika anda ingin memberikan nombor halaman hanya ke halaman ganjil atau halaman, pilihan ini berguna untuk anda.
17. Ketik "Pilihan Julat Halaman".
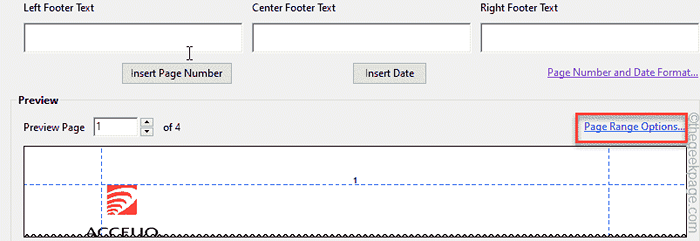
18. Sekarang, pilih "Semua halaman"Untuk mengubah suai nombor halaman untuk semua halaman dokumen.
Jika tidak, anda juga boleh selektif mengenai pemilihan halaman. Pilih "Halaman dari:"Pilihan.
19. Kemudian, klik "okey".
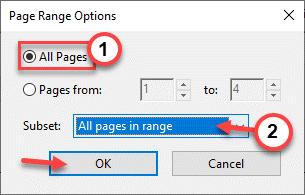
20. Akhirnya, sebaik sahaja anda berpuas hati dengan nombor halaman, ketik "okey"Untuk menyelesaikan keseluruhan proses.
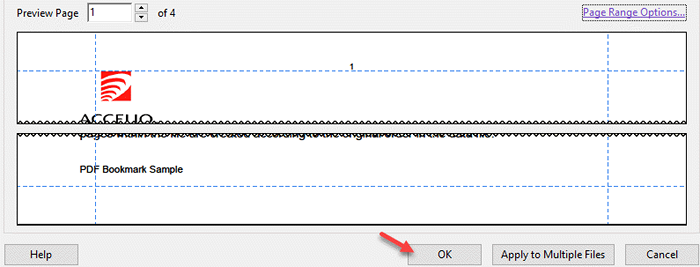
Dengan cara ini, anda boleh dengan mudah menambah nombor halaman ke dokumen anda. Tetapi, jika anda menambah lebih banyak halaman ke fail pdf anda, nombor halaman tidak akan dikemas kini secara automatik.
Oleh itu, ikuti kaedah seterusnya untuk mengemas kini nombor halaman anda yang ada.
Cara mengemas kini nombor halaman dalam pdf
PDF anda sudah mengandungi nombor halaman dan adakah anda mahu mengubahnya? Anda boleh mengemas kini nombor halaman dengan mudah dalam fail pdf anda.
CATATAN - Terdapat tangkapan dalam proses ini. Proses ini hanya akan berfungsi jika Adobe Acrobat dapat mengenali tajuk atau footer dokumen. Hanya kemudian anda boleh mengemas kini nombor halaman di pdf. Jika tidak, anda akan melihat mesej ralat.
1. Buka aplikasi Adobe Acrobat Pro DC.
2. Sekarang, apabila ia dibuka, pergi ke "Alat"Kawasan.
3. Di sini, pergi ke "Edit PDF"Pilihan dan ketik"Buka".
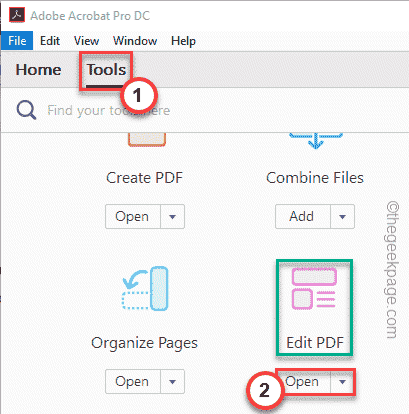
4. Seterusnya, klik "Pilih fail"Pilihan.
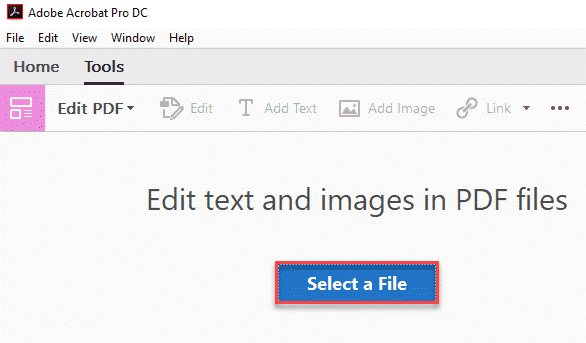
5. Selepas itu, pilih fail PDF yang anda mahu menyesuaikan nombor halaman dan ketik "Buka".
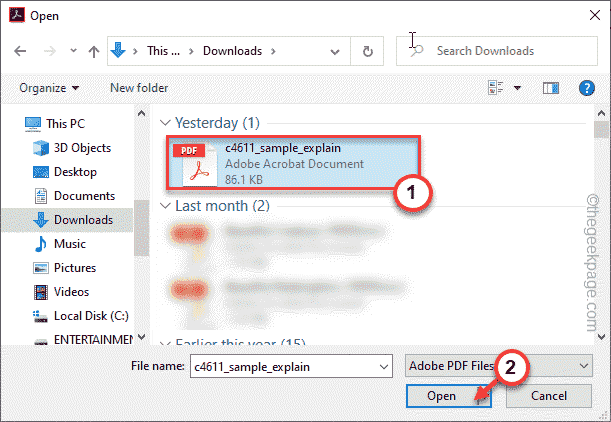
6. Sebaik sahaja fail PDF dibuka, klik pada "Header & Footer"Dan ketik"Kemas kini… "Pilihan untuk mengemas kini nombor halaman.
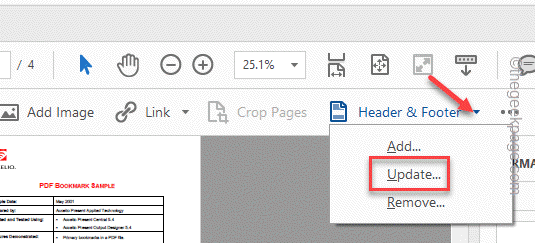
7. Sekarang, tukar nombor halaman yang anda mahukan (mengikuti langkah -langkah yang telah kami sebutkan tadi) dan ketik "okey"Untuk menyelesaikan proses.
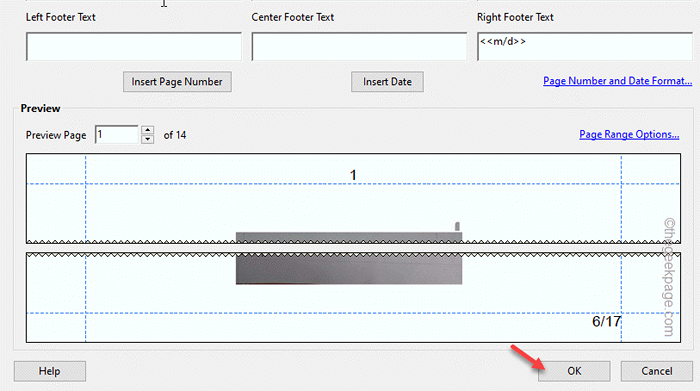
Bonus - Cara Menambah Nombor Halaman di sisi yang bertentangan halaman?
Ingin memberikan fail anda sistem penomboran halaman seperti buku? Kami hanya mempunyai langkah mudah untuk melakukannya. Anda boleh melakukannya dari Adobe Acrobat sendiri.
Langkah 1 Menambah nombor halaman ke halaman ganjil
Anda mesti menetapkan nombor halaman ke sebelah kanan halaman ganjil. Cukup mudah untuk melakukannya.
1. Lancarkan Adobe Acrobat Pro DC atau perisian Adobe yang anda ada pada sistem anda.
2. Kemudian, pergi ke "Alat"Kategori untuk mencari alat 'edit pdf'. Klik sahaja "Buka"Untuk membuka fail baru dengannya.
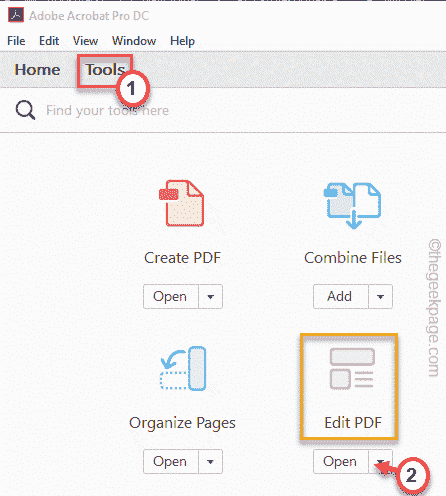
3. Selepas itu, klik "Pilih fail"Pilihan.
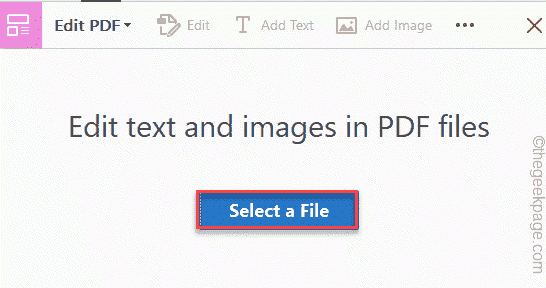
4. Navigasi ke lokasi fail pada sistem anda dan, klik pada "Buka".
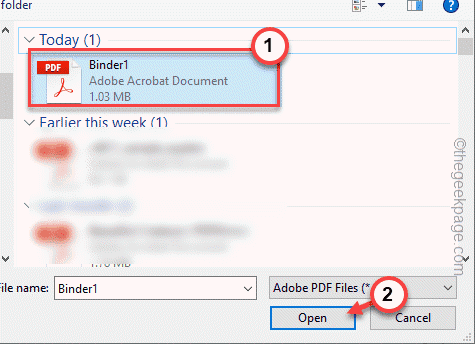
5. Sebaik sahaja ia dibuka, ketik pada "Header & Footer"Pilihan dan kemudian, klik"Tambah".
Sekiranya fail PDF sudah mempunyai nombor halaman, ketik "Kemas kini"Untuk mengemas kini nombor halaman fail.

6. Sekarang, letakkan kursor anda pada 'Teks pengepala yang betul'Kotak dan ketik "Masukkan nombor halaman"Untuk memasukkan nombor halaman.
7. Sekarang, ketik pada "Pilihan Julat Halaman .. "Untuk menetapkan gaya nombor halaman.
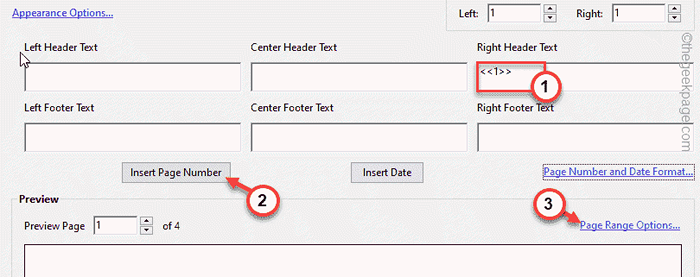
8. Pastikan "Semua halaman"Pilihan dipilih.
9. Sekarang, klik pada 'subset:' dan tetapkannya ke "Muka surat ganjil sahaja".
10. Selepas itu, ketik "okey".
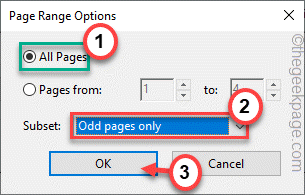
12. Anda boleh bertukar -tukar "Nama","Saiz"Dan pilihan warna nombor halaman.
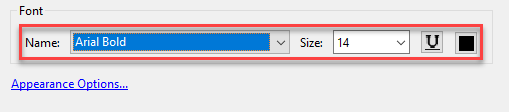
13. Akhirnya, setelah anda selesai, ketik "okey"Untuk menyelesaikan proses ini.
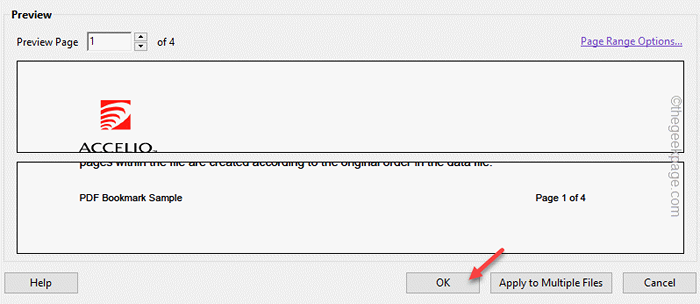
Dengan cara ini, anda telah selesai menambah nombor halaman untuk halaman yang ganjil.
Langkah 2 Menambah nombor halaman ke halaman bahkan
Bergerak ke langkah seterusnya, anda perlu menambah nombor halaman ke halaman sahaja.
1. Klik pada "Header & Footer"Tab dan klik pada"Tambah".

2. Anda akan melihat mesej amaran mengenai menambahkan lebih banyak nombor halaman ke fail. Jadi, ketik "Tambah baru"Untuk mengesahkan tindakan anda.
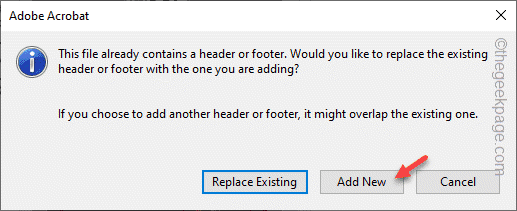
2. Sekarang, letakkan kursor anda pada 'Teks header kiri'Kotak dan ketik "Masukkan nombor halaman"Untuk memasukkan nombor halaman.
3. Sekarang, klik "Pilihan Julat Halaman .. "Untuk menetapkan nombor halaman untuk halaman walaupun.
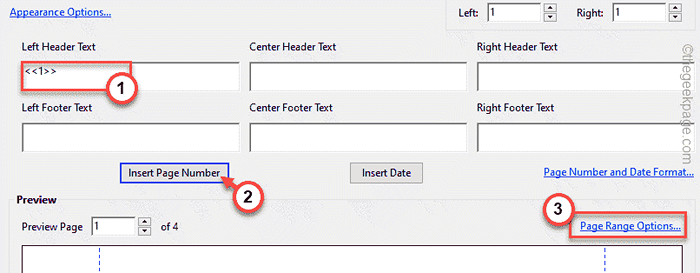
4. Pastikan "Semua halaman"Pilihan dipilih.
5. Sekarang, klik pada 'subset:' dan tetapkannya ke "Muka surat genap sahaja".
6. Selepas itu, ketik "okey".
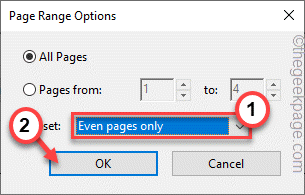
7. Anda boleh bertukar -tukar "Nama","Saiz"Dan pilihan warna nombor halaman.
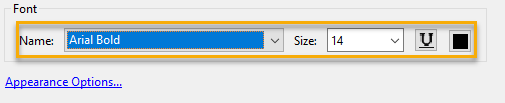
8. Akhirnya, setelah anda selesai, ketik "okey"Untuk menyelesaikan proses ini dan semua halaman juga akan mempunyai nombor halaman di sebelah kiri.
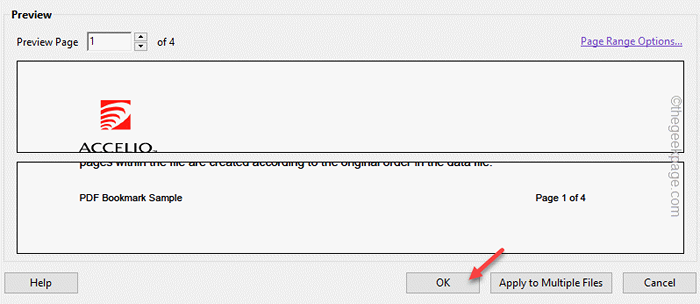
Sebaik sahaja anda selesai, periksa fail pdf anda dan anda akan menemui halaman dokumen yang dihitung seperti buku biasa!
9. Selepas ini, tekan Ctrl+s kunci bersama sekali untuk menyelamatkan semua perubahan yang telah anda buat.
Dengan cara ini, anda boleh berjaya menghitung halaman fail PDF anda menggunakan Adobe Acrobat Pro.
- « Cara membuka semula semua tab tertutup di Microsoft Edge apabila anda tidak dapat memulihkan
- Cara mendapatkan nama lembaran semasa dalam excel »

